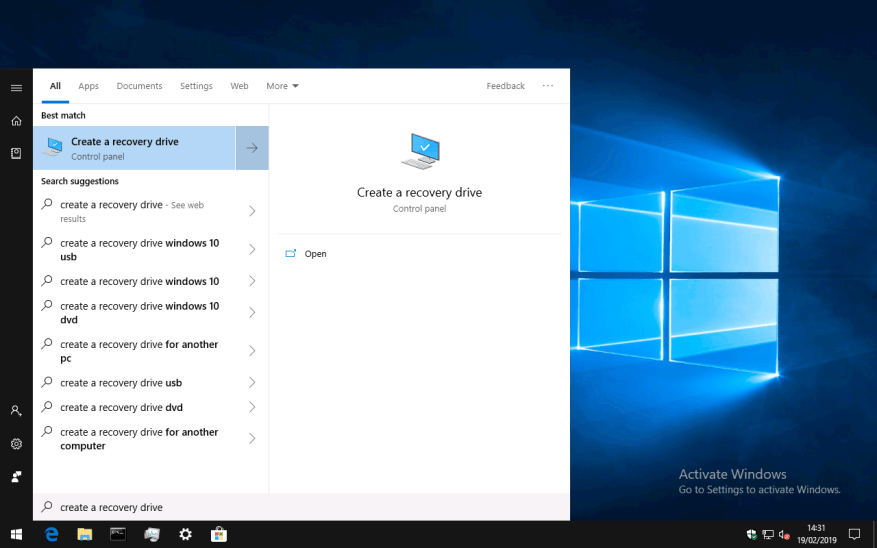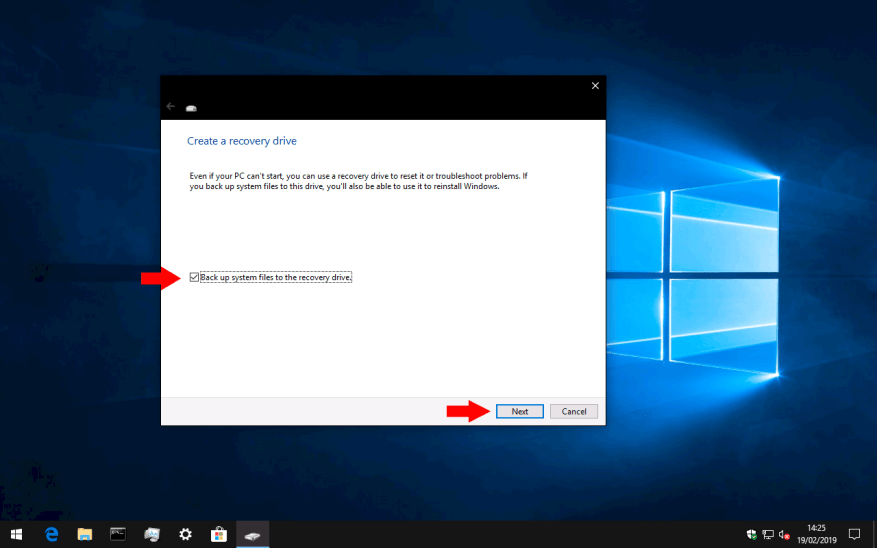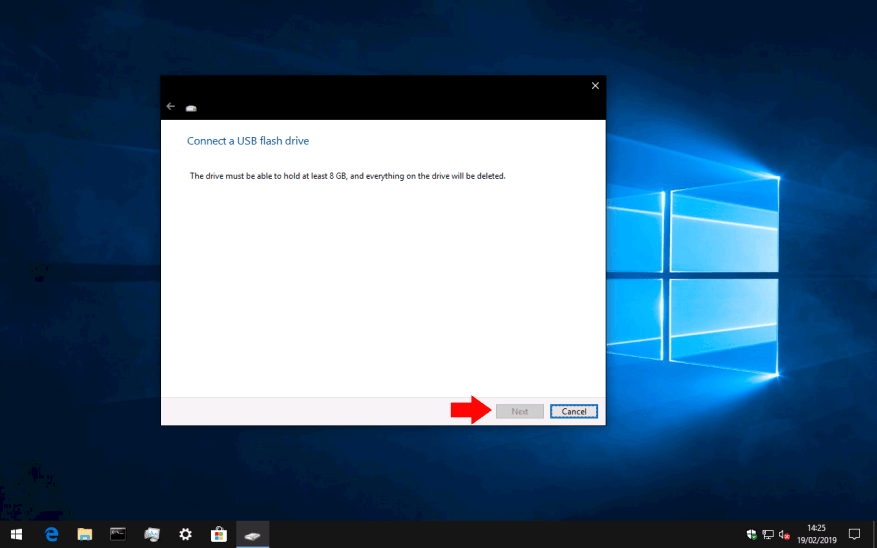Avere un’unità di ripristino di Windows 10 dovrebbe essere un componente chiave della strategia di backup e ripristino. Sebbene non sia un backup stesso, un’unità di ripristino può essere utilizzata per riparare e ripristinare il PC in caso di errore di avvio.
Un’unità di ripristino è una chiavetta USB avviabile che contiene un ambiente Windows minimo. Puoi accedere alle utilità di backup e ripristino integrate di Windows, nonché a una riga di comando di base per interagire con il tuo sistema. Puoi pensare a un’unità di ripristino come a un modo per avviare un PC Windows 10 che ha problemi.
Il processo di creazione di un’unità di ripristino è ora in qualche modo nascosto all’interno di Windows. Il modo più semplice per trovarlo è cercare “crea un’unità di ripristino” nel menu Start. Dovrai essere loggato come amministratore per eseguire il programma che appare.
La prima schermata della procedura guidata fornisce una panoramica di ciò che possono fare le unità di ripristino. C’è una casella di controllo solitaria che ti consigliamo di mantenere abilitata. Questa opzione, “Backup dei file di sistema sull’unità di ripristino”, copierà i file Windows essenziali sull’unità, dandogli la possibilità di reinstallare Windows sul PC in caso di emergenza. Fare clic su “Avanti” per procedere.
Ti verrà mostrata una schermata di caricamento “Attendere” mentre il contenuto dell’unità di ripristino è preparato. L’operazione potrebbe richiedere un po’ di tempo, soprattutto se hai scelto di includere i file di sistema. Dopo qualche minuto, ti verrà mostrata una schermata di conferma che ti chiede di collegare la tua chiavetta USB. Lo schermo ti indicherà la capacità richiesta dell’unità. Tutti i file attualmente salvati sull’USB verranno eliminati in modo permanente quando viene creata l’unità di ripristino.
Collega la tua chiavetta USB e premi il pulsante “Avanti” per iniziare il processo di scrittura. L’operazione potrebbe richiedere del tempo a seconda del numero di file da copiare e della velocità della chiavetta USB.
Una volta completato il processo, l’unità sarà pronta per l’uso.Se dovessi riscontrare un problema di avvio, sarai in grado di connettere l’unità di ripristino e utilizzare i suoi strumenti per avviare il ripristino del sistema. Ti consentirà di eseguire il ripristino da un punto di ripristino del sistema, eseguire il reflash del PC da un’immagine di sistema, reinstallare completamente Windows o passare a una riga di comando per ispezionare manualmente i problemi.
Ricorda che i passaggi per eseguire l’avvio da un’unità USB possono variare in base al dispositivo; fare riferimento alla documentazione dell’hardware in caso di problemi di avvio dall’unità di ripristino.