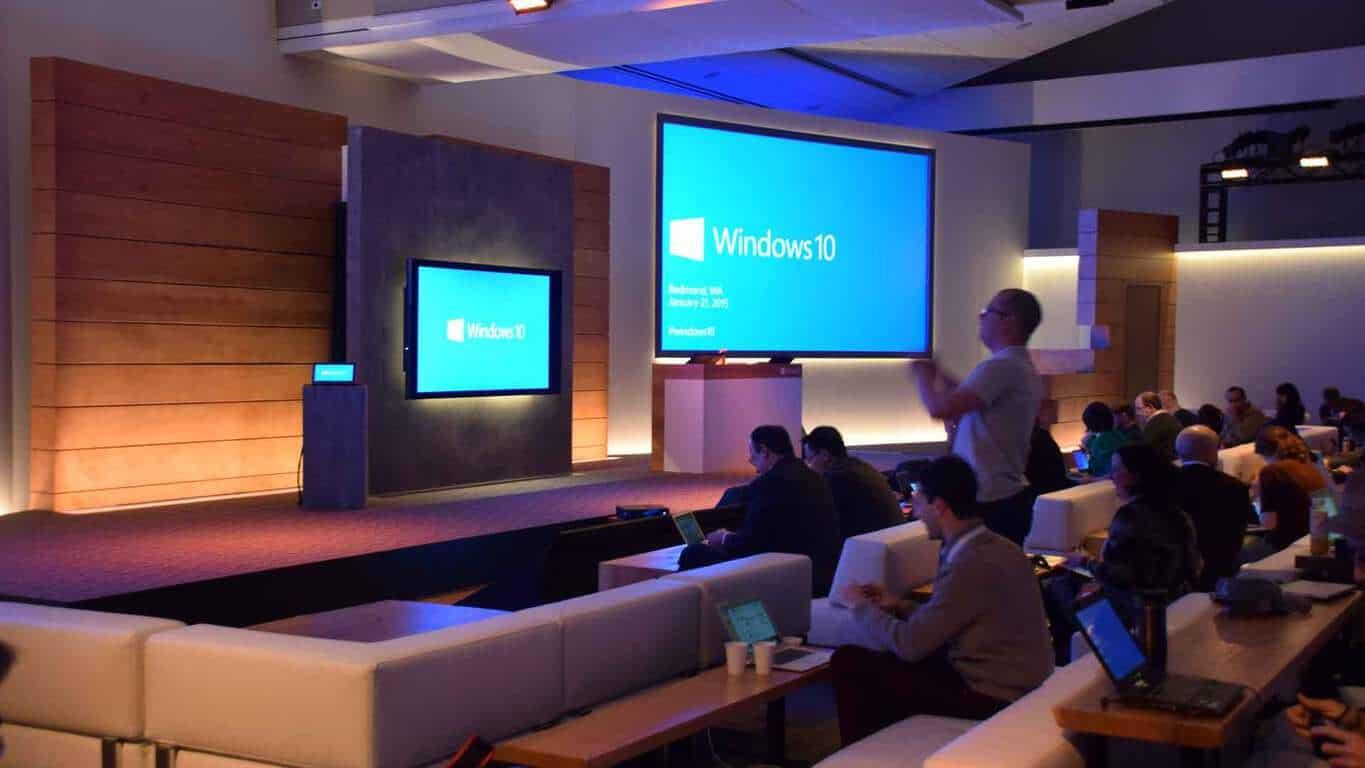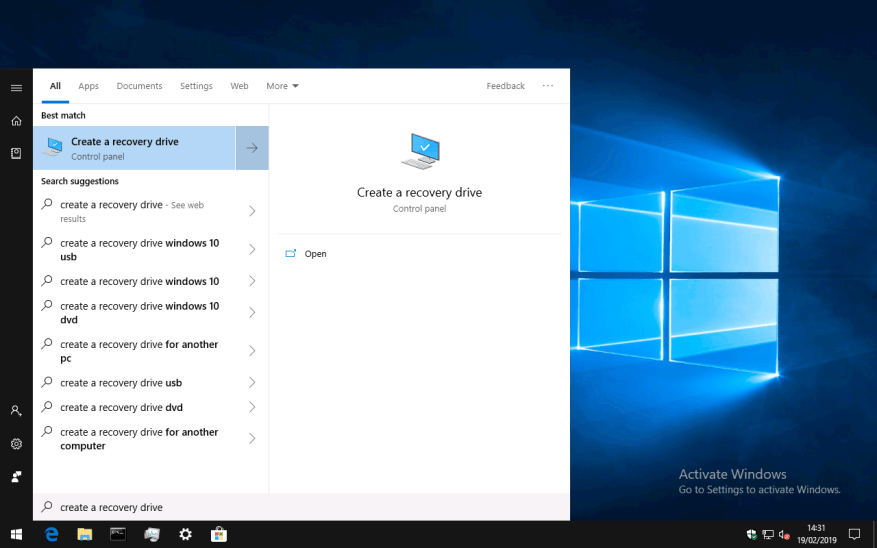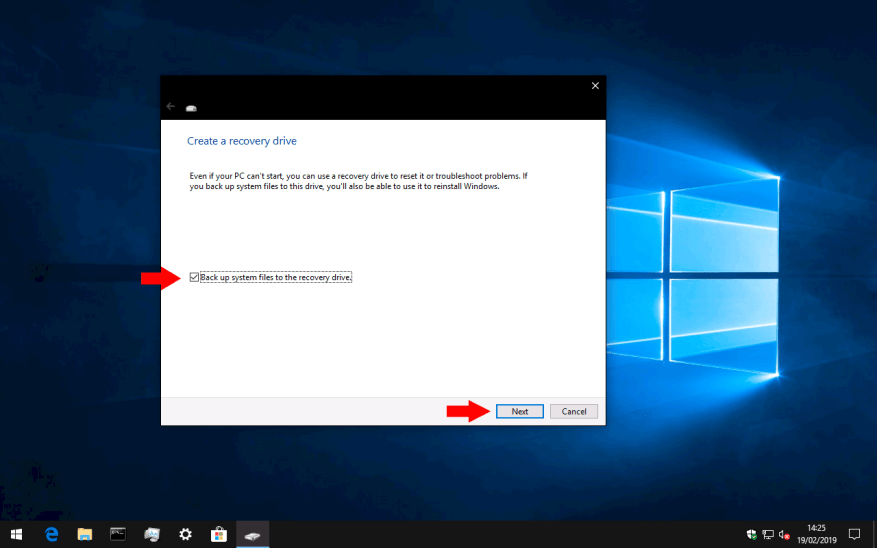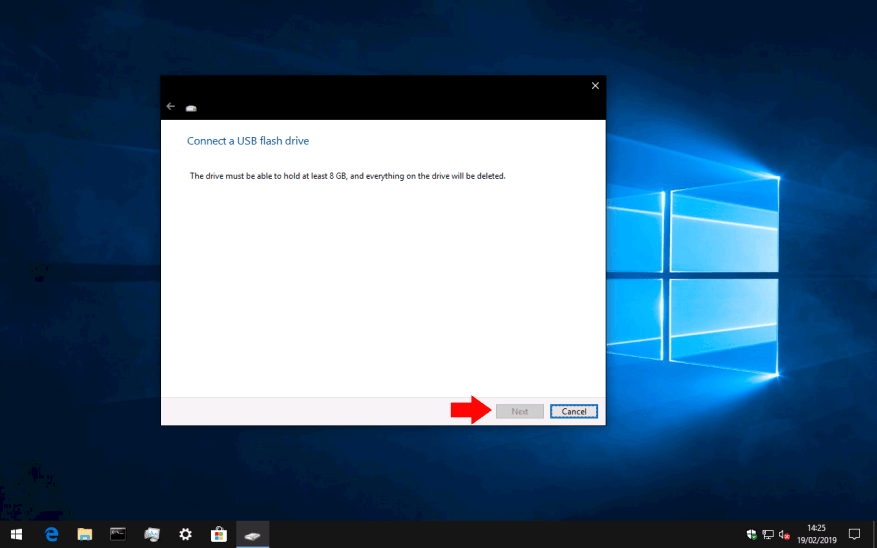Windows 10 -palautusaseman pitäisi olla keskeinen osa varmuuskopiointi- ja palautusstrategiaasi. Vaikka palautusasema ei ole itse varmuuskopio, sitä voidaan käyttää tietokoneen korjaamiseen ja palauttamiseen käynnistysvirheen sattuessa.
Palautusasema on käynnistettävä USB-tikku, joka sisältää minimaalisen Windows-ympäristön. Voit käyttää Windowsin sisäänrakennettuja varmuuskopiointi- ja palautusapuohjelmia sekä peruskomentoriviä, joiden avulla voit olla vuorovaikutuksessa järjestelmän kanssa. Voit ajatella palautusasemaa keinona käynnistää Windows 10 -tietokone, jossa on ongelmia.
Palautusaseman luontiprosessi on nyt jonkin verran haudattu Windowsiin. Helpoin tapa löytää se on etsiä ”luo palautusasema” Käynnistä-valikosta. Sinun on kirjauduttava sisään järjestelmänvalvojana, jotta voit suorittaa näkyviin tulevan ohjelman.
Ohjatun toiminnon ensimmäinen näyttö tarjoaa yleiskatsauksen palautusasemien toiminnasta. Siellä on yksittäinen valintaruutu, jonka suosittelemme pitämään käytössä. Tämä vaihtoehto ”Varmuuskopioi järjestelmätiedostot palautusasemaan” kopioi tärkeät Windows-tiedostot asemaan, jolloin se voi asentaa Windowsin uudelleen tietokoneellesi hätätilanteessa. Napsauta ”Seuraava” jatkaaksesi.
Sinulle näytetään ”Odota” -latausnäyttö, kun palautusaseman sisältöä valmistellaan. Tämä voi kestää hetken, varsinkin jos valitsit järjestelmätiedostosi sisällyttämisen. Muutaman minuutin kuluttua näyttöön tulee vahvistusnäyttö, jossa sinua pyydetään liittämään USB-tikku. Näyttö ilmoittaa aseman tarvittavan kapasiteetin. Kaikki USB:lle tällä hetkellä tallennetut tiedostot poistetaan pysyvästi, kun palautusasema luodaan.
Liitä USB-tikku ja paina ”Seuraava”-painiketta aloittaaksesi kirjoitusprosessin. Tämä saattaa kestää jonkin aikaa riippuen kopioitavien tiedostojen määrästä ja USB-tikun nopeudesta.
Kun prosessi on valmis, asemasi on valmis käytettäväksi.Jos kohtaat käynnistysongelman, voit yhdistää palautusaseman ja aloittaa järjestelmän palauttamisen sen työkalujen avulla. Sen avulla voit palautua järjestelmän palautuspisteestä, päivittää tietokoneesi järjestelmän näköistiedostosta, asentaa Windowsin kokonaan uudelleen tai pudota komentoriville tarkastaaksesi ongelmia manuaalisesti.
Muista, että USB-asemalta käynnistyksen vaiheet voivat vaihdella laitteittain; katso laitteistosi dokumentaatiota, jos sinulla on ongelmia palautusaseman käynnistämisessä.