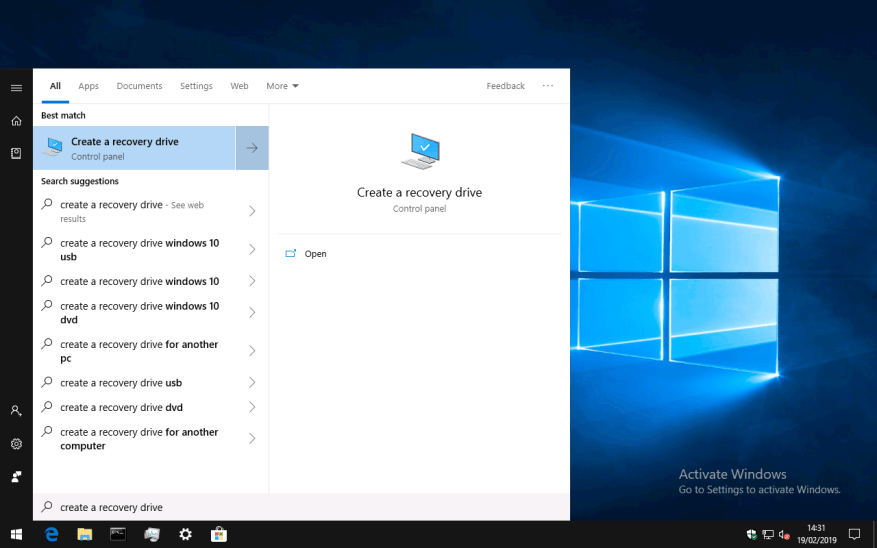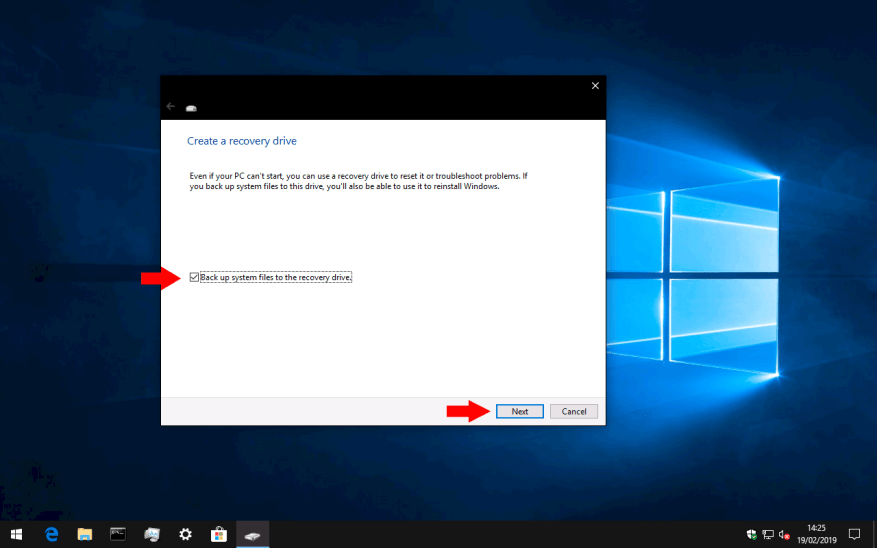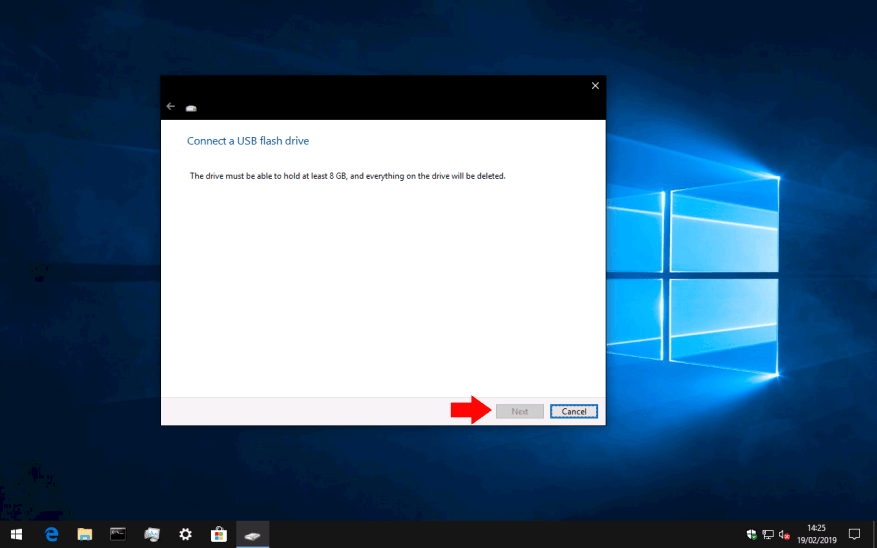Tener una unidad de recuperación de Windows 10 debería ser un componente clave de su estrategia de copia de seguridad y recuperación. Si bien no es una copia de seguridad en sí misma, se puede usar una unidad de recuperación para reparar y recuperar su PC en caso de una falla de inicio.
Una unidad de recuperación es una memoria USB de arranque que contiene un entorno mínimo de Windows. Puede acceder a las utilidades de copia de seguridad y recuperación integradas de Windows, así como a una línea de comando básica que le permite interactuar con su sistema. Puede pensar en una unidad de recuperación como una forma de reactivar una PC con Windows 10 que tiene problemas.
El proceso de creación de una unidad de recuperación ahora está algo oculto dentro de Windows. La forma más fácil de encontrarlo es buscando «crear una unidad de recuperación» en el menú Inicio. Deberá iniciar sesión como administrador para ejecutar el programa que aparece.
La primera pantalla del asistente proporciona una descripción general de lo que pueden hacer las unidades de recuperación. Hay una casilla de verificación solitaria que le recomendamos que mantenga habilitada. Esta opción, «Hacer una copia de seguridad de los archivos del sistema en la unidad de recuperación», copiará los archivos esenciales de Windows en su unidad, lo que le permitirá reinstalar Windows en su PC en caso de una emergencia. Haga clic en «Siguiente» para continuar.
Se le mostrará una pantalla de carga «Espere» mientras se prepara el contenido de su unidad de recuperación. Esto puede demorar un poco, especialmente si optó por incluir los archivos de su sistema. Después de unos minutos, se le mostrará una pantalla de confirmación que le pedirá que conecte su memoria USB. La pantalla le indicará la capacidad requerida de la unidad. Todos los archivos guardados actualmente en el USB se eliminarán de forma permanente cuando se cree la unidad de recuperación.
Conecte su memoria USB y presione el botón «Siguiente» para comenzar el proceso de escritura. Esto puede demorar un tiempo dependiendo de la cantidad de archivos que deben copiarse y la velocidad de su memoria USB.
Una vez que se complete el proceso, su unidad estará lista para usar.Si alguna vez encuentra un problema de inicio, podrá conectar su unidad de recuperación y usar sus herramientas para comenzar a restaurar su sistema. Le permitirá recuperarse desde un punto de restauración del sistema, actualizar su PC desde una imagen del sistema, reinstalar Windows por completo o acceder a una línea de comando para inspeccionar manualmente los problemas.
Recuerda que los pasos para arrancar desde una unidad USB pueden variar según el dispositivo; consulte la documentación de su hardware si tiene problemas para arrancar desde su unidad de recuperación.