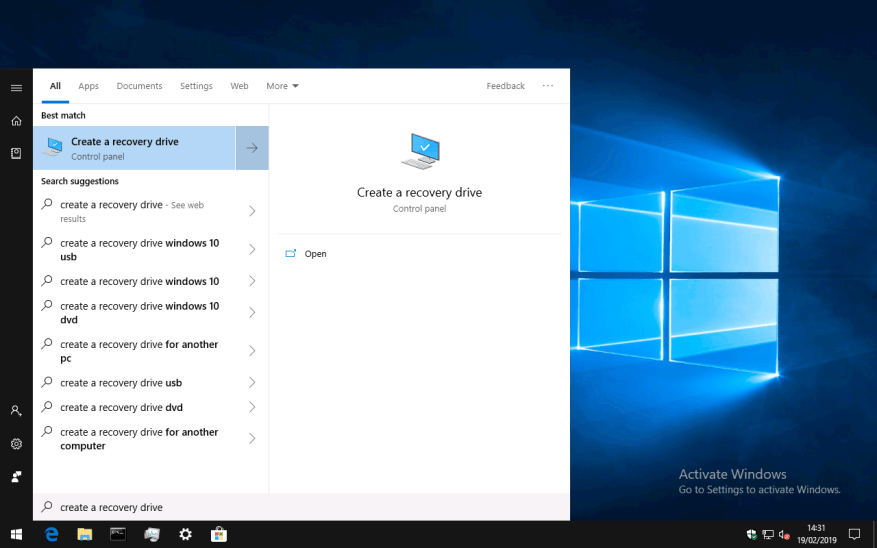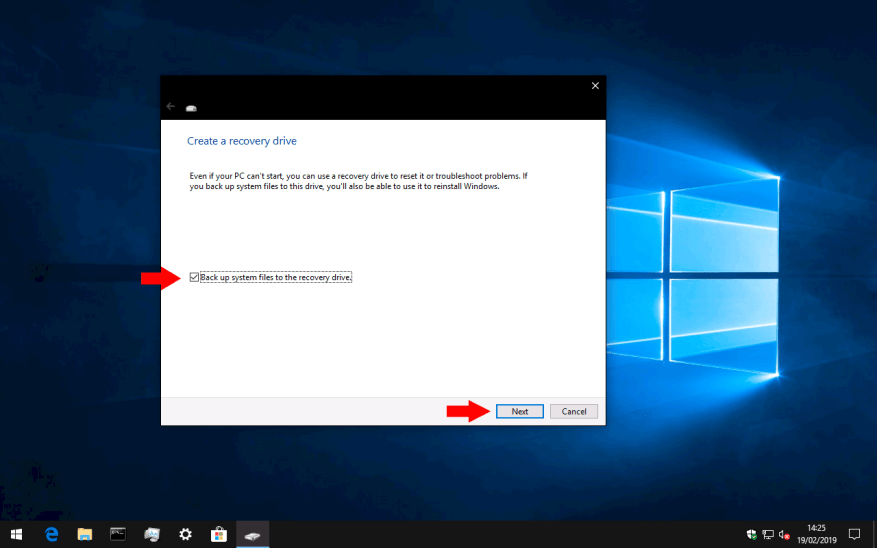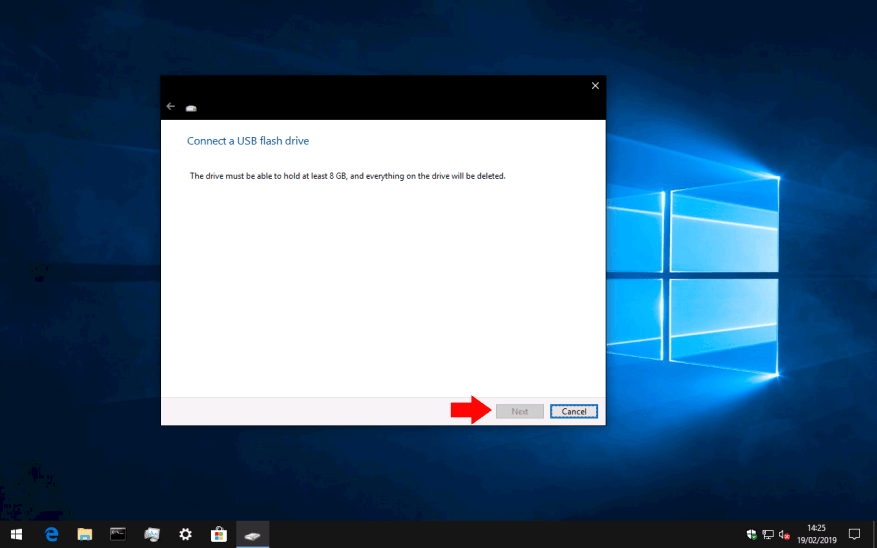Ein Windows 10-Wiederherstellungslaufwerk sollte eine Schlüsselkomponente Ihrer Sicherungs- und Wiederherstellungsstrategie sein. Obwohl es selbst kein Backup ist, kann ein Wiederherstellungslaufwerk verwendet werden, um Ihren PC im Falle eines Startfehlers zu reparieren und wiederherzustellen.
Ein Wiederherstellungslaufwerk ist ein bootfähiger USB-Stick, der eine minimale Windows-Umgebung enthält. Sie können auf die integrierten Sicherungs- und Wiederherstellungsprogramme von Windows sowie auf eine einfache Befehlszeile zugreifen, mit der Sie mit Ihrem System interagieren können. Sie können sich ein Wiederherstellungslaufwerk als eine Möglichkeit vorstellen, einen Windows 10-PC mit Problemen zu starten.
Der Prozess zum Erstellen eines Wiederherstellungslaufwerks ist jetzt etwas in Windows vergraben. Am einfachsten finden Sie es, indem Sie im Startmenü nach „Wiederherstellungslaufwerk erstellen“ suchen. Sie müssen als Administrator angemeldet sein, um das angezeigte Programm auszuführen.
Der erste Bildschirm des Assistenten bietet einen Überblick darüber, was Wiederherstellungslaufwerke tun können. Es gibt ein einzelnes Kontrollkästchen, das Sie aktiviert lassen sollten. Diese Option „Systemdateien auf dem Wiederherstellungslaufwerk sichern“ kopiert wichtige Windows-Dateien auf Ihr Laufwerk und gibt ihm die Möglichkeit, Windows im Notfall auf Ihrem PC neu zu installieren. Klicken Sie auf „Weiter“, um fortzufahren.
Ihnen wird ein Ladebildschirm „Bitte warten“ angezeigt, während der Inhalt Ihres Wiederherstellungslaufwerks vorbereitet wird. Dies kann eine Weile dauern, insbesondere wenn Sie sich entschieden haben, Ihre Systemdateien einzuschließen. Nach einigen Minuten wird Ihnen ein Bestätigungsbildschirm angezeigt, in dem Sie aufgefordert werden, Ihren USB-Stick anzuschließen. Der Bildschirm zeigt Ihnen die erforderliche Kapazität des Laufwerks an. Alle derzeit auf dem USB gespeicherten Dateien werden dauerhaft gelöscht, wenn das Wiederherstellungslaufwerk erstellt wird.
Schließen Sie Ihren USB-Stick an und drücken Sie die Schaltfläche „Weiter“, um den Schreibvorgang zu starten. Dies kann je nach Anzahl der zu kopierenden Dateien und der Geschwindigkeit Ihres USB-Sticks eine Weile dauern.
Sobald der Vorgang abgeschlossen ist, ist Ihr Laufwerk einsatzbereit.Wenn Sie jemals auf ein Startproblem stoßen, können Sie Ihr Wiederherstellungslaufwerk anschließen und seine Tools verwenden, um mit der Wiederherstellung Ihres Systems zu beginnen. Sie können damit von einem Systemwiederherstellungspunkt wiederherstellen, Ihren PC von einem Systemabbild neu flashen, Windows vollständig neu installieren oder zu einer Befehlszeile wechseln, um Probleme manuell zu untersuchen.
Denken Sie daran, dass die Schritte zum Booten von einem USB-Laufwerk je nach Gerät variieren können; Bitte lesen Sie die Dokumentation Ihrer Hardware, wenn Sie Probleme beim Booten von Ihrem Wiederherstellungslaufwerk haben.