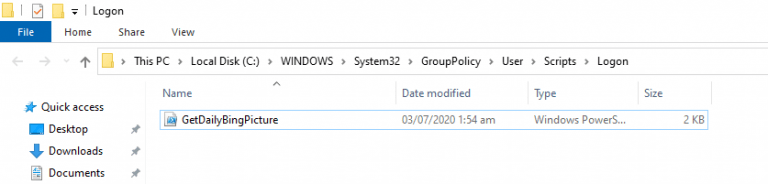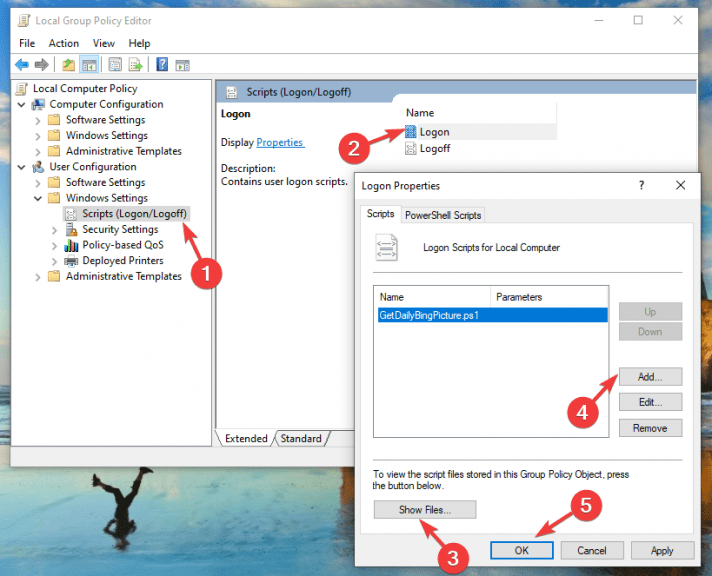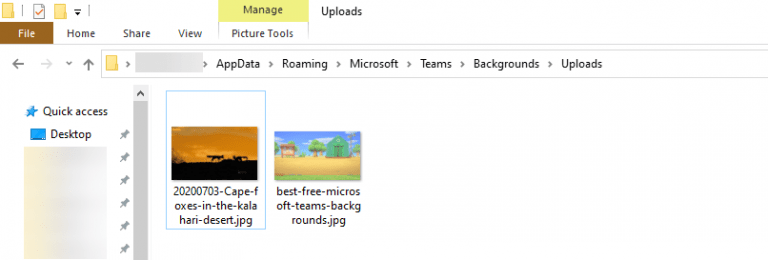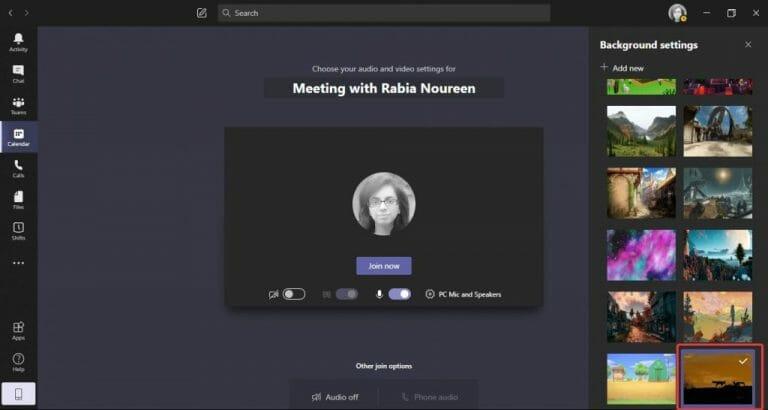Microsoft ha recentemente fornito controlli per effetti di sfondo che consentono agli utenti di caricare le proprie immagini di sfondo per le riunioni di Microsoft Teams. Se stai cercando una buona selezione di bellissime immagini per ravvivare le tue riunioni quotidiane, Martina Grom, MVP di Office 365, ha recentemente dettagliato un modo non ufficiale per acquisire le immagini di Bing Daily di Microsoft e usarle come sfondi di Microsoft Teams. Il processo è un po’ tecnico, ma esamineremo tutti i diversi passaggi di seguito.
Passaggio 1. Scarica lo script di PowerShell
Il primo passaggio prima di fare qualsiasi cosa è scaricare il file di script PowerShell pronto per l’uso GetDailyBingPicture.ps1 da questo Archivio GitHub. Ti suggeriamo di andare a questo link per scaricare direttamente il file di script, quindi di fare un clic destro sulla finestra del browser e fare clic su Salva con nome per salvare il file sul tuo PC.
Nota: Tieni presente che l’Editor criteri di gruppo (GPO) locale necessario per eseguire lo script non è disponibile nelle edizioni di Windows 10 Home e lo script che potrebbe non funzionare anche su alcune configurazioni di PC.
Passaggio 2. Automatizza il processo di download giornaliero delle immagini di Bing
Per ottenere automaticamente l’immagine giornaliera di Bing nella cartella dei caricamenti di Teams, attenersi alla seguente procedura:
- Premi il tasto Windows + R per aprire la casella di comando Esegui, digita gpedit.msc per aprire l’Editor criteri di gruppo locali (GPO) e premere Invio.
- Ora vai su Configurazione utente > Impostazioni di Windows > Script (Accesso/Disconnessione), come mostrato di seguito, e fai doppio clic su Accedere opzione nel riquadro di destra.
- Nella finestra Proprietà di accesso, selezionare il Script di PowerShell scheda e fare clic su Mostra file pulsante.
- Sullo schermo si aprirà Windows Explorer con il percorso del file C:WINDOWSSystem32GroupPolicyUserScriptsLogon. Copia lo script scaricato GetDailyBingPicture.ps1 nella cartella Accesso.
- Quindi torna alle finestre delle proprietà di accesso, fai clic su Aggiungere, selezionare il file GetDailyBingPicture.ps1e infine fare clic su OK pulsante.
Nota: È necessario impostare i criteri di esecuzione di PowerShell da Restricted a Firmato a distanza per consentire l’esecuzione dello script di PowerShell. Per fare ciò, premi i tasti Win+X, seleziona PowerShell come amministratore e quindi eseguire il seguente comando:
Set-ExecutionPolicy RemoteSigned
Una volta completata la configurazione dell’Editor criteri di gruppo (GPO) locale, disconnettersi/riavviare il PC per applicare le modifiche.
Passaggio 3: vai alla sottocartella di sistema Teams
Successivamente, apri Esplora file e copia e incolla questo indirizzo nella barra in alto:
%APPDATA%Caricamenti di sfondi di MicrosoftTeams
Nella cartella Caricamenti, dovresti vedere l’immagine Bing giornaliera con un nome file formattato contenente il titolo/la data dell’immagine come mostrato nello screenshot e il tuo sfondo personalizzato è ora pronto per essere utilizzato nella tua prossima riunione di Teams.
Passaggio 4. Avvia Teams per utilizzare i nuovi sfondi personalizzati di Bing
Ora che hai il file che desideri, apri l’app desktop Microsoft Teams, partecipa alla riunione e seleziona il Effetti di sfondo pulsante di attivazione/disattivazione accanto all’interruttore del microfono. Il tuo nuovo sfondo Bing apparirà ora sul lato destro dello schermo. Infine, seleziona e visualizza in anteprima lo sfondo per vedere come appare, quindi premi il pulsante Applica.
Divertiti con tantissimi sfondi personalizzati in Microsoft Teams!
Con questo trucco, ora hai infinite possibilità di sfondi personalizzati esotici in Microsoft Teams. Tuttavia, se non vuoi riempire centinaia di immagini nella tua cartella Caricamenti, devi eliminare manualmente tutte le vecchie immagini da quella cartella dopo un po’. Se lo desideri, sentiti libero di modificare lo script di PowerShell per utilizzare lo stesso nome file e sovrascrivere automaticamente l’immagine Bing giornaliera per te.
Puoi anche giocare con diversi parametri nello script per esplorare diverse opzioni di personalizzazione nella sezione “Utilizza l’API di Bing.com”:
- Il parametro idx determina il giorno: 0 è il giorno corrente, 1 è il giorno precedente, ecc. Questo torna indietro per max. 7 giorni.
- Il parametro n definisce quante immagini vuoi caricare. Di solito, n=1 per ottenere solo l’ultima immagine (di oggi).
- Il parametro mkt definisce la cultura, come en-US, de-DE, ecc.
Se stai cercando altre opzioni di sfondi personalizzati, ti invitiamo a dare un’occhiata al nostro hub di sfondi dedicato a Teams, dove forniamo molte fantastiche immagini di sfondo tra cui scegliere.
FAQ
Ottieni sempre l’immagine di Bing del giorno?
Prima dell’aggiornamento al NEW EDGE, otterrei sempre l’immagine Bing del giorno. Mi sembra di ricordare di aver fatto quel cambiamento, ma non riesco a ricordare cosa ho fatto per apportare quel cambiamento. Di seguito è riportato come era usato e otterrei una nuova immagine ogni giorno. Sceglierei sempre di visualizzare l’immagine completa solo perché era un ottimo modo per iniziare la giornata.
Come funziona lo sfondo Bing su Windows 10?
L’applicazione Bing Wallpaper si installerà da sola e recupererà e imposterà automaticamente un nuovo sfondo del desktop per te. Vedrai qualsiasi immagine appare sulla home page di Bing oggi. L’applicazione verrà avviata all’avvio del PC e verrà automaticamente scaricata e impostata una nuova immagine di sfondo del desktop ogni giorno.
Come ottengo Bing come immagine di sfondo?
Tramite il software Bing Desktop. Scarica, installa e apri il client Bing Desktop sul tuo PC Windows. Richiedi il software per utilizzare l’immagine del sito Web Bing come immagine di sfondo di Windows. Dagli qualche minuto per ottenere le nuove copie di ciascuna delle immagini degli ultimi giorni. Visita la cartella in cui Windows installa una copia del file in background.
Come riutilizzo un’immagine da Bing?
Bene, se lo fai, questo articolo ti spiegherà questo processo in modo che questa immagine possa essere riutilizzata. Apri il tuo browser web alla pagina web di Bing. Cerca e fai clic sul pulsante nell’angolo in basso a destra della pagina Web che sembra una freccia che punta su una linea orizzontale. Questo è il pulsante per il download.
L’immagine del giorno di Bing cambia ogni giorno?
L’immagine cambia ogni giorno, ma è “Non” l’immagine del giorno di Bing dalla home page.Forse è una nuova funzionalità che sostituisce l’immagine del giorno di Bing… mi ricorda la schermata di blocco di Windows 10 “Windows Spotlight” in cui le immagini a seconda che tu abbia cuore/non cuore, curerà le immagini future sul tuo gusto…
Perché l’immagine della home page di Bing?
L’immagine della home page di Bing ti porta ogni giorno in posti nuovi. Gli utenti ci raccontano come scappano in una vista lontana durante la pausa caffè e come i loro figli non vedono l’ora di sedersi ogni pomeriggio per conoscere una nuova creatura e il suo curioso habitat.
Come ottengo l’immagine del giorno su Bing?
Questo aprirà l’immagine del giorno in cui puoi ottenere le informazioni. L’app Bing Wallpaper appare nella barra delle applicazioni e avrà il menu a comparsa quando fai clic su di essa.
Bing ha un’utilità per lo sfondo quotidiana?
Il mio “no, non mi piace” potrebbe benissimo essere il tuo “wow, questo è sbalorditivo”. La buona notizia è che l’utilità per lo sfondo quotidiano di Bing ha alcuni controlli, inclusa la possibilità di identificare la posizione di un’immagine (molto utile se hai una reazione “wow, è sbalorditivo”) e la possibilità di passare alle immagini precedenti nella cronologia degli sfondi.
Come ottengo l’icona di notifica dello sfondo di Bing sulla barra delle applicazioni?
Un’icona di notifica di Bing Wallpaper sarà sulla barra delle applicazioni per impostazione predefinita quando l’app Bing Wallpaper è in esecuzione. L’app Bing Wallpaper si installa in ” C:\Utenti\
Cosa è successo a Bing Desktop su Windows 10?
Il vecchio Bing Desktop (da Windows 7) era installato nella cartella Programs86 e funzionava perfettamente su Windows 10, ma per questo dovevano solo rimuoverlo. E questa nuova app continua ad essere aggiornata ma mantiene ancora questo grande e unico problema, non capisco cosa stanno aggiornando.
Cos’è lo sfondo Bing e come funziona?
Bing Wallpaper include una raccolta di bellissime immagini da tutto il mondo che sono state presentate sulla home page di Bing.Non solo vedrai una nuova immagine sul desktop ogni giorno, ma potrai anche sfogliare le immagini e scoprire da dove provengono. L’app Bing Wallpaper verrà installata solo per l’utente corrente.