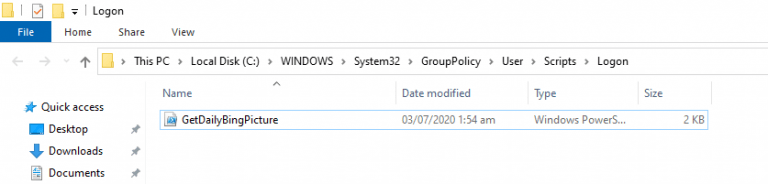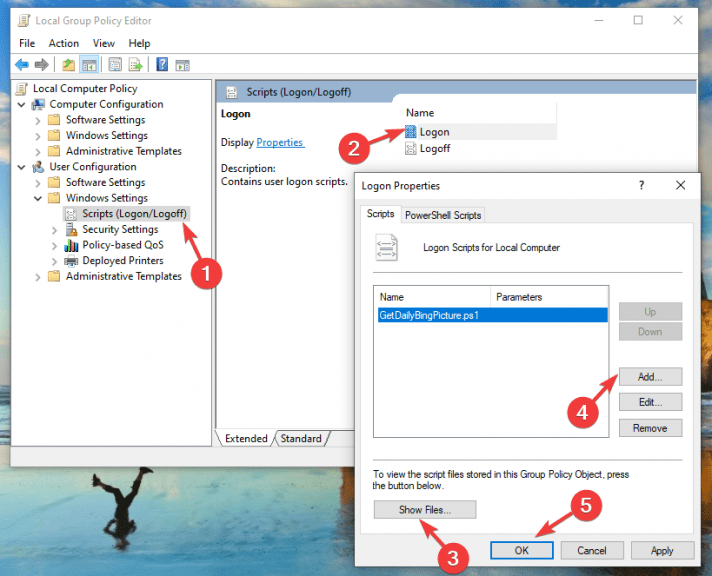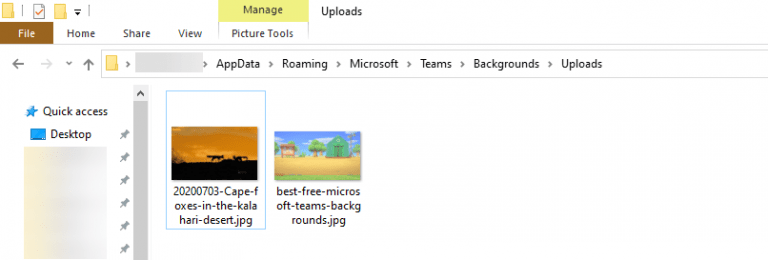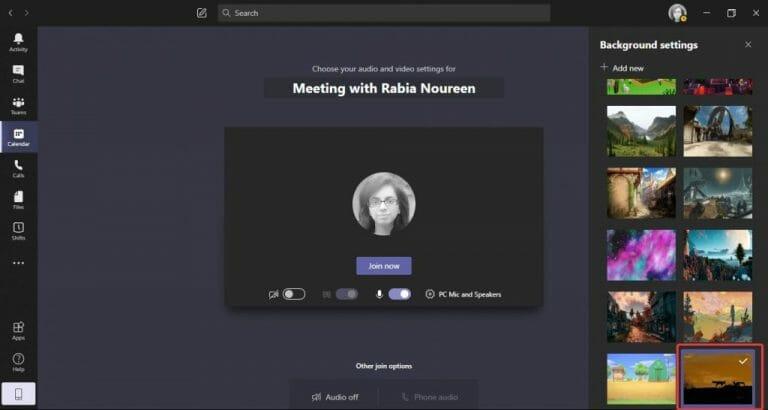Microsoft har nyligen levererat kontroller för bakgrundseffekter som låter användare ladda upp sina egna bakgrundsbilder för Microsoft Teams-möten. Om du letar efter ett bra urval av vackra bilder för att krydda dina dagliga möten, presenterade Office 365 MVP Martina Grom nyligen ett inofficiellt sätt att ta tag i Microsofts Bing Daily-bilder och använda dem som Microsoft Teams-bakgrunder. Processen är lite teknisk, men vi går igenom alla olika steg nedan.
Steg 1. Ladda ner PowerShell-skriptet
Det första steget innan du gör något är att ladda ner den färdiga PowerShell-skriptfilen GetDailyBingPicture.ps1 från denna GitHub-förråd. Vi föreslår att du går till den här länken för att ladda ner skriptfilen direkt, sedan högerklickar du på webbläsarfönstret och klickar på Spara som för att spara filen på din PC.
Notera: Tänk på att den lokala gruppolicyredigeraren (GPO) som krävs för att köra skriptet inte är tillgänglig i Windows 10 Home-utgåvor, och skriptet som kanske inte heller fungerar på vissa PC-konfigurationer.
Steg 2. Automatisera Bings dagliga bildnedladdningsprocess
Följ dessa steg för att få den dagliga Bing-bilden i din Teams Uploads-mapp automatiskt:
- Tryck på Windows-tangenten + R för att öppna kommandorutan Kör, skriv gpedit.msc för att öppna Local Group Policy Editor (GPO) och tryck på Retur.
- Navigera nu till Användarkonfiguration > Windows-inställningar > Skript (Logga in/Logga ut), som visas nedan, och dubbelklicka på Logga in alternativ i den högra rutan.
- I fönstret Inloggningsegenskaper väljer du PowerShell-skript fliken och klicka på Visa filer knapp.
- Utforskaren i Windows med filsökvägen C:WINDOWSSystem32GroupPolicyUserScriptsLogon öppnas på skärmen. Kopiera det nedladdade skriptet GetDailyBingPicture.ps1 till mappen Inloggning.
- Gå sedan tillbaka till fönstret Inloggningsegenskaper, klicka Lägg till, välj filen GetDailyBingPicture.ps1, och klicka slutligen på OK knapp.
Notera: Du måste ställa in PowerShell Execution Policy från Begränsad till Fjärrsignerad för att tillåta PowerShell-skriptet att köras. För att göra detta, tryck på Win+X-tangenterna, välj PowerShell som administratör och kör sedan följande kommando:
Set-ExecutionPolicy Remote Signed
När konfigurationen av Local Group Policy Editor (GPO) är klar, logga ut/starta om din dator för att tillämpa ändringarna.
Steg 3: Navigera till undermappen Teams system
Nästa upp, öppna File Explorer och kopiera och klistra bara in den här adressen i fältet högst upp:
%APPDATA%MicrosoftTeamsBackgroundsUploads
I mappen Uppladdningar bör du se den dagliga Bing-bilden med ett formaterat filnamn som innehåller bildens titel/datum som visas på skärmdumpen, och din anpassade bakgrund är nu redo att användas i ditt nästa Teams-möte.
Steg 4. Starta Teams för att använda de nya anpassade Bing-bakgrunderna
Nu när du har filen du vill öppna din Microsoft Teams-skrivbordsapp, gå med i ditt möte och välj Bakgrundseffekter växlingsknapp bredvid mikrofonomkopplaren. Din nya Bing-bakgrund kommer nu att visas på höger sida av skärmen. Slutligen, välj och förhandsgranska bakgrunden för att se hur den ser ut och tryck sedan på knappen Använd.
Ha kul med massor av anpassade bakgrunder i Microsoft Teams!
Med det här tricket har du nu oändliga möjligheter till exotiska anpassade bakgrunder i Microsoft Teams. Men om du inte vill fylla hundratals bilder i mappen Uppladdningar måste du manuellt radera alla gamla bilder från den mappen efter ett tag. Om du vill kan du justera PowerShell-skriptet så att det använder samma filnamn och automatiskt skriva över den dagliga Bing-bilden åt dig.
Du kan också leka med olika parametrar i skriptet för att utforska olika anpassningsalternativ under avsnittet ”Använd Bing.com API”:
- Parametern idx bestämmer dagen: 0 är den aktuella dagen, 1 är föregående dag, etc. Detta går tillbaka för max. 7 dagar.
- Parametern n definierar hur många bilder du vill ladda. Vanligtvis är n=1 endast för att få den senaste bilden (i dag).
- Mkt-parametern definierar kulturen, som en-US, de-DE, etc.
Om du letar efter fler anpassade bakgrundsalternativ, inbjuder vi dig att kolla in vår dedikerade Teams-bakgrundshubb där vi tillhandahåller massor av coola bakgrundsbilder att välja mellan.
FAQ
Får du alltid dagens Bing-bild?
Innan jag uppdaterade till NEW EDGE fick jag alltid dagens Bing-bild. Jag verkar komma ihåg att jag gjorde den förändringen men kan inte komma ihåg vad jag gjorde för att göra den förändringen. Nedan är hur det såg ut förr och jag skulle få en ny bild varje dag. Jag skulle alltid välja att få hela bilden att visas bara för att det var ett bra sätt att börja min dag.
Hur fungerar Bing-bakgrundsbild på Windows 10?
Bing Wallpaper-applikationen kommer att installera sig själv och automatiskt hämta och ställa in en ny skrivbordsbakgrund åt dig. Du kommer att se vilken bild som helst som visas på Bings hemsida idag. Applikationen kommer att starta när du startar din PC och automatiskt ladda ner och ställa in en ny skrivbordsbakgrundsbild varje dag.
Hur får jag Bing som bakgrundsbild?
Via programvaran Bing Desktop. Ladda ner, installera och öppna Bing Desktop-klienten på din Windows-dator. Kräv att programvaran använder Bing-webbplatsens bild som din Windows-bakgrundsbild. Ge det några minuter för att få de nya kopiorna av var och en av de senaste dagarnas bilder. Besök mappen där Windows installerar en kopia av bakgrundsfilen.
Hur återanvänder jag en bild från Bing?
Tja, om du gör det kommer den här artikeln att förklara denna process för dig så att den här bilden kan återanvändas. Öppna din webbläsare till Bing-webbsidan. Leta efter och klicka på knappen i det nedre högra hörnet på webbsidan som ser ut som en pil som pekar på en horisontell linje. Detta är nedladdningsknappen.
Förändras Bings bild av dagen varje dag?
Bilden ändras varje dag, men det är ”Inte” Bings dagens bild från hemsidan.Kanske är det en ny funktion som ersätter Bing-bilden för dagen… den påminner mig om Windows 10-låsskärmen ”Windows Spotlight” där bilderna beroende på om du hjärta/inte-hjärta, kommer att kurera framtida bilder till din smak…
Varför bilden på Bing-hemsidan?
Bings hemsida tar dig till nya platser varje dag. Användare berättar för oss hur de flyr till en avlägsen utsikt under sin fikapaus och hur deras barn ser fram emot att sitta ner varje eftermiddag för att lära sig om en ny varelse och dess märkliga livsmiljö.
Hur får jag dagens bild på Bing?
Detta kommer att öppna upp dagens bild där du kan få informationen. Bing Wallpaper-appen visas i ditt systemfält och kommer att ha popup-menyn när du klickar på den.
Har Bing ett dagligt tapetverktyg?
Mitt ”nej, gillar det inte” kan mycket väl vara ditt ”wow, det här är fantastiskt”. Den goda nyheten är att Bings dagliga tapetverktyg har vissa kontroller, inklusive möjligheten att identifiera platsen för en bild (super praktiskt om du har en ”wow, det här är fantastisk” reaktion) och möjligheten att flytta till tidigare bilder i din tapethistorik.
Hur får jag Bing-bakgrundsaviseringsikonen i aktivitetsfältet?
En aviseringsikon för Bing Wallpaper kommer att finnas i aktivitetsfältet som standard när Bing Wallpaper-appen körs. Bing Wallpaper-appen installeras på ” C:\Users\
Vad hände med Bing Desktop på Windows 10?
Det äldre Bing Desktop (från Windows 7) brukade vara installerat på Programs86-mappen och fungerade perfekt på Windows 10, men de var bara tvungna att ta bort det för detta. Och den här nya appen uppdateras bara hela tiden men har fortfarande det här stora och enda problemet, jag förstår inte vad de uppdaterar.
Vad är Bing tapeter och hur fungerar det?
Bing Wallpaper innehåller en samling vackra bilder från hela världen som har visats på Bings hemsida.Du kommer inte bara att se en ny bild på skrivbordet varje dag, utan du kan också bläddra bland bilder och lära dig var de kommer ifrån. Bing Wallpaper-appen kommer endast att installeras för den aktuella användaren.