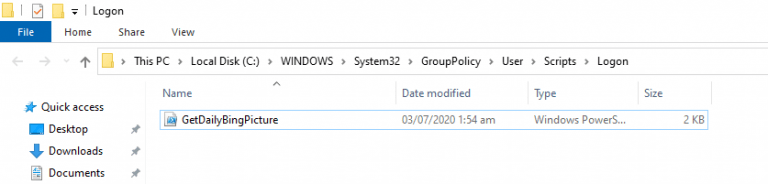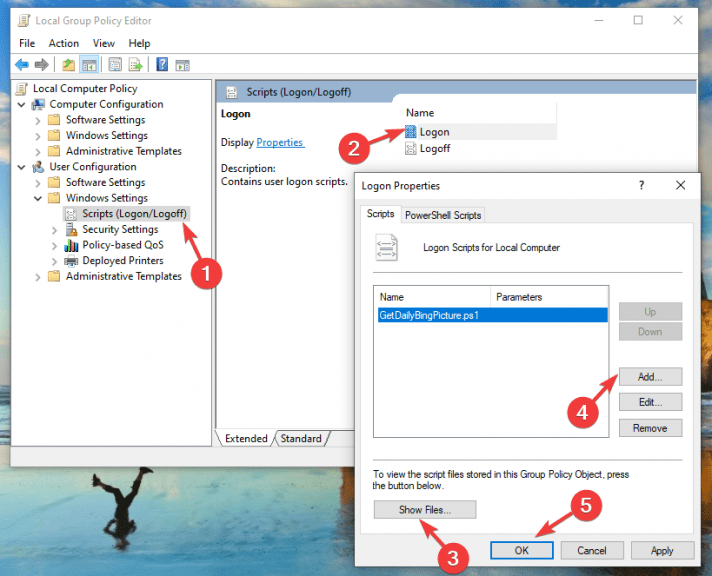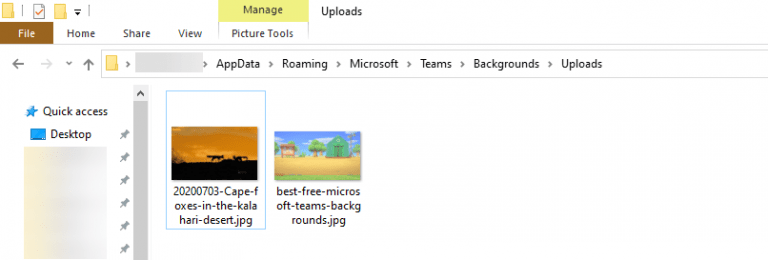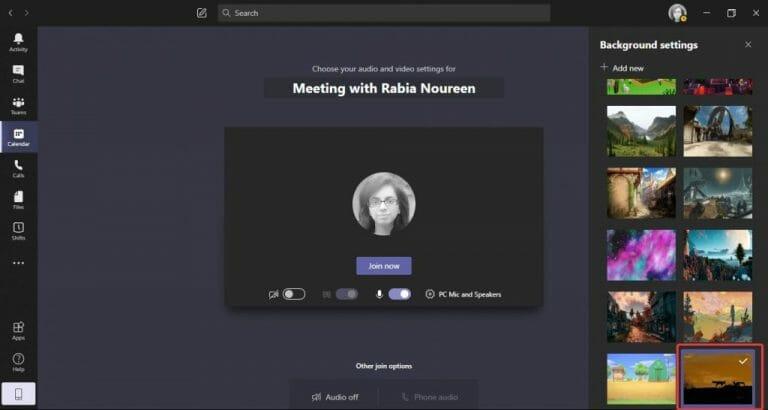Microsoft hat kürzlich Steuerelemente für Hintergrundeffekte bereitgestellt, mit denen Benutzer ihre eigenen Hintergrundbilder für Microsoft Teams-Meetings hochladen können. Wenn Sie nach einer guten Auswahl an schönen Bildern suchen, um Ihre täglichen Besprechungen aufzupeppen, hat Martina Grom, MVP von Office 365, kürzlich eine inoffizielle Methode beschrieben, wie Sie Bing Daily-Bilder von Microsoft abrufen und als Hintergründe für Microsoft Teams verwenden können. Der Prozess ist ein bisschen technisch, aber wir werden die verschiedenen Schritte unten durchgehen.
Schritt 1. Laden Sie das PowerShell-Skript herunter
Der erste Schritt, bevor Sie etwas tun, besteht darin, die gebrauchsfertige PowerShell-Skriptdatei GetDailyBingPicture.ps1 von dieser herunterzuladen GitHub-Repository. Wir empfehlen, zu diesem Link zu gehen, um die Skriptdatei direkt herunterzuladen, dann mit der rechten Maustaste auf das Browserfenster zu klicken und auf Speichern unter zu klicken, um die Datei auf Ihrem PC zu speichern.
Notiz: Beachten Sie, dass der lokale Gruppenrichtlinien-Editor (GPO), der zum Ausführen des Skripts erforderlich ist, in Windows 10 Home-Editionen nicht verfügbar ist und dass das Skript möglicherweise auch auf einigen PC-Konfigurationen nicht funktioniert.
Schritt 2. Automatisieren Sie den täglichen Bing-Image-Download-Prozess
Führen Sie die folgenden Schritte aus, um das tägliche Bing-Bild automatisch in Ihren Teams-Uploads-Ordner zu erhalten:
- Drücken Sie die Windows-Taste + R, um das Befehlsfeld Ausführen zu öffnen, geben Sie ein gpedit.msc , um den Editor für lokale Gruppenrichtlinien (GPO) zu öffnen, und drücken Sie die Eingabetaste.
- Navigieren Sie nun zu Benutzerkonfiguration > Windows-Einstellungen > Skripte (Anmeldung/Abmeldung), wie unten gezeigt, und doppelklicken Sie auf die Einloggen Option im rechten Bereich.
- Wählen Sie im Fenster Anmeldeeigenschaften die aus PowerShell-Skripte Registerkarte und klicken Sie auf die Zeige Dateien Taste.
- Auf Ihrem Bildschirm öffnet sich der Windows Explorer mit dem Dateipfad C:WINDOWSSystem32GroupPolicyUserScriptsLogon. Kopieren Sie das heruntergeladene Skript GetDailyBingPicture.ps1 in den Logon-Ordner.
- Wechseln Sie dann zurück zum Fenster Anmeldeeigenschaften, klicken Sie auf Hinzufügen, wählen Sie die Datei aus GetDailyBingPicture.ps1, und klicken Sie schließlich auf die OK Taste.
Notiz: Sie müssen die PowerShell-Ausführungsrichtlinie von Eingeschränkt auf festlegen RemoteSigniert damit das PowerShell-Skript ausgeführt werden kann. Drücken Sie dazu die Tasten Win + X, wählen Sie aus PowerShell als Administrator und führen Sie dann den folgenden Befehl aus:
Set-ExecutionPolicy RemoteSigned
Sobald die Konfiguration des Local Group Policy Editor (GPO) abgeschlossen ist, melden Sie sich ab/starten Sie Ihren PC neu, um die Änderungen zu übernehmen.
Schritt 3: Navigieren Sie zum Unterordner des Teams-Systems
Öffnen Sie als Nächstes den Datei-Explorer und kopieren Sie einfach diese Adresse und fügen Sie sie in die Leiste oben ein:
%APPDATA%MicrosoftTeamsHintergründeUploads
Im Ordner „Uploads“ sollten Sie das tägliche Bing-Bild mit einem formatierten Dateinamen sehen, der den Bildtitel/das Datum enthält, wie im Screenshot gezeigt, und Ihr benutzerdefinierter Hintergrund kann jetzt in Ihrem nächsten Teams-Meeting verwendet werden.
Schritt 4. Starten Sie Teams, um die neuen benutzerdefinierten Bing-Hintergründe zu verwenden
Nachdem Sie nun die gewünschte Datei haben, öffnen Sie Ihre Microsoft Teams-Desktop-App, nehmen Sie an Ihrem Meeting teil und wählen Sie die aus Hintergrundeffekte Kippschalter neben dem Mikrofonschalter. Ihr neuer Bing-Hintergrund wird jetzt auf der rechten Seite Ihres Bildschirms angezeigt. Wählen Sie schließlich den Hintergrund aus und zeigen Sie eine Vorschau an, um zu sehen, wie er aussieht, und klicken Sie dann auf die Schaltfläche Übernehmen.
Viel Spaß mit unzähligen benutzerdefinierten Hintergründen in Microsoft Teams!
Mit diesem Trick haben Sie jetzt endlose Möglichkeiten für exotische benutzerdefinierte Hintergründe in Microsoft Teams. Wenn Sie jedoch nicht Hunderte von Bildern in Ihren Uploads-Ordner füllen möchten, müssen Sie nach einer Weile alle alten Bilder manuell aus diesem Ordner löschen. Wenn Sie möchten, können Sie das PowerShell-Skript so anpassen, dass es denselben Dateinamen verwendet, und das tägliche Bing-Image automatisch für Sie überschreiben.
Sie können auch mit verschiedenen Parametern im Skript herumspielen, um verschiedene Anpassungsoptionen im Abschnitt „Use the Bing.com API“ zu erkunden:
- Der Parameter idx bestimmt den Tag: 0 ist der aktuelle Tag, 1 ist der vorherige Tag usw. Dies geht für max. 7 Tage.
- Der Parameter n definiert, wie viele Bilder Sie laden möchten. Normalerweise ist n=1, um nur das neueste Bild (von heute) zu erhalten.
- Der mkt-Parameter definiert die Kultur, wie en-US, de-DE usw.
Wenn Sie nach weiteren benutzerdefinierten Hintergrundoptionen suchen, laden wir Sie ein, sich unseren speziellen Hintergrund-Hub für Teams anzusehen, in dem wir viele coole Hintergrundbilder zur Auswahl anbieten.
FAQ
Erhalten Sie immer das Bing-Bild des Tages?
Vor dem Update auf NEW EDGE bekam ich immer das Bing-Bild des Tages. Ich scheine mich zu erinnern, dass ich diese Änderung vorgenommen habe, kann mich aber nicht erinnern, was ich getan habe, um diese Änderung vorzunehmen. Unten sehen Sie, wie es früher aussah, und ich bekam jeden Tag ein neues Bild. Ich würde mich immer dafür entscheiden, das vollständige Bild anzuzeigen, nur weil es eine großartige Möglichkeit war, meinen Tag zu beginnen.
Wie funktioniert das Bing-Hintergrundbild unter Windows 10?
Die Bing Wallpaper-Anwendung installiert sich selbst und ruft automatisch ein neues Desktop-Hintergrundbild ab und legt es für Sie fest. Sie sehen jedes Bild, das heute auf der Bing-Homepage erscheint. Die Anwendung wird gestartet, wenn Sie Ihren PC starten, und lädt jeden Tag automatisch ein neues Desktop-Hintergrundbild herunter und legt es fest.
Wie bekomme ich Bing als Hintergrundbild?
Über die Bing Desktop-Software. Laden Sie den Bing Desktop-Client herunter, installieren Sie ihn und öffnen Sie ihn auf Ihrem Windows-PC. Fordern Sie die Software auf, das Bild der Bing-Website als Ihr Windows-Hintergrundbild zu verwenden. Nehmen Sie sich ein paar Minuten Zeit, um die neuen Kopien aller Bilder der letzten Tage zu erhalten. Besuchen Sie den Ordner, in dem Windows eine Kopie der Hintergrunddatei installiert.
Wie kann ich ein Bild von Bing wiederverwenden?
Nun, wenn Sie dies tun, wird Ihnen dieser Artikel diesen Prozess erklären, damit dieses Bild wiederverwendet werden kann. Öffnen Sie Ihren Webbrowser auf der Bing-Webseite. Suchen und klicken Sie auf die Schaltfläche in der unteren rechten Ecke der Webseite, die wie ein Pfeil aussieht, der auf eine horizontale Linie zeigt. Dies ist der Download-Button.
Ändert sich Bings Bild des Tages jeden Tag?
Das Bild ändert sich jeden Tag, aber es ist „nicht“ das Bing-Bild des Tages von der Homepage.Vielleicht ist es eine neue Funktion, die das Bing-Bild des Tages ersetzt … es erinnert mich an den Windows 10-Sperrbildschirm „Windows Spotlight“, wo die Bilder je nachdem, ob Sie Herz / kein Herz haben, zukünftige Bilder für Sie kuratieren Geschmack…
Warum das Bild der Bing-Homepage?
Das Bild der Bing-Startseite führt Sie jeden Tag an neue Orte. Benutzer erzählen uns, wie sie während ihrer Kaffeepause in eine ferne Aussicht flüchten und wie sich ihre Kinder darauf freuen, sich jeden Nachmittag hinzusetzen, um etwas über eine neue Kreatur und ihren merkwürdigen Lebensraum zu lernen.
Wie bekomme ich das Bild des Tages auf Bing?
Dies öffnet das Bild des Tages, wo Sie die Informationen erhalten können. Die Bing Wallpaper-App erscheint in Ihrer Taskleiste und hat das Popup-Menü, wenn Sie darauf klicken.
Hat Bing ein tägliches Hintergrundbild-Dienstprogramm?
Mein „Nee, gefällt mir nicht“ könnte durchaus dein „Wow, das ist umwerfend“ sein. Die gute Nachricht ist, dass das Bing Daily Wallpaper-Dienstprogramm einige Steuerelemente hat, einschließlich der Möglichkeit, den Ort eines Bildes zu identifizieren (super praktisch, wenn Sie eine „Wow, das ist atemberaubend“-Reaktion haben) und die Möglichkeit, zu vorherigen Bildern zu wechseln in Ihrem Hintergrundverlauf.
Wie erhalte ich das Bing-Hintergrundbenachrichtigungssymbol in der Taskleiste?
Ein Bing Wallpaper-Benachrichtigungssymbol wird standardmäßig in der Taskleiste angezeigt, wenn die Bing Wallpaper-App ausgeführt wird. Die Bing-Wallpaper-App wird im Verzeichnis „C:\Benutzer\“ installiert.
Was ist mit Bing Desktop unter Windows 10 passiert?
Der ältere Bing Desktop (von Windows 7) war früher im Ordner Programme86 installiert und funktionierte perfekt unter Windows 10, aber sie mussten ihn dafür nur entfernen. Und diese neue App wird ständig aktualisiert, behält aber immer noch dieses große und einzige Problem bei, ich verstehe nicht, was sie aktualisieren.
Was ist Bing Wallpaper und wie funktioniert es?
Bing Wallpaper enthält eine Sammlung wunderschöner Bilder aus der ganzen Welt, die auf der Bing-Homepage gezeigt wurden.Sie sehen nicht nur jeden Tag ein neues Bild auf Ihrem Desktop, sondern können auch Bilder durchsuchen und erfahren, woher sie stammen. Die Bing Wallpaper-App wird nur für den aktuellen Benutzer installiert.