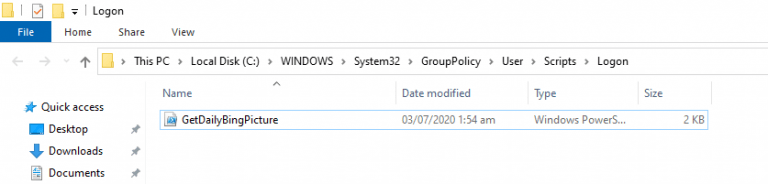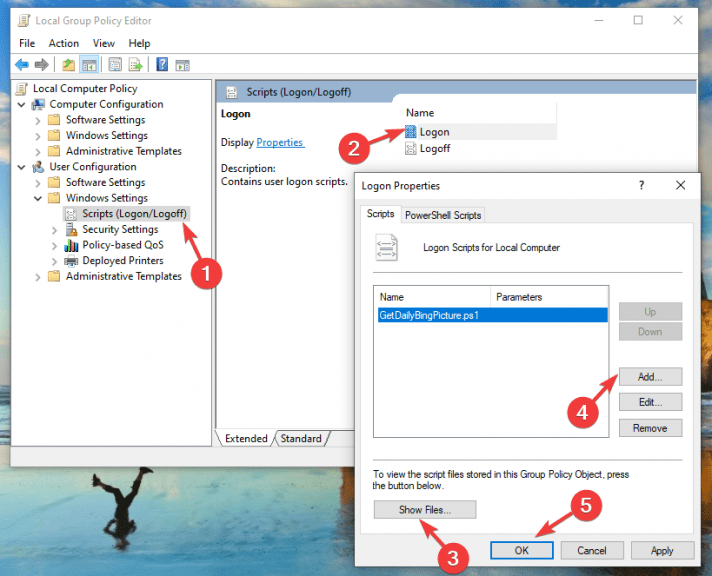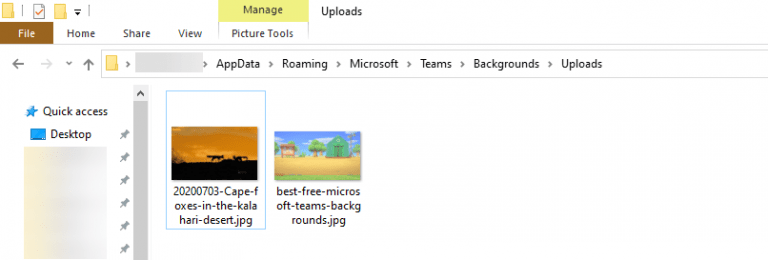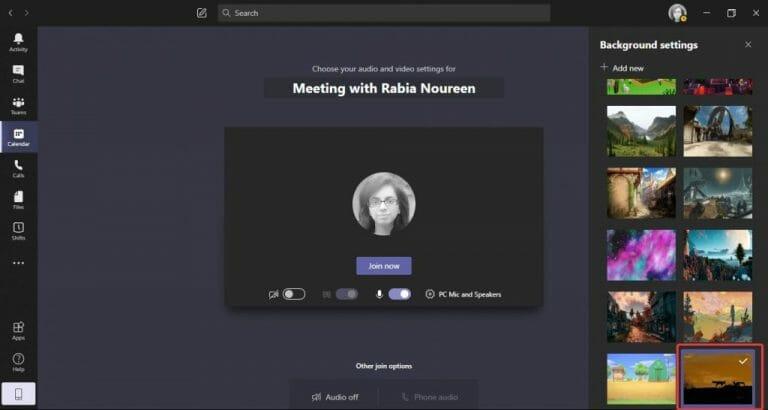Microsoft a récemment fourni des contrôles pour les effets d’arrière-plan qui permettent aux utilisateurs de télécharger leurs propres images d’arrière-plan pour les réunions Microsoft Teams. Si vous recherchez une bonne sélection de belles images pour pimenter vos réunions quotidiennes, la MVP Office 365 Martina Grom a récemment détaillé un moyen non officiel de saisir les images Bing Daily de Microsoft et de les utiliser comme arrière-plans Microsoft Teams. Le processus est un peu technique, mais nous allons passer par toutes les différentes étapes ci-dessous.
Étape 1. Téléchargez le script PowerShell
La première étape avant de faire quoi que ce soit est de télécharger le fichier de script PowerShell prêt à l’emploi GetDailyBingPicture.ps1 à partir de ce Référentiel GitHub. Nous vous suggérons de vous diriger vers ce lien pour télécharger directement le fichier de script, puis de faire un clic droit sur la fenêtre du navigateur, et de cliquer sur Enregistrer sous pour enregistrer le fichier sur votre PC.
Noter: Gardez à l’esprit que l’éditeur de stratégie de groupe local (GPO) requis pour exécuter le script n’est pas disponible dans les éditions familiales de Windows 10 et que le script peut également ne pas fonctionner sur certaines configurations de PC.
Étape 2. Automatisez le processus de téléchargement quotidien des images Bing
Pour obtenir automatiquement l’image Bing quotidienne dans votre dossier Teams Uploads, procédez comme suit :
- Appuyez sur la touche Windows + R pour ouvrir la boîte de commande Exécuter, tapez gpedit.msc pour ouvrir l’éditeur de stratégie de groupe local (GPO), puis appuyez sur Entrée.
- Maintenant, accédez à Configuration utilisateur > Paramètres Windows > Scripts (Connexion/Déconnexion), comme indiqué ci-dessous, et double-cliquez sur le Se connecter option dans le volet de droite.
- Dans la fenêtre Propriétés de connexion, sélectionnez le Scripts PowerShell onglet, puis cliquez sur l’onglet Afficher les fichiers bouton.
- L’Explorateur Windows avec le chemin de fichier C:WINDOWSSystem32GroupPolicyUserScriptsLogon s’ouvrira sur votre écran. Copiez le script téléchargé GetDailyBingPicture.ps1 dans le dossier de connexion.
- Revenez ensuite aux fenêtres Propriétés de connexion, cliquez sur Ajouter, sélectionnez le fichier GetDailyBingPicture.ps1, et enfin cliquez sur le D’ACCORD bouton.
Noter: Vous devez définir la stratégie d’exécution PowerShell de restreint à Signé à distance pour autoriser l’exécution du script PowerShell. Pour cela, appuyez sur les touches Win+X, sélectionnez PowerShell en tant qu’administrateur puis exécutez la commande suivante :
Set-ExecutionPolicy RemoteSigned
Une fois la configuration de l’éditeur de stratégie de groupe local (GPO) terminée, déconnectez-vous/redémarrez votre PC pour appliquer les modifications.
Étape 3 : Accédez au sous-dossier du système Teams
Ensuite, ouvrez l’explorateur de fichiers et copiez et collez simplement cette adresse dans la barre en haut :
%APPDATA%MicrosoftTeamsBackgroundsTéléchargements
Dans le dossier Uploads, vous devriez voir l’image Bing quotidienne avec un nom de fichier formaté contenant le titre/la date de l’image comme indiqué dans la capture d’écran, et votre arrière-plan personnalisé est maintenant prêt à être utilisé lors de votre prochaine réunion Teams.
Étape 4. Lancez Teams pour utiliser les nouveaux arrière-plans personnalisés Bing
Maintenant que vous avez le fichier souhaité, ouvrez votre application de bureau Microsoft Teams, rejoignez votre réunion et sélectionnez le Effets de fond bouton bascule à côté de l’interrupteur du micro. Votre nouvel arrière-plan Bing apparaîtra maintenant sur le côté droit de votre écran. Enfin, sélectionnez et prévisualisez l’arrière-plan pour voir à quoi il ressemble, puis appuyez sur le bouton Appliquer.
Amusez-vous avec des tonnes d’arrière-plans personnalisés dans Microsoft Teams !
Avec cette astuce, vous avez maintenant des possibilités infinies d’arrière-plans personnalisés exotiques dans Microsoft Teams. Cependant, si vous ne souhaitez pas remplir des centaines d’images dans votre dossier Uploads, vous devez supprimer manuellement toutes les anciennes images de ce dossier après un certain temps. Si vous le souhaitez, n’hésitez pas à modifier le script PowerShell pour utiliser le même nom de fichier et écraser automatiquement l’image Bing quotidienne pour vous.
Vous pouvez également jouer avec différents paramètres dans le script pour explorer différentes options de personnalisation dans la section « Utiliser l’API Bing.com »:
- Le paramètre idx détermine le jour : 0 est le jour actuel, 1 est le jour précédent, etc. Cela remonte à max. 7 jours.
- Le paramètre n définit le nombre d’images que vous souhaitez charger. Habituellement, n=1 pour obtenir la dernière photo (d’aujourd’hui) uniquement.
- Le paramètre mkt définit la culture, comme en-US, de-DE, etc.
Si vous recherchez plus d’options d’arrière-plans personnalisés, nous vous invitons à consulter notre hub d’arrière-plan Teams dédié, où nous proposons de nombreuses images d’arrière-plan sympas parmi lesquelles choisir.
FAQ
Avez-vous toujours l’image Bing du jour ?
Avant de passer au NEW EDGE, j’obtenais toujours l’image Bing du jour. Il me semble me souvenir que j’ai fait ce changement, mais je ne me souviens pas de ce que j’ai fait pour faire ce changement. Vous trouverez ci-dessous à quoi cela ressemblait et j’obtiendrais une nouvelle image tous les jours. Je choisirais toujours de faire apparaître l’image complète simplement parce que c’était une excellente façon de commencer ma journée.
Comment fonctionne le fond d’écran Bing sur Windows 10 ?
L’application Bing Wallpaper s’installera automatiquement et récupèrera et définira automatiquement un nouveau fond d’écran pour vous. Vous verrez l’image qui apparaît sur la page d’accueil de Bing aujourd’hui. L’application se lancera lorsque vous démarrerez votre PC et téléchargera et définira automatiquement une nouvelle image de fond d’écran chaque jour.
Comment puis-je obtenir Bing comme image d’arrière-plan ?
Via le logiciel Bing Desktop. Téléchargez, installez et ouvrez le client Bing Desktop sur votre PC Windows. Exigez que le logiciel utilise l’image du site Web Bing comme image d’arrière-plan Windows. Donnez-lui quelques minutes pour obtenir les nouvelles copies de chacune des images des derniers jours. Visitez le dossier dans lequel Windows installe une copie du fichier d’arrière-plan.
Comment réutiliser une image de Bing ?
Eh bien, si vous le faites, cet article vous expliquera ce processus afin que cette image puisse être réutilisée. Ouvrez votre navigateur Web sur la page Web Bing. Recherchez et cliquez sur le bouton dans le coin inférieur droit de la page Web qui ressemble à une flèche pointant vers une ligne horizontale. C’est le bouton de téléchargement.
L’image du jour de Bing change-t-elle chaque jour ?
L’image change chaque jour, mais ce n’est « pas » l’image du jour de Bing à partir de la page d’accueil.C’est peut-être une nouvelle fonctionnalité qui remplace l’image Bing du jour … cela me rappelle l’écran de verrouillage Windows 10 « Windows Spotlight » où les images dépendent de si vous aimez / pas d’amour, cela organisera de futures images à votre goûter…
Pourquoi l’image de la page d’accueil de Bing ?
L’image de la page d’accueil de Bing vous emmène chaque jour dans de nouveaux endroits. Les utilisateurs nous racontent comment ils s’échappent vers une vue lointaine pendant leur pause-café et comment leurs enfants ont hâte de s’asseoir chaque après-midi pour en savoir plus sur une nouvelle créature et son curieux habitat.
Comment obtenir l’image du jour sur Bing ?
Cela ouvrira l’image du jour où vous pourrez obtenir les informations. L’application Bing Wallpaper apparaît dans votre barre d’état système et aura le menu contextuel lorsque vous cliquerez dessus.
Bing a-t-il un utilitaire de fond d’écran quotidien ?
Mon « non, je n’aime pas ça » pourrait bien être votre « wow, c’est magnifique ». La bonne nouvelle est que l’utilitaire de fond d’écran quotidien Bing dispose de certains contrôles, notamment la possibilité d’identifier l’emplacement d’une image (très pratique si vous avez une réaction « wow, c’est époustouflant ») et la possibilité de passer aux images précédentes. dans l’historique de vos fonds d’écran.
Comment puis-je obtenir l’icône de notification de fond d’écran Bing sur la barre des tâches ?
Une icône de notification Bing Wallpaper sera sur la barre des tâches par défaut lorsque l’application Bing Wallpaper est en cours d’exécution. L’application Bing Wallpaper s’installe dans le dossier » C:\Users\
Qu’est-il arrivé à Bing Desktop sur Windows 10 ?
L’ancien Bing Desktop (à partir de Windows 7) était installé dans le dossier Programs86 et fonctionnait parfaitement sous Windows 10, mais il suffisait de le supprimer pour cela. Et cette nouvelle application ne cesse d’être mise à jour mais garde toujours ce gros et unique problème, je ne comprends pas ce qu’ils mettent à jour.
Qu’est-ce que le fond d’écran Bing et comment ça marche ?
Bing Wallpaper comprend une collection de belles images du monde entier qui ont été présentées sur la page d’accueil de Bing.Non seulement vous verrez une nouvelle image sur votre bureau chaque jour, mais vous pouvez également parcourir les images et savoir d’où elles viennent. L’application Bing Wallpaper ne sera installée que pour l’utilisateur actuel.