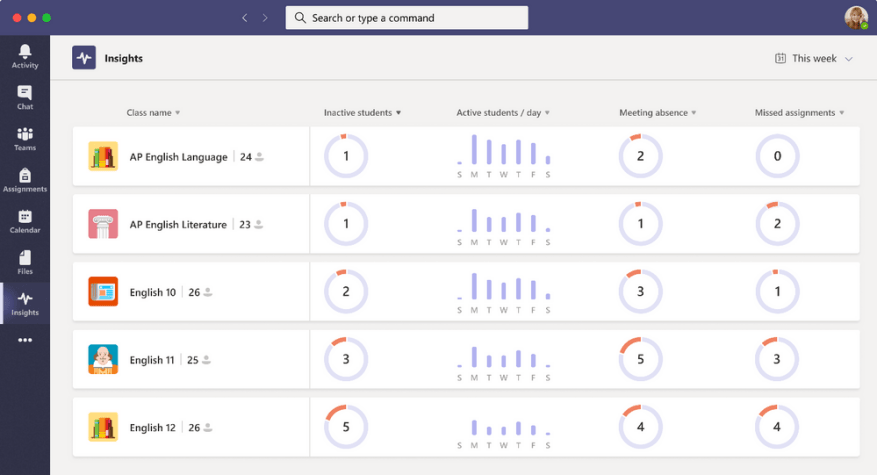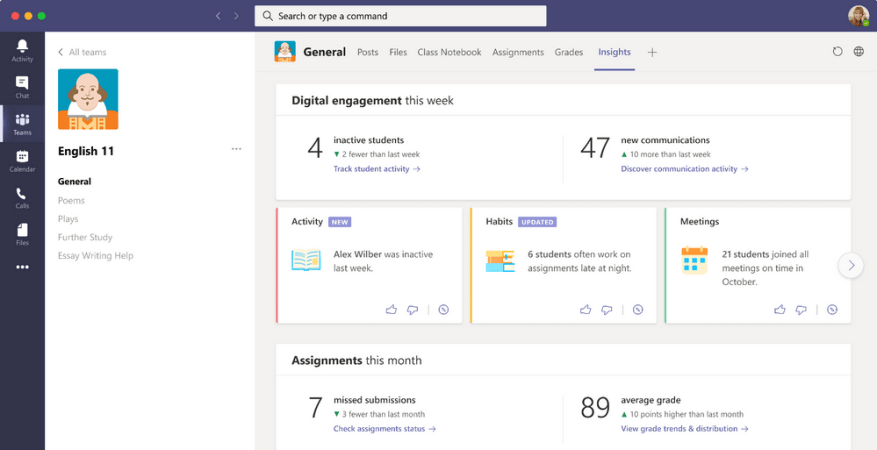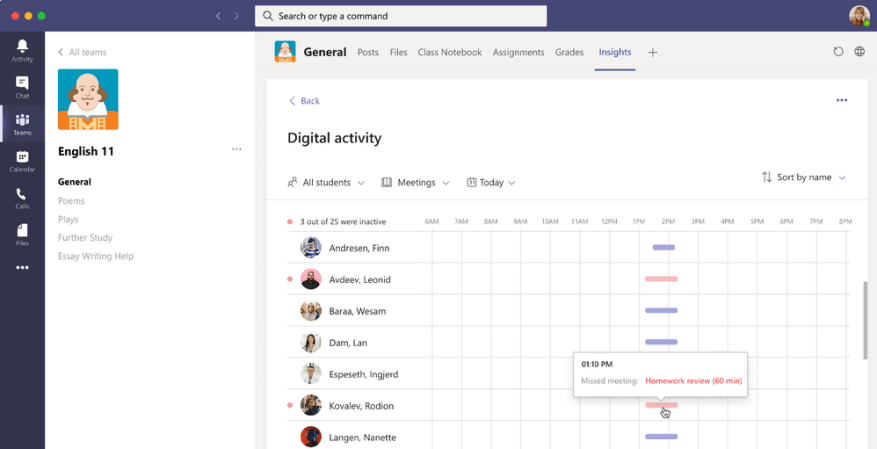Con la pandemia di COVID-19 ancora in corso, le scuole sono ancora una volta (o in alcuni casi ancora) dipendenti dall’apprendimento a distanza. Rispetto all’apprendimento tradizionale, ci sono ovvi svantaggi e uno di questi è il coinvolgimento degli studenti. A volte, gli studenti potrebbero non sentirsi così immersi nei contenuti che stai condividendo, ma Teams può dare una mano. Ecco come puoi aumentare il tuo coinvolgimento all’interno di Teams.
Suggerimento 1: usa le informazioni dettagliate in Teams
Parte del problema con l’apprendimento a distanza è che non sei sempre in grado di “vedere” le reazioni dei tuoi studenti alle tue lezioni durante lezioni specifiche. A volte, alcune lezioni potrebbero essere più “divertenti” o più coinvolgenti di altre. Di solito, puoi farlo giudicando l’aula, o la lingua degli studenti nella vita reale, o la frequenza di una lezione. Bene, lo sapevi che Teams ti semplifica virtualmente con l’app Insights?
Per utilizzare Insights in Teams, devi solo aggiungere l’app a Teams facendo clic qui. Quindi, quando sei in Teams, fai clic su . . . più menu e scegli intuizioni. Una volta aggiunta, puoi aggiungere l’app e fare clic su di essa per aprirla. Potrai vedere alcune statistiche per ciascuna delle tue classi. Questi includono studenti inattivi, studenti attivi al giorno, riunioni di assenti e quanti compiti persi c’erano in una classe specifica. Ci saranno anche alcune intuizioni specifiche su come sta andando una classe. Sarai in grado di vedere anche cose come attività degli studenti, voti, riunioni, comunicazioni, invii mancati. Come insegnante, tutto questo ti aiuterà a trovare quale classe ha bisogno di più della tua attenzione.
Suggerimento 2: approfondisci il comportamento degli studenti
Un altro problema con l’apprendimento a distanza è che non sei in grado di vedere il comportamento di uno studente durante le lezioni. Nell’apprendimento reale, puoi dire chi si presenta presto, chi si presenta in ritardo, chi è in orario e chi sta lavorando a un compito specifico in qualsiasi momento.Bene, anche Teams può aiutare in questo.
Come parte delle informazioni dettagliate su Teams menzionate in precedenza, puoi controllare le schede Spotlight. Queste schede possono mostrare attività in classe che altrimenti avresti perso. Potrai dare un’occhiata al comportamento degli studenti. Ad esempio, puoi vedere quanti studenti erano assenti in una determinata settimana per una riunione e se uno studente lavora prima o dopo il solito. Puoi anche sfogliare la scheda per vederne altri o passare il mouse sopra il testo o il numero in grassetto per vedere il nome di più studenti. C’è anche una funzione che ti consente di vedere il rapporto sull’attività digitale filtrato, anche per quel comportamento.
Suggerimento 3: controlla l’attività degli studenti e i comportamenti della classe
Terzo nella nostra lista ci sono alcune ovvie questioni di preoccupazione. Come insegnante, probabilmente vorrai vedere l’attività generale del tuo studente e i comportamenti di classe. Questo ti aiuta a decidere come pianificare le tue lezioni e come adattare il curriculum alle esigenze degli studenti. Bene, ancora una volta, grazie agli approfondimenti, Teams è qui per aiutarti.
Innanzitutto, puoi vedere in che modo uno studente utilizza Teams per le proprie classi o corsi facendo clic sugli studenti inattivi di una classe dalla barra di sinistra nell’app Insights. Puoi anche fare clic monitorare l’attività degli studenti anche dalla pagina principale. Questo ti porterà alla visualizzazione dell’attività digitale. Dove puoi vedere come uno studente ha aperto un file, quanti post ha pubblicato e quante reazioni ha dato.
Inoltre, puoi anche approfondire il comportamento generale della tua classe. Questo è noto come comportamento sincrono. Per fare ciò, visita la scheda Approfondimenti, quindi vai al rapporto sull’attività digitale. Quindi, fare clic Tutte le attività poi Riunioni. Da lì, puoi selezionare uno studente specifico o un periodo di tempo. Passa il mouse sopra le sbarre per dare un’occhiata al comportamento degli studenti. Cose Microsoft con codice colore per te. Se vedi una barra rossa, quello studente ha saltato una riunione.Se vedi un punto rosso accanto al nome, nel frattempo, significa che non erano attivi durante l’orario della riunione.
Altri suggerimenti!
Questi sono solo alcuni suggerimenti su come ottenere il massimo da Teams e aumentare il coinvolgimento in classe online. Naturalmente, ci sono anche molti altri modi. Puoi provare a utilizzare la modalità Insieme, che mette i tuoi studenti in un auditorium virtuale, e puoi anche dare un’occhiata al Microsoft Educator Center per saperne di più. Microsoft ha molti strumenti ed è qui per aiutarti!