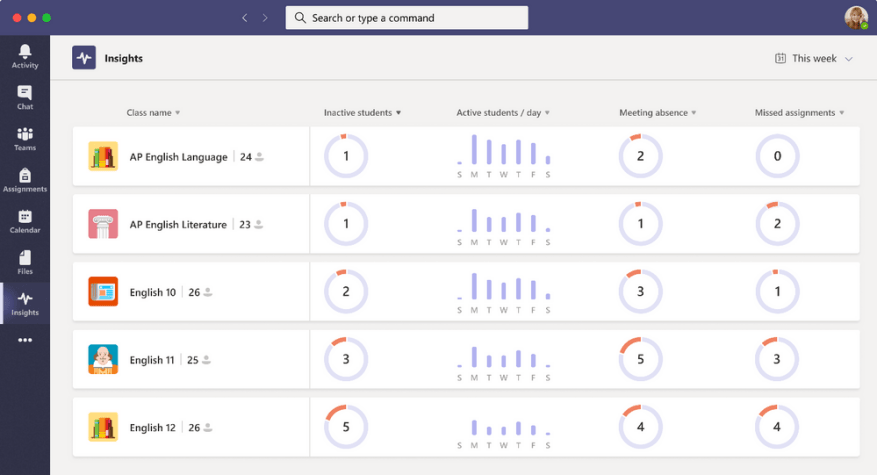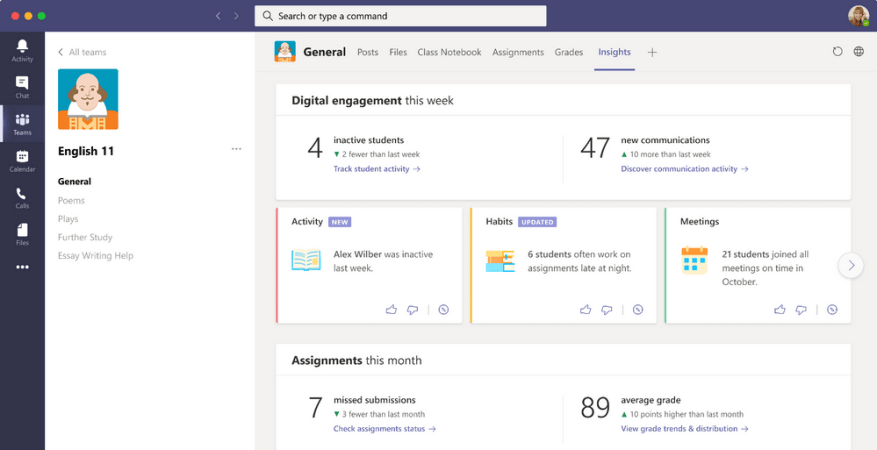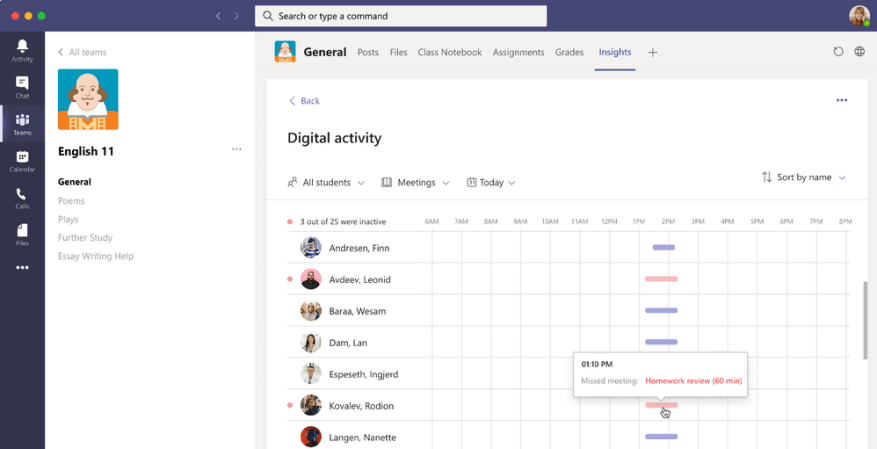Nu de COVID-19-pandemie nog steeds voortduurt, zijn scholen opnieuw (of in sommige gevallen nog steeds) afhankelijk van leren op afstand. In vergelijking met traditioneel leren zijn er duidelijke nadelen aan verbonden, en een daarvan is de betrokkenheid van studenten. Soms voelen studenten zich misschien niet zo ondergedompeld in de inhoud die je deelt, maar Teams kan helpen. Hier leest u hoe u uw betrokkenheid binnen Teams kunt vergroten.
Tip 1: Gebruik inzichten in Teams
Een deel van het probleem met leren op afstand is dat je tijdens bepaalde lessen niet altijd de reacties van je studenten op je colleges kunt ‘zien’. Soms kunnen sommige lessen ‘leuker’ of boeiender zijn dan andere. Meestal kun je dit doen door de kamer te beoordelen, of de taal van studenten in het echte leven, of de aanwezigheid van een klas. Nou, wist je dat Teams dat virtueel voor je maakt met de Insights-app?
Om Insights in Teams te gebruiken, hoeft u alleen de app aan Teams toe te voegen door hier te klikken. Klik vervolgens in Teams op het . . . meer menu en kies inzichten. Eenmaal toegevoegd, kunt u de app vastzetten en erop klikken om deze te openen. Je kunt voor elk van je klassen enkele statistieken bekijken. Deze omvatten inactieve studenten, actieve studenten per dag, afwezigheden bij vergaderingen en hoeveel gemiste opdrachten er waren in een specifieke klas. Er zullen zelfs enkele specifieke inzichten zijn over hoe een klas het doet. Je kunt ook dingen zien zoals studentenactiviteit, cijfers, vergaderingen, communicatie en gemiste inzendingen. Dit zal je als docent allemaal helpen om erachter te komen welke klas meer aandacht nodig heeft.
Tip 2: Duik dieper in het gedrag van leerlingen
Een ander probleem met leren op afstand is dat je het gedrag van een leerling tijdens de lessen niet kunt zien. Bij echt leren kun je zien wie er vroeg komt, wie te laat komt, wie op tijd is en wie op elk moment aan een specifieke opdracht werkt.Ook daar kan Teams bij helpen.
Als onderdeel van de eerder genoemde Teams-inzichten, kun je de spotlight-kaarten bekijken. Deze kaarten kunnen activiteiten in de klas weergeven die u anders misschien had gemist. Je krijgt inzicht in het gedrag van leerlingen. U kunt bijvoorbeeld zien hoeveel studenten in een bepaalde week afwezig waren voor een vergadering en of een student eerder of later werkt dan normaal. Je kunt zelfs een duim omhoog op de kaart plaatsen om er meer te zien, of de muisaanwijzer op de vetgedrukte tekst of het cijfer plaatsen om meer studentennamen te zien. Er is zelfs een functie waarmee u het gefilterde digitale activiteitenrapport ook voor dat gedrag kunt bekijken.
Tip 3: Bekijk de activiteiten van leerlingen en het klasgedrag
Derde op onze lijst zijn enkele voor de hand liggende punten van zorg. Als docent wil je waarschijnlijk de algemene activiteit en het klasgedrag van je leerling zien. Dit helpt u te beslissen hoe u uw lessen plant en hoe u het curriculum kunt aanpassen aan de behoeften van de leerlingen. Nogmaals, dankzij inzichten is Teams hier om te helpen.
Ten eerste kun je zien hoe een student Teams gebruikt voor hun lessen of cursussen door op de inactieve studenten van een klas te klikken vanaf de linkerrail in de Insights-app. U kunt ook klikken op leerlingactiviteit volgen ook vanaf de hoofdpagina. Dit brengt je naar de digitale activiteitenweergave. Waar je kunt zien hoe een leerling een bestand heeft geopend, hoeveel posts ze hebben geplaatst en hoeveel reacties ze hebben gegeven.
Bovendien kun je ook dieper in het algemene gedrag van je klas duiken. Dit staat bekend als synchroon gedrag. Ga hiervoor naar het tabblad Inzichten en ga vervolgens naar het rapport Digitale activiteit. Dan klikken Alle activiteiten en dan Vergaderingen. Van daaruit kun je een specifieke student of een tijdsbestek selecteren. Beweeg de muisaanwijzer over de balken om een kijkje te nemen in het gedrag van de leerlingen. Microsoft kleurgecodeerde dingen voor u. Als je een rode balk ziet, heeft die student een vergadering gemist.Als u ondertussen een rode stip naast de naam ziet, betekent dit dat ze niet actief waren tijdens de vergadering.
Andere tips!
Dit zijn slechts enkele tips over hoe u het meeste uit Teams kunt halen en uw betrokkenheid bij het online klaslokaal kunt vergroten. Natuurlijk zijn er ook veel andere manieren. U kunt de Samen-modus proberen, waarmee uw leerlingen in een virtueel auditorium worden geplaatst, en u kunt ook het Microsoft Educator Center bezoeken voor meer informatie. Microsoft heeft veel tools en is hier om te helpen!