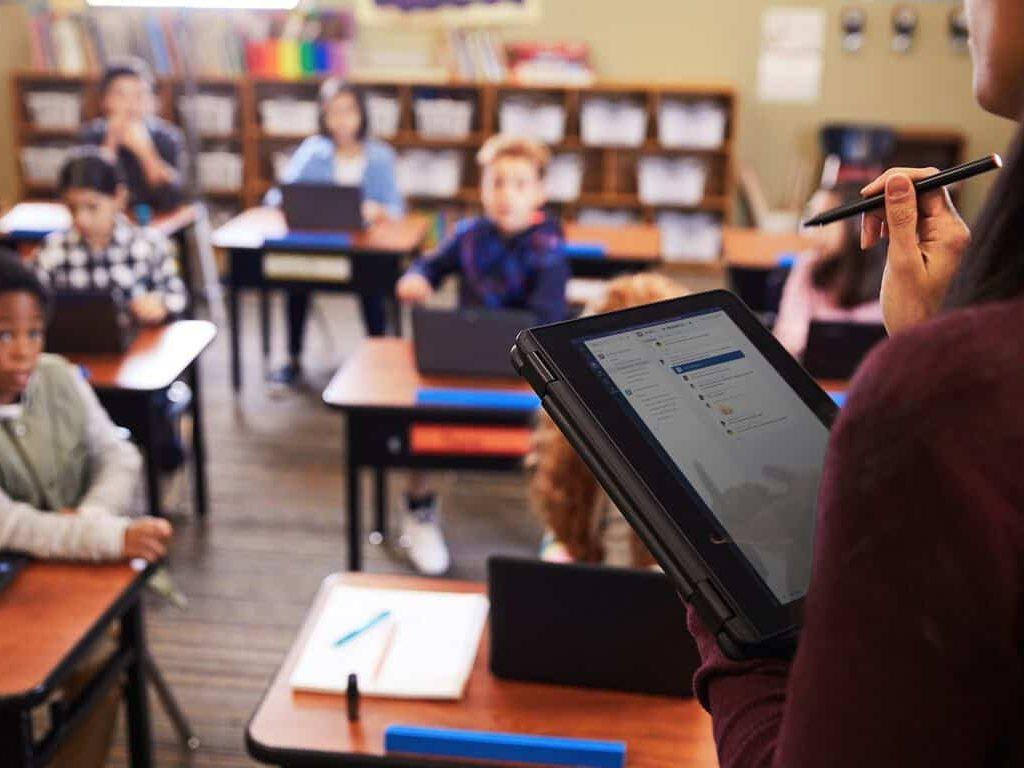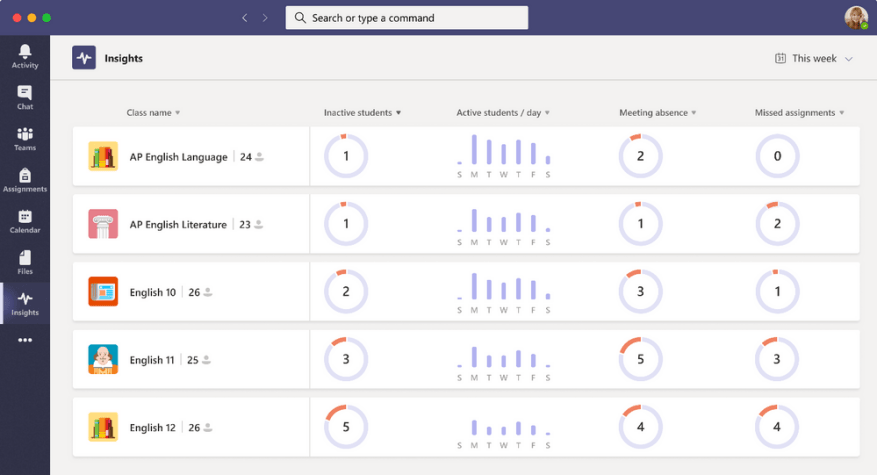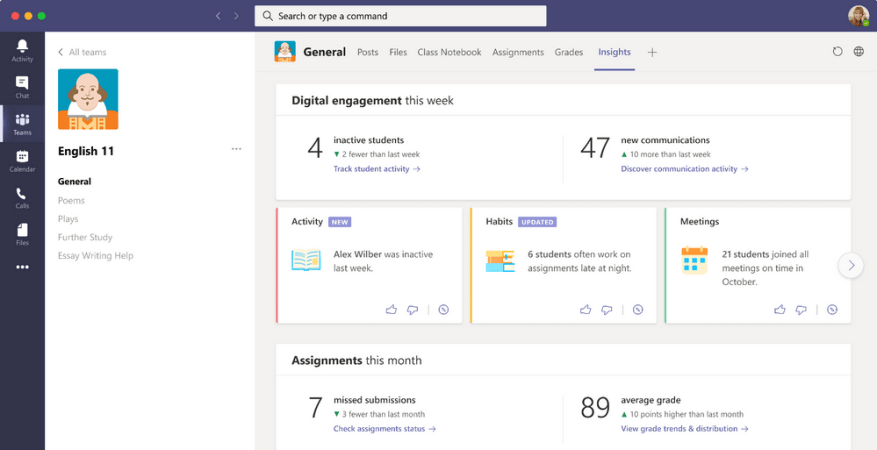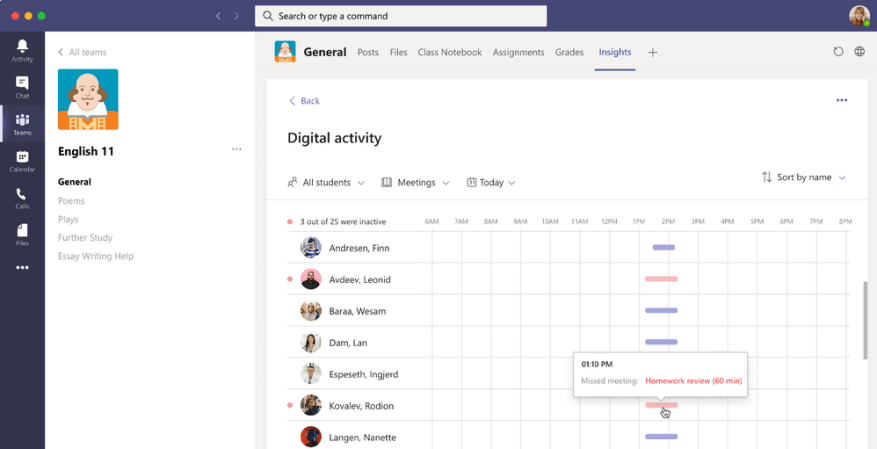Avec la pandémie de COVID-19 qui fait toujours rage, les écoles dépendent à nouveau (ou dans certains cas encore) de l’apprentissage à distance. Par rapport à l’apprentissage traditionnel, il y a des inconvénients évidents, et l’un d’entre eux est l’engagement des étudiants. Parfois, les étudiants peuvent ne pas se sentir aussi immergés dans le contenu que vous partagez, mais Teams peut vous aider. Voici un aperçu de la façon dont vous pouvez renforcer votre engagement au sein de Teams.
Astuce 1 : Utiliser les informations dans Teams
Une partie du problème avec l’apprentissage à distance est que vous n’êtes pas toujours en mesure de « voir » les réactions de vos étudiants à vos cours pendant des cours spécifiques. Parfois, certains cours peuvent être plus « amusants » ou plus engageants que d’autres. Habituellement, vous pouvez le faire en jugeant la salle, ou la langue des étudiants dans la vraie vie, ou l’assiduité à un cours. Eh bien, saviez-vous que Teams vous facilite la tâche virtuellement avec l’application Insights ?
Pour utiliser Insights in Teams, il vous suffit d’ajouter l’application à Teams en cliquant ici. Ensuite, dans Teams, cliquez sur . . . plus de menu et choisissez connaissances. Une fois ajoutée, vous pouvez épingler l’application et cliquer dessus pour l’ouvrir. Vous pourrez voir des statistiques pour chacune de vos classes. Ceux-ci incluent les étudiants inactifs, les étudiants actifs par jour, les absents des réunions et le nombre de devoirs manqués dans une classe spécifique. Il y aura même des informations spécifiques sur la façon dont une classe se porte. Vous pourrez également voir des éléments tels que l’activité des étudiants, les notes, les réunions, les communications, les soumissions manquées. En tant qu’enseignant, tout cela vous aidera à trouver quelle classe a le plus besoin de votre attention.
Astuce 2 : Plongez plus profondément dans le comportement des élèves
Un autre problème avec l’apprentissage à distance est que vous ne pouvez pas voir le comportement d’un élève pendant les cours. Dans l’apprentissage réel, vous pouvez savoir qui arrive en avance, qui arrive en retard, qui est à l’heure et qui travaille sur une tâche spécifique à tout moment.Eh bien, Teams peut également vous aider.
Dans le cadre des informations Teams mentionnées précédemment, vous pouvez consulter les cartes Spotlight. Ces cartes peuvent montrer des activités en classe que vous auriez pu manquer autrement. Vous pourrez observer le comportement des élèves. Par exemple, vous pouvez voir combien d’étudiants étaient absents une semaine donnée pour une réunion, et si un étudiant travaille plus tôt ou plus tard que d’habitude. Vous pouvez même mettre le pouce sur la carte pour en voir plus, ou survoler le texte ou le numéro en gras pour voir plus de noms d’élèves. Il existe même une fonctionnalité qui vous permet de voir le rapport d’activité numérique filtré, également pour ce comportement.
Astuce 3 : Vérifiez l’activité des élèves et les comportements de la classe
En troisième position sur notre liste se trouvent des sujets de préoccupation évidents. En tant qu’enseignant, vous souhaiterez probablement voir l’activité globale de votre élève et ses comportements en classe. Cela vous aide à décider comment planifier vos leçons et comment adapter le programme aux besoins des élèves. Eh bien, encore une fois, grâce aux informations, Teams est là pour vous aider.
Tout d’abord, vous pouvez voir comment un étudiant utilise Teams pour ses cours ou ses cours en cliquant sur les étudiants inactifs d’une classe dans le rail de gauche de l’application Insights. Vous pouvez également cliquer suivre l’activité des élèves de la page principale, aussi, aussi bien. Cela vous amènera à la vue de l’activité numérique. Où vous pouvez voir comment un étudiant a ouvert un fichier, combien de messages il a publiés et combien de réactions il a donné.
De plus, vous pouvez également approfondir le comportement général de votre classe. C’est ce qu’on appelle le comportement synchrone. Pour ce faire, visitez l’onglet Insights, puis accédez au rapport d’activité numérique. Puis clique L’ensemble des Activités et alors Réunions. À partir de là, vous pouvez sélectionner un étudiant spécifique ou une période. Survolez simplement les barres pour avoir un aperçu du comportement des élèves. Des choses à code couleur Microsoft pour vous. Si vous voyez une barre rouge, cet étudiant a manqué une réunion.Si vous voyez un point rouge à côté du nom, cela signifie qu’ils n’étaient pas actifs pendant la durée de la réunion.
D’autres conseils !
Ce ne sont que quelques conseils sur la façon dont vous pouvez tirer le meilleur parti de Teams et vous aider à renforcer votre engagement dans la classe en ligne. Bien sûr, il existe également de nombreuses autres façons. Vous pouvez essayer d’utiliser le mode Ensemble, qui place vos élèves dans un auditorium virtuel, et vous pouvez également consulter le Microsoft Educator Center pour en savoir plus. Microsoft dispose de nombreux outils et est là pour vous aider !