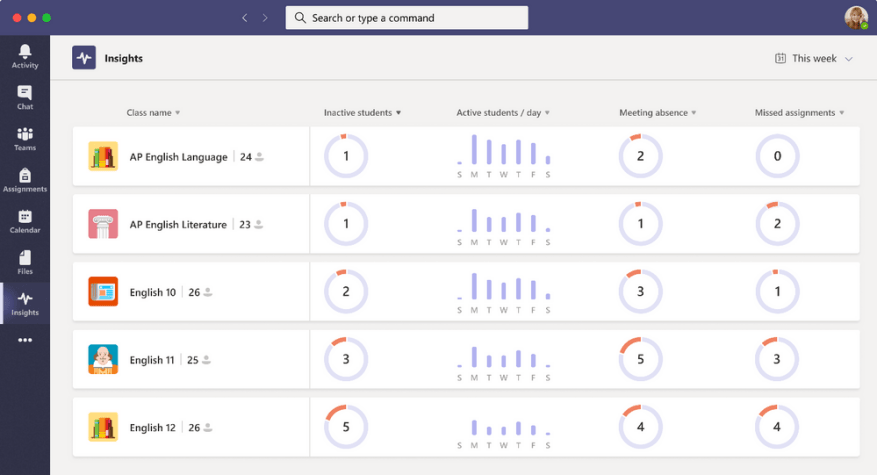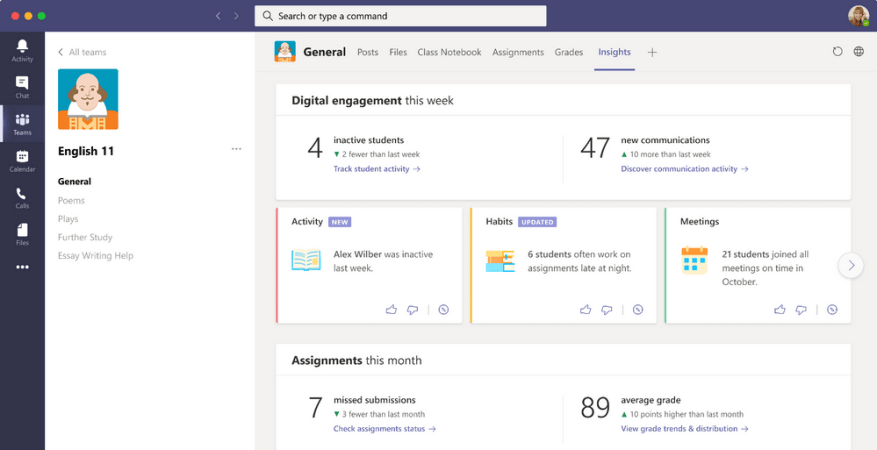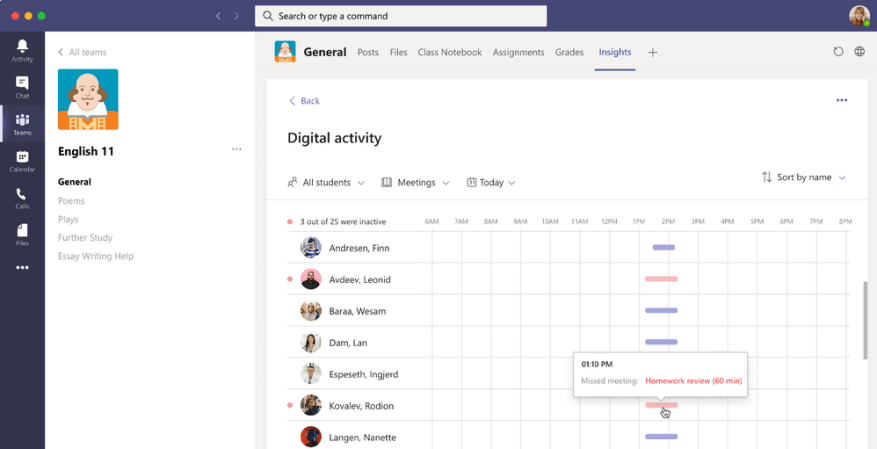Vzhledem k tomu, že pandemie COVID-19 stále zuří, jsou školy opět (nebo v některých případech stále) závislé na dálkovém vzdělávání. Ve srovnání s tradičním učením má zjevné nevýhody a jednou z nich je zapojení studentů. Někdy se studenti nemusí cítit tak ponořeni do obsahu, který sdílíte, ale Teams jim může pomoci. Zde je pohled na to, jak můžete zvýšit své zapojení do Teams.
Tip 1: Využijte přehledy v Teams
Část problému s výukou na dálku spočívá v tom, že ne vždy můžete „vidět“ reakce svých studentů na vaše přednášky během konkrétních hodin. Někdy mohou být některé kurzy „zábavnější“ nebo poutavější než jiné. Obvykle to můžete udělat tak, že posoudíte místnost nebo jazyk studentů v reálném životě nebo docházku na hodinu. Věděli jste, že Teams vám to virtuálně usnadní díky aplikaci Insights?
Chcete-li používat Insights v Teams, stačí přidat aplikaci do Teams kliknutím sem. Poté, když jste v Teams, klikněte na . . . více menu a vyberte si postřehy. Po přidání můžete aplikaci připnout a kliknutím na ni ji otevřít. Budete moci vidět nějaké statistiky pro každou ze svých tříd. Patří mezi ně neaktivní studenti, aktivní studenti za den, nepřítomní na schůzce a počet zameškaných úkolů v konkrétní třídě. Dokonce budou existovat určité konkrétní poznatky o tom, jak si třída vede. Uvidíte také věci, jako je aktivita studentů, hodnocení, schůzky, komunikace, zmeškané odevzdané práce. Jako učiteli vám to vše pomůže zjistit, která třída potřebuje více vaší pozornosti.
Tip 2: Ponořte se hlouběji do chování studentů
Dalším problémem dálkového učení je, že během vyučování nemůžete vidět chování studenta. Ve skutečném učení můžete kdykoli zjistit, kdo se objeví brzy, kdo přijde pozdě, kdo jde včas a kdo pracuje na konkrétním úkolu.I s tím vám Teams může pomoci.
V rámci výše zmíněných přehledů Teams si můžete prohlédnout karty reflektorů. Tyto karty mohou zobrazovat aktivity ve třídě, které byste jinak mohli zmeškat. Budete moci nahlédnout do chování studentů. Můžete například vidět, kolik studentů v daný týden chybělo na schůzce a zda student pracuje dříve nebo později než obvykle. Můžete dokonce ukázat palec na kartě, abyste jich viděli více, nebo umístěte kurzor na tučný text nebo číslo, abyste viděli další jména studentů. K dispozici je dokonce funkce, která vám umožní zobrazit filtrovanou zprávu o digitální aktivitě i pro toto chování.
Tip 3: Podívejte se na aktivitu studentů a chování ve třídě
Třetí na našem seznamu jsou některé zjevné problémy. Jako učitel pravděpodobně budete chtít vidět celkovou aktivitu a chování svého studenta ve třídě. To vám pomůže rozhodnout se, jak naplánovat své hodiny a jak přizpůsobit učební osnovy potřebám studentů. Díky přehledům je tu opět Teams, aby vám pomohl.
Nejprve se můžete podívat, jak student používá Teams pro své kurzy nebo kurzy, kliknutím na neaktivní studenty třídy na levé straně v aplikaci statistik. Můžete také kliknout sledovat aktivitu studentů také z hlavní stránky. Tím se dostanete do zobrazení digitální aktivity. Kde můžete vidět, jak student otevřel soubor, kolik příspěvků přidal a kolik reakcí dal.
Kromě toho se také můžete hlouběji ponořit do celkového chování vaší třídy. Toto je známé jako synchronní chování. Chcete-li to provést, přejděte na kartu Statistiky a poté přejděte na přehled Digitální aktivita. Poté klikněte Všechny aktivity a pak Setkání. Odtud můžete vybrat konkrétního studenta nebo časový rámec. Stačí najet na mříže a podívat se na chování studentů. Microsoft barevně odlišené věci pro vás. Pokud vidíte červený pruh, daný student zmeškal schůzku.Pokud u jména vidíte červenou tečku, znamená to, že v době schůzky nebyli aktivní.
Další tipy!
Toto je jen několik tipů, jak můžete z Teams vytěžit maximum a pomoci zvýšit zapojení do online učebny. Samozřejmě existuje i mnoho dalších způsobů. Můžete zkusit použít režim Together, který umístí vaše studenty do virtuální posluchárny, a můžete se také podívat na další informace v Microsoft Educator Center. Microsoft má spoustu nástrojů a je tu, aby vám pomohl!