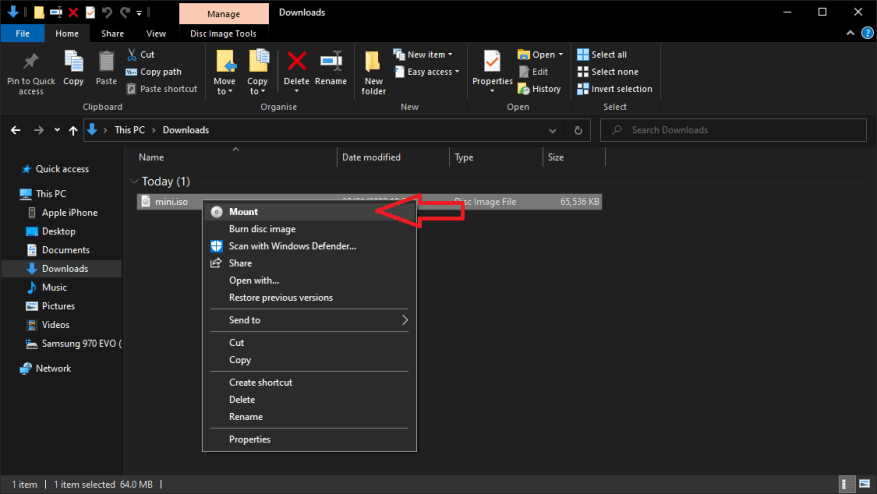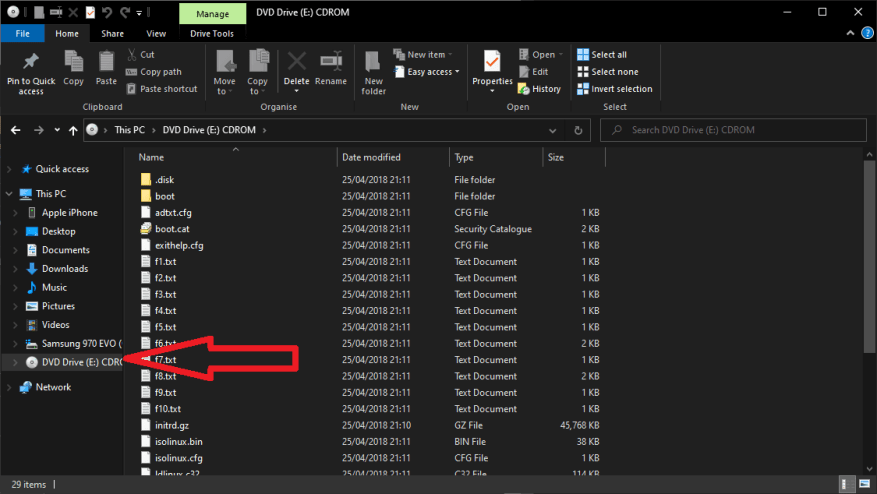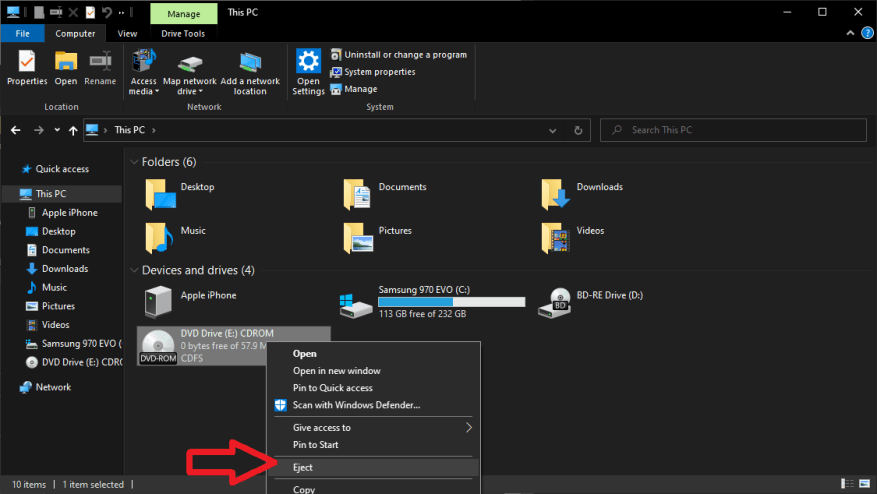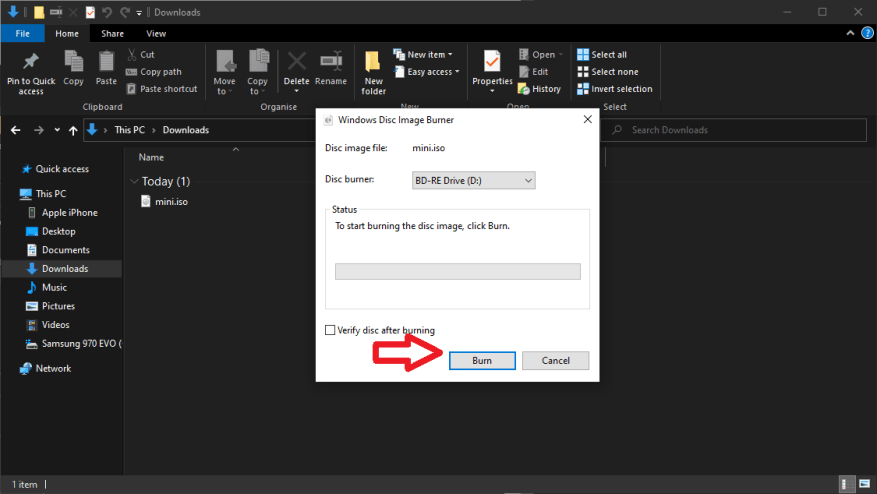ISO-filer inneholder et komplett arkiv med data som vanligvis – eller tradisjonelt – finnes på optiske medier. Selv om CD-er og DVD-er nå sjelden brukes til programvaredistribusjon, er ISO-er fortsatt en vanlig beholder for store programvarenedlastinger. Utviklere som gir ut programvare i ISO-form inkluderer Microsoft med sine Windows 10-installasjonsbilder.
Windows har hatt god støtte for ISO-filer siden lanseringen av Windows 8. Uten tredjepartsprogramvare kan du se innholdet i ISO-filer ved å montere dem til enhetens filsystem. Dette fungerer på samme måte som å koble til en USB-stasjon.
For å montere et diskbilde, finn det i filsystemet og dobbeltklikk det. Windows vil montere bildet som en virtuell optisk stasjon. Dette betyr at den vises som en enhet i «Denne PCen» og i filutforskerens sidefelt. Stasjonen vil også motta sin egen stasjonsbokstav.
Klikk på stasjonen for å se innholdet. Du vil se en vanlig mappestruktur som viser alle filene og katalogene i bildet. Du kan kopiere og lime inn filer ut av bildet ved å bruke standard Windows-kommandoer. Når du er ferdig med å bla gjennom bildet, kan du «avmontere» det fra PC-en din ved å høyreklikke på den virtuelle stasjonen og velge «Løs ut».
Noen ganger vil du kanskje skrive en ISO-fil tilbake til en optisk disk. Sett inn en CD eller DVD i diskstasjonen. Høyreklikk på ISO og velg «Brenn diskbilde» fra hurtigmenyen. Sørg for at riktig diskstasjon vises i rullegardinmenyen «Disc burner».
Ved å merke av for «Bekreft plate etter brenning» kan Windows skanne den brente platen for eventuelle filskrivingsproblemer. Dette legger til en kort tid etter at brenningen er fullført, men det anbefales å forhindre utilsiktet tap av data. Klikk «Brenn» og vent til operasjonen er ferdig.
Det er her Windows’ innebygde ISO-funksjoner slutter. Spesielt å merke seg er at Windows 10 fortsatt ikke kan brenne en ISO til en USB-stasjon.Du må anskaffe tredjepartsprogramvare for å gjøre dette, for eksempel det populære åpen kildekodeverktøyet Rufus.
FAQ
Hvordan lese og skrive ISO-filer i Windows 10?
Slik leser og skriver du ISO-filer i Windows 10. Naviger til en .iso-fil på datamaskinen din (en du har lastet ned for eksempel) Dobbeltklikk på den for å «montere» filen som en virtuell optisk diskstasjon, komplett med dens egen stasjonsbokstav. Samhandle med ISO-filen, nå en montert stasjon (les fra, skriv …
Hva er ISO og hvorfor betyr det noe?
For å starte, la oss først definere hva ISO er. Med hovedkontor i Sveits, utvikler og publiserer International Organization for Standardization internasjonale kvalitetsstyringssystem (QMS) dokumentasjonsstandarder som sikrer et konsistent nivå av kvalitet, sikkerhet og effektivitet.
Hva er en ISO-fil og hvordan åpner jeg den?
En ISO-fil (ofte kalt et ISO-bilde), er en arkivfil som inneholder en identisk kopi (eller bilde) av data som finnes på en optisk plate, som en CD eller DVD.
Hvordan skrive ISO-kompatible arbeidsinstruksjoner?
Hvis ikke, her er noen anbefalinger om hva du bør ta hensyn til når du skriver ISO-kompatible arbeidsinstruksjoner: lengde: mindre er mer; å skrive korte setninger med 1 hovedidé per setning fungerer best struktur: gi en klar, logisk struktur; skriv teksten i punkt i stedet for avsnitt, unngå komplekse setninger
Hvordan åpne ISO-fil med WinRAR?
WinRAR kan åpne ISO-utvidelse 2. Dobbeltklikk på filen og den vil vises i WinRAR. Velg filene du vil pakke ut/åpne og klikk på «Extract To»-ikonet øverst i WinRAR-vinduet:
Hva brukes en ISO-fil til?
En ISO-fil (ofte kalt et ISO-bilde), er en arkivfil som inneholder en identisk kopi (eller bilde) av data som finnes på en optisk plate, som en CD eller DVD. De brukes ofte til å sikkerhetskopiere optiske plater, eller for å distribuere store filsett som er ment å brenne til en optisk plate.
Hvordan åpne ISO-filer på PC?
Slik åpner du ISO-filer 1 Trinn 1.Gå til ISO til USB-verktøysiden og last ned den kjørbare filen på din PC. 2 Trinn 2. Som vi nevnte, du trenger ikke å installere det, bare dobbeltklikk på… 3 Trinn 3. Plugg inn en flash-stasjon eller CD/DVD i PC-en og vent til verktøyet oppdager det automatisk. Se mer….
Hvordan ser jeg innholdet i et platebilde (iso)?
Denne wikiHow lærer deg hvordan du kan se innholdet i en platefil (eller «ISO»). Mens du vanligvis kjører en ISO-fil ved å brenne den til en DVD eller en USB-stasjon, kan du se de individuelle filene som utgjør ISO-filen ved å bruke gratis programvare. Hvis du i stedet vil kjøre ISO-filen din, må du brenne den til en DVD .
Trenger du en ISO 9001-prosedyre for hver prosess?
I de fleste tilfeller vil du opprette en ISO 9001-prosedyre for hver prosess. Mange bedrifter skriver for mange prosedyrer når de faktisk burde dokumentere disse direktivene som mer spesifikke arbeidsinstruksjoner. Når det er aktuelt, lag detaljerte ISO 9001-arbeidsinstruksjoner for hver oppgave som er nødvendig for å støtte hver av prosedyrene dine.
Hva betyr det å være ISO-kompatibel?
En virksomhet er ISO-kompatibel hvis den følger ISOs regler og forskrifter. Bedrifter har en fri vilje når de velger om de skal overholde ISO-standarder eller ikke; de kan velge, men er ikke forpliktet til å følge standardene.
Hvordan forberede dokumentasjonen for ISO-samsvar?
Før du skriver, sørg for at du forstår forskjellen mellom en prosess, en prosedyre og en arbeidsinstruks. 2. Formater dokumentasjonen for ISO-overholdelse Hvis du er vant til å jobbe med generiske dokumenter, la oss minne deg på at ISO ikke tilbyr maler.
Hvordan skriver du en ISO 9000-prosedyre?
Som Colin Gray skriver i Quality Management: ISO 9000 Documentation Structure and Tools: Den som skriver prosedyrene må sørge for at prosessen er nøyaktig avbildet. Dette gjøres vanligvis ved å intervjue personalet i området som prosedyren skrives for.
Hva er et ISO-nummer?
Som nevnt ovenfor refererer ISO til International Organization for Standardization. Denne organisasjonen utvikler standardene, og det gjør den for å sertifisere virksomheter eller organisasjoner. Sertifisering håndteres tredjepart og testes årlig. Tallet som vises etter ISO klassifiserer standarden.