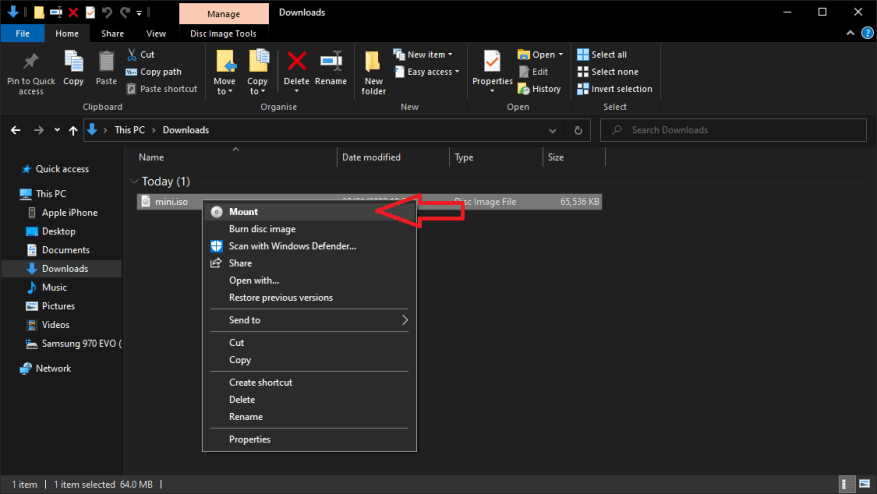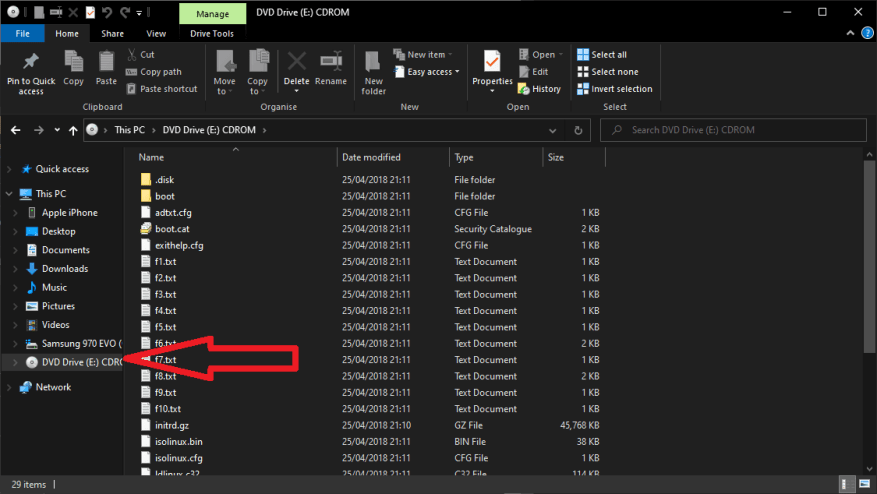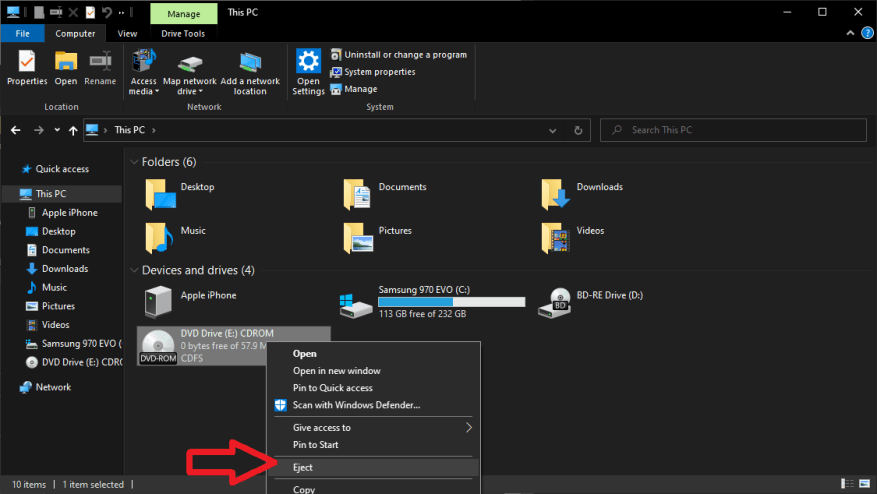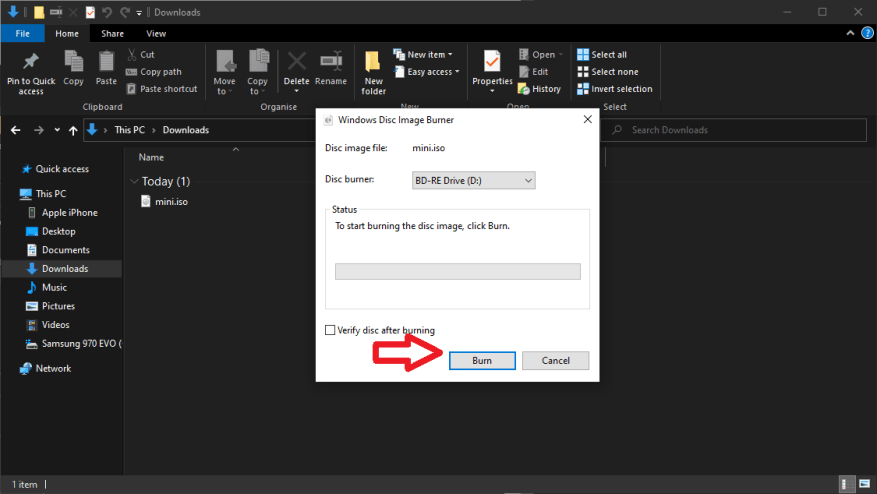Súbory ISO obsahujú kompletný archív údajov, ktorý sa zvyčajne – alebo tradične – nachádza na optických médiách. Hoci CD a DVD sa v súčasnosti na distribúciu softvéru používajú len zriedka, ISO sú stále bežným kontajnerom na sťahovanie veľkého množstva softvéru. Medzi vývojárov, ktorí vydávajú softvér vo forme ISO, patrí spoločnosť Microsoft s inštalačnými obrazmi systému Windows 10.
Systém Windows má dobrú podporu pre súbory ISO od spustenia systému Windows 8. Bez akéhokoľvek softvéru tretích strán môžete zobraziť obsah súborov ISO tak, že ich pripojíte k súborovému systému vášho zariadenia. Funguje to podobne ako pri pripájaní USB disku.
Ak chcete pripojiť obraz disku, nájdite ho vo svojom súborovom systéme a potom naň dvakrát kliknite. Systém Windows pripojí obraz ako virtuálnu optickú jednotku. To znamená, že sa zobrazí ako zariadenie v časti „Tento počítač“ a na bočnom paneli Prieskumníka. Jednotka tiež dostane svoje vlastné písmeno jednotky.
Kliknutím na disk zobrazíte jeho obsah. Uvidíte bežnú štruktúru priečinkov zobrazujúcu všetky súbory a adresáre v rámci obrázka. Súbory z obrázka môžete skopírovať a prilepiť pomocou štandardných príkazov systému Windows. Po dokončení prehliadania obrazu ho môžete „odpojiť“ od počítača kliknutím pravým tlačidlom myši na virtuálnu jednotku a výberom položky „Vysunúť“.
Niekedy možno budete chcieť zapísať súbor ISO späť na optický disk. Vložte CD alebo DVD do vašej diskovej jednotky. Kliknite pravým tlačidlom myši na ISO a v kontextovej ponuke vyberte možnosť „Napáliť obraz disku“. Skontrolujte, či je v rozbaľovacej ponuke „Napaľovačka diskov“ zobrazená správna disková jednotka.
Začiarknutím možnosti „Overiť disk po napálení“ umožníte systému Windows skenovať napálený disk, či sa na ňom nenachádzajú nejaké problémy so zápisom súborov. To pridáva krátky čas po dokončení napaľovania, ale odporúča sa zabrániť neúmyselnej strate údajov. Kliknite na „Napáliť“ a počkajte na dokončenie operácie.
Tu končia vstavané možnosti ISO systému Windows. Za zmienku stojí najmä to, že Windows 10 stále nedokáže napáliť ISO na USB disk.Na to budete musieť získať softvér tretej strany, napríklad populárny open source nástroj Rufus.
FAQ
Ako čítať a zapisovať súbory ISO v systéme Windows 10?
Ako čítať a zapisovať súbory ISO v systéme Windows 10. Prejdite na súbor .iso vo svojom počítači (napríklad taký, ktorý ste si stiahli) Dvojitým kliknutím naň súbor „pripojíte“ ako virtuálnu optickú jednotku s vlastné písmeno jednotky. Interakcia so súborom ISO, teraz pripojeným diskom (čítať z, zapisovať …
Čo je ISO a prečo na ňom záleží?
Na začiatok si najprv definujme, čo je ISO. Medzinárodná organizácia pre normalizáciu so sídlom vo Švajčiarsku vyvíja a zverejňuje medzinárodné štandardy dokumentácie systému manažérstva kvality (QMS), ktoré zabezpečujú konzistentnú úroveň kvality, bezpečnosti a efektívnosti.
Čo je súbor ISO a ako ho otvoriť?
Súbor ISO (často nazývaný obraz ISO) je archívny súbor, ktorý obsahuje identickú kópiu (alebo obraz) údajov nájdených na optickom disku, napríklad na disku CD alebo DVD.
Ako napísať pracovné pokyny v súlade s ISO?
Ak nie, tu je niekoľko odporúčaní, čo treba brať do úvahy pri písaní pracovných pokynov v súlade s ISO: dĺžka: menej je viac; písanie krátkych viet s 1 hlavnou myšlienkou na vetu funguje najlepšie so štruktúrou: poskytnite jasnú, logickú štruktúru; píšte text v odrážkach namiesto odsekov, vyhýbajte sa zložitým vetám
Ako otvoriť súbor ISO pomocou WinRAR?
WinRAR dokáže otvoriť príponu ISO 2. Dvakrát kliknite na súbor a zobrazí sa vo WinRAR. Vyberte súbory, ktoré chcete extrahovať/otvoriť, a kliknite na ikonu „Extrahovať do“ v hornej časti okna WinRAR:
Na čo sa používa súbor ISO?
Súbor ISO (často nazývaný obraz ISO) je archívny súbor, ktorý obsahuje identickú kópiu (alebo obraz) údajov nájdených na optickom disku, napríklad na disku CD alebo DVD. Často sa používajú na zálohovanie optických diskov alebo na distribúciu veľkých súborov súborov, ktoré sú určené na napálenie na optický disk.
Ako otvoriť ISO súbory na PC?
Ako otvoriť súbory ISO 1 Krok 1.Prejdite na stránku nástroja ISO na USB a stiahnite si spustiteľný súbor do počítača. 2 Krok 2. Ako sme už spomenuli, nemusíte ho inštalovať, stačí dvakrát kliknúť na… 3 Krok 3. Zapojte flash disk alebo CD/DVD do počítača a počkajte, kým ho nástroj automaticky rozpozná. Pozrieť viac….
Ako zobrazím obsah obrazu disku (iso)?
Táto wikiHow vás naučí, ako zobraziť obsah súboru s obrazom disku (alebo „ISO“). Aj keď by ste zvyčajne spustili súbor ISO napálením na disk DVD alebo USB, jednotlivé súbory, ktoré tvoria súbor ISO, môžete zobraziť pomocou bezplatného softvéru. Ak chcete namiesto toho spustiť súbor ISO, budete ho musieť napáliť na disk DVD.
Potrebujete postup ISO 9001 pre každý proces?
Vo väčšine prípadov vytvoríte postup ISO 9001 pre každý proces. Mnoho spoločností píše príliš veľa postupov, pričom v skutočnosti by tieto smernice mali dokumentovať ako konkrétnejšie pracovné pokyny. Ak je to vhodné, vytvorte podrobné pracovné pokyny ISO 9001 pre každú úlohu, ktorá je potrebná na podporu každého z vašich postupov.
Čo to znamená byť v súlade s ISO?
Podnik je v súlade s ISO, ak dodržiava pravidlá a predpisy ISO. Spoločnosti majú slobodnú vôľu pri výbere, či budú dodržiavať normy ISO alebo nie; môžu si vybrať, ale nie sú povinní dodržiavať normy.
Ako pripraviť dokumentáciu na zhodu s ISO?
Pred písaním sa uistite, že rozumiete rozdielu medzi procesom, postupom a pracovným pokynom. 2. Formátujte svoju dokumentáciu tak, aby vyhovovala norme ISO Ak ste zvyknutí pracovať so všeobecnými dokumentmi, dovoľte nám pripomenúť, že ISO neposkytuje šablóny.
Ako napíšete postup ISO 9000?
Ako píše Colin Gray v Manažment kvality: Štruktúra a nástroje dokumentácie ISO 9000: Osoba, ktorá píše postupy, musí zabezpečiť, aby bol proces presne znázornený. Zvyčajne sa to robí pohovorom so zamestnancami v oblasti, pre ktorú je postup napísaný.
Čo je to číslo ISO?
Ako bolo uvedené vyššie, ISO sa vzťahuje na Medzinárodnú organizáciu pre normalizáciu. Táto organizácia vyvíja štandardy a robí to s cieľom certifikovať podniky alebo organizácie. Certifikácia je spracovaná treťou stranou a každoročne testovaná. Číslo uvedené za ISO klasifikuje štandard.