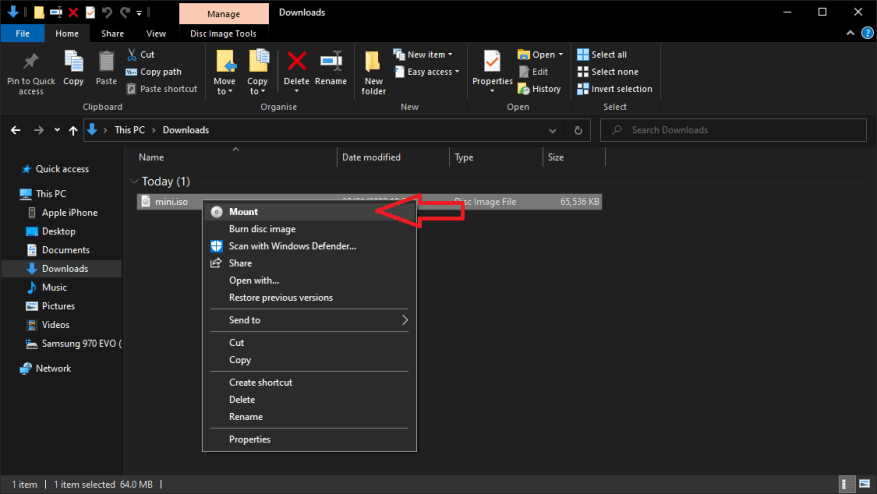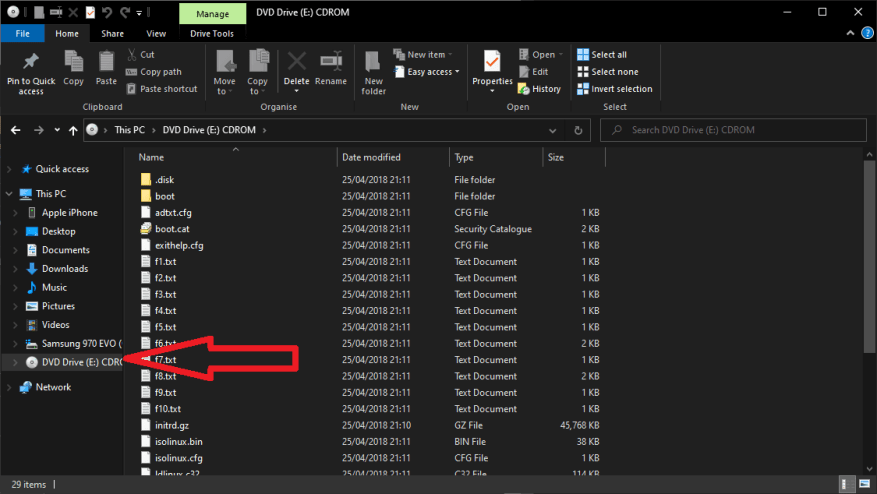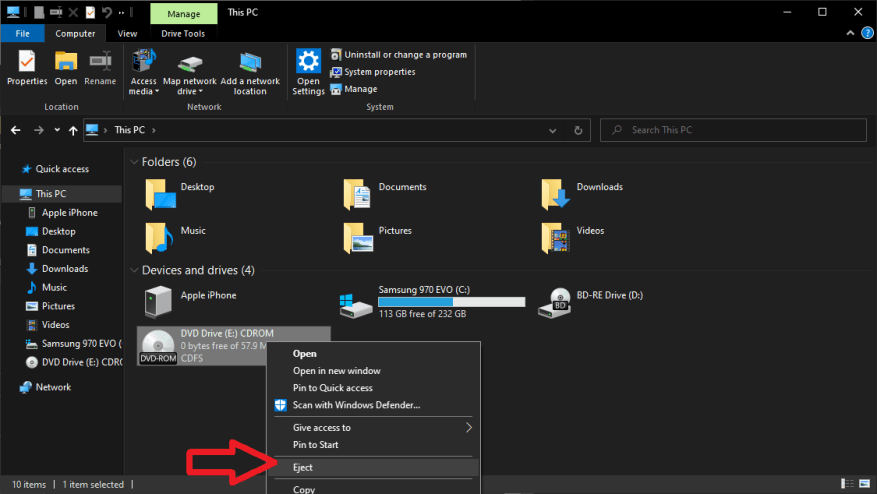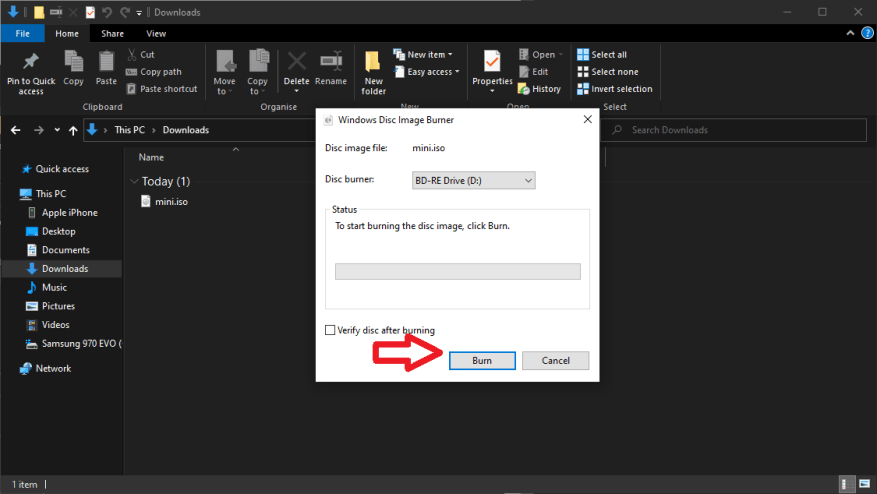ISO-filer innehåller ett komplett arkiv av data som vanligtvis – eller traditionellt – finns på optiska medier. Även om CD- och DVD-skivor nu sällan används för programvarudistribution, är ISO fortfarande en vanlig behållare för stora nedladdningar av programvara. Utvecklare som släpper mjukvara i ISO-form inkluderar Microsoft med sina installationsbilder för Windows 10.
Windows har haft bra stöd för ISO-filer sedan lanseringen av Windows 8. Utan någon tredjepartsprogramvara kan du se innehållet i ISO-filer genom att montera dem på din enhets filsystem. Detta fungerar på samma sätt som att ansluta en USB-enhet.
För att montera en diskavbildning, leta reda på den i ditt filsystem och dubbelklicka sedan på den. Windows kommer att montera bilden som en virtuell optisk enhet. Det betyder att den kommer att dyka upp som en enhet i ”Den här datorn” och i sidofältet File Explorer. Enheten kommer också att få sin egen enhetsbeteckning.
Klicka på enheten för att se dess innehåll. Du kommer att se en vanlig mappstruktur som visar alla filer och kataloger i bilden. Du kan kopiera och klistra in filer från bilden med vanliga Windows-kommandon. När du är klar med att bläddra i bilden kan du ”avmontera” den från din dator genom att högerklicka på den virtuella enheten och välja ”Mata ut”.
Ibland kanske du vill skriva tillbaka en ISO-fil till en optisk disk. Sätt in en CD eller DVD i din hårddisk. Högerklicka på din ISO och välj ”Bränn diskavbildning” från snabbmenyn. Se till att rätt diskenhet visas i rullgardinsmenyn ”Skivbrännare”.
Om du markerar alternativet ”Verifiera skiva efter bränning” kan Windows skanna den brända skivan efter eventuella filskrivningsproblem. Detta lägger till en kort tid efter att bränningen har slutförts, men är tillrådligt för att förhindra oavsiktlig dataförlust. Klicka på ”Bränn” och vänta tills operationen är klar.
Det är här Windows inbyggda ISO-funktioner slutar. Särskilt anmärkningsvärt är att Windows 10 fortfarande inte kan bränna en ISO till en USB-enhet.Du måste skaffa programvara från tredje part för att göra detta, till exempel det populära open source-verktyget Rufus.
FAQ
Hur man läser och skriver ISO-filer i Windows 10?
Hur man läser och skriver ISO-filer i Windows 10. Navigera till en .iso-fil på din dator (en du har laddat ner till exempel) Dubbelklicka på den för att ”montera” filen som en virtuell optisk diskenhet, komplett med dess egen drivbokstav. Interagera med ISO-filen, nu en monterad enhet (läs från, skriv …
Vad är ISO och varför spelar det någon roll?
För att börja, låt oss först definiera vad ISO är. Med huvudkontor i Schweiz utvecklar och publicerar International Organization for Standardization internationella kvalitetsledningssystem (QMS) dokumentationsstandarder som säkerställer en konsekvent nivå av kvalitet, säkerhet och effektivitet.
Vad är en ISO-fil och hur öppnar man den?
En ISO-fil (ofta kallad en ISO-bild) är en arkivfil som innehåller en identisk kopia (eller bild) av data som finns på en optisk skiva, som en CD eller DVD.
Hur skriver man ISO-kompatibla arbetsinstruktioner?
Om inte, här är några rekommendationer om vad du bör ta hänsyn till när du skriver ISO-kompatibla arbetsinstruktioner: längd: mindre är mer; att skriva korta meningar med en huvudidé per mening fungerar bäst struktur: ge en tydlig, logisk struktur; skriv texten med punkter istället för stycken, undvik komplexa meningar
Hur öppnar man ISO-filen med WinRAR?
WinRAR kan öppna ISO-tillägg 2. Dubbelklicka på filen så kommer den att visas i WinRAR. Välj de filer du vill extrahera/öppna och klicka på ikonen ”Extrahera till” högst upp i WinRAR-fönstret:
Vad används en ISO-fil till?
En ISO-fil (ofta kallad en ISO-bild) är en arkivfil som innehåller en identisk kopia (eller bild) av data som finns på en optisk skiva, som en CD eller DVD. De används ofta för att säkerhetskopiera optiska skivor eller för att distribuera stora filuppsättningar som är avsedda att brännas på en optisk skiva.
Hur öppnar man ISO-filer på PC?
Hur man öppnar ISO-filer 1 Steg 1.Gå till verktygssidan för ISO till USB och ladda ner den körbara filen på din PC. 2 Steg 2. Som vi nämnde behöver du inte installera det, bara dubbelklicka på… 3 Steg 3. Koppla in en flashenhet eller CD/DVD i din PC och vänta på att verktyget upptäcker det automatiskt. Se mer….
Hur ser jag innehållet i en skivbild (iso)?
Denna wikiHow lär dig hur du visar innehållet i en skivbildsfil (eller ”ISO”). Även om du vanligtvis kör en ISO-fil genom att bränna den på en DVD eller en USB-enhet, kan du se de enskilda filerna som utgör ISO-filen med hjälp av gratis programvara. Om du istället vill köra din ISO-fil måste du bränna den på en DVD .
Behöver du en ISO 9001-procedur för varje process?
I de flesta fall kommer du att skapa en ISO 9001-procedur för varje process. Många företag skriver för många rutiner när de faktiskt borde dokumentera dessa direktiv som mer specifika arbetsinstruktioner. När det är lämpligt, skapa detaljerade ISO 9001-arbetsinstruktioner för varje uppgift som behövs för att stödja var och en av dina procedurer.
Vad innebär det att vara ISO-kompatibel?
Ett företag är ISO-kompatibelt om det följer ISO:s regler och förordningar. Företag har en fri vilja när de väljer om de ska följa ISO-standarder eller inte; de kan välja men är inte skyldiga att följa standarderna.
Hur förbereder du din dokumentation för ISO-efterlevnad?
Innan du skriver, se till att du förstår skillnaden mellan en process, en procedur och en arbetsinstruktion. 2. Formatera din dokumentation för ISO-efterlevnad Om du är van vid att arbeta med generiska dokument, låt oss påminna dig om att ISO inte tillhandahåller mallar.
Hur skriver man en ISO 9000-procedur?
Som Colin Gray skriver i Quality Management: ISO 9000 Documentation Structure and Tools: Den person som skriver rutinerna måste se till att processen är korrekt avbildad. Detta görs vanligtvis genom att intervjua personalen i det område som proceduren skrivs för.
Vad är ett ISO-nummer?
Som nämnts ovan hänvisar ISO till International Organization for Standardization. Denna organisation utvecklar standarderna, och det gör den för att certifiera företag eller organisationer. Certifieringen hanteras från tredje part och testas årligen. Siffran som visas efter ISO klassificerar standarden.