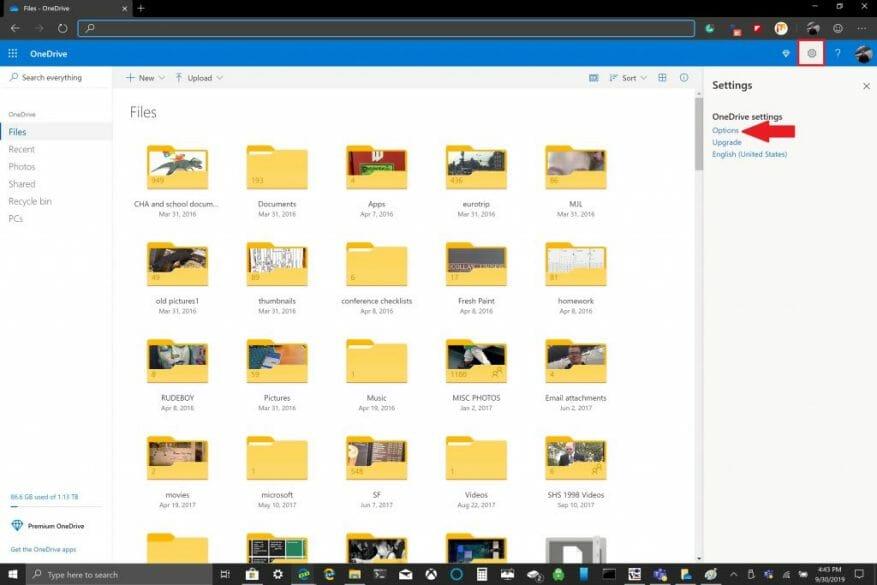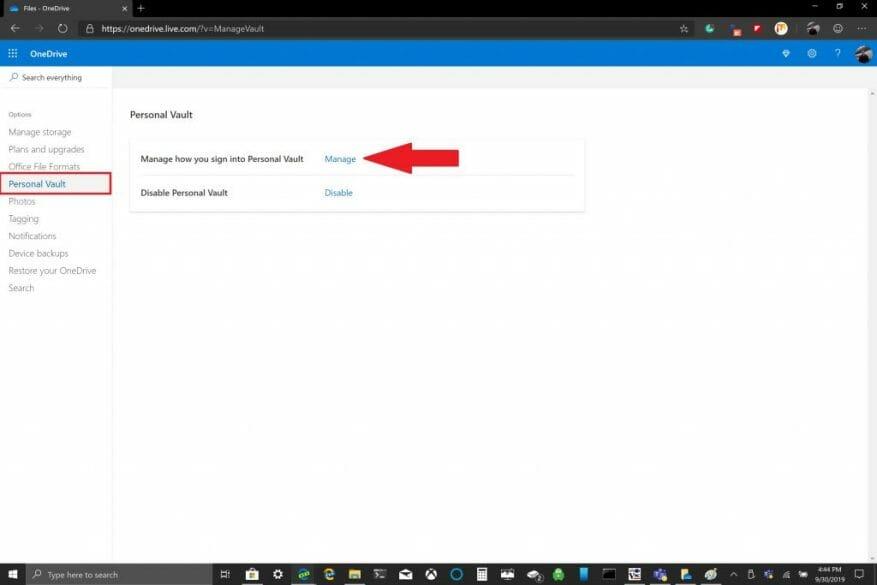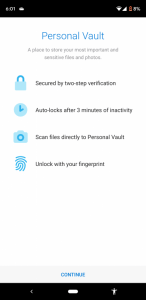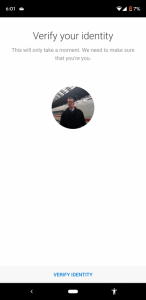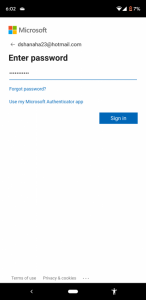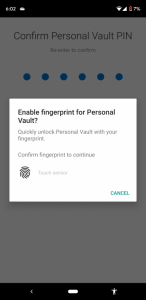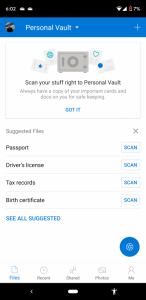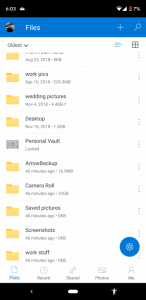I går ga Microsoft ut OneDrive Personal Vault til alle. Personal Vault er en gratis ny sikkerhetsfunksjon for Office 365-abonnenter, men alle OneDrive-kontoer har begrenset bruk av Personal Vault. OneDrive Personal Vault ble annonsert tilbake i juni 2019, men er nå generelt tilgjengelig. OneDrive Personal Vault er en spesiell mappe i OneDrive hvor du kan låse filer og/eller mapper med PIN-kode, biometrisk autentisering eller via SMS og e-postautentisering. Hvis du har en Windows 10-PC, vil OneDrive automatisk synkronisere Personal Vault-filer til en BitLocker-kryptert harddisk.
For øyeblikket er OneDrive Personal Vault tilgjengelig gratis for Office 365-abonnenter, og Windows 10-brukere som bruker OneDrives gratis eller 100 GB abonnement er begrenset til å lagre kun tre filer i en beskyttet mappe. Microsoft har en liste over OneDrive gratis og betalte abonnementsplaner. På et tidspunkt planlegger Microsoft å gjøre et OneDrive Personal Vault-ikon tilgjengelig i OneDrive-mappen din, noe som gjør det lettere å finne på din Windows 10-PC. Microsoft har en liste
Foreløpig er dette hva du må gjøre for å begynne å bruke OneDrive Personal Vault.
1. Logg på OneDrive-kontoen din online
2. Gå til i øvre høyre hjørne Innstillinger > Alternativer
3. Velg fra venstre rute Personlig hvelv og Administrer hvordan du logger på Personal Vault
Derfra kan du velge gjenopprettingsadressen og telefonnummeret du vil bruke. Du kan laste ned OneDrive på Android eller iOS for å administrere sikkerhetsalternativene dine. Andre alternativer inkluderer å legge til hvordan du blir varslet om endringer i dine personlige hvelv-filer eller mapper og deaktivering av personlig hvelv. Nedenfor er påloggingsprosessen for OneDrive Personal Vault på en Android-smarttelefon.
Ytterligere sikkerhetsalternativer er tilgjengelige for å administrere hvordan du logger på OneDrive og andre apper med Microsoft-kontoen din. OneDrive Personal Vault vil automatisk synkroniseres med OneDrive-mappen din på din Windows 10-PC.
FAQ
Hvordan bruker jeg OneDrive på mobiltelefonen?
Forutsatt at du allerede har logget på, her er tingene du kan gjøre med OneDrive på telefonen. For å laste opp en ny fil ved hjelp av mobiltelefonen, klikk på plusstegnet øverst til høyre og velg «Last opp» fra alternativene.
Hvordan flytter jeg filer fra OneDrive til personlig hvelv?
I nettleseren Google Chrome eller Microsoft Edge kan du laste opp mapper fra mappealternativet på Last opp-menyen, eller dra mapper til nettstedet. Flytte filer til personlig hvelv Du kan flytte filer som allerede er i OneDrive til ditt personlige hvelv. I OneDrive velger du den personlige hvelvmappen.
Hvordan bruker jeg OneDrive for business med Dataverse?
Etter at OneDrive for Business er aktivert, vil du se følgende dialogboks når du går til Dokumenter-fanen for å vise dokumenter i Dataverse og laste opp en fil til OneDrive, eller når du prøver å opprette et nytt dokument eller en ny mappe.
Hvordan kan jeg få i bruk OneDrive for bedrifter?
Personlig å vise brukerne dine hvordan de lagrer og deler dokumenter i OneDrive, pleier å være det mest effektive alternativet for å drive adopsjon, gitt at du sannsynligvis vil utføre manuelle installasjoner. Det primære verdiforslaget for små bedrifter er filtilgjengelighet og redundans.
Hvordan flytter jeg filer til det personlige hvelvet?
Velg Flytt fra. Velg filene du vil flytte inn i Personal Vault, og velg deretter Flytt elementer (eller dra elementene til det åpne personlige hvelvet). Merk: Hvis du ikke har et Microsoft 365 Family- eller Personal-abonnement, kan du bare legge til opptil tre filer i ditt personlige hvelv.
Hva skjer når du deaktiverer hvelv på OneDrive?
Deaktiver Personal Vault Deaktivering av Personal Vault sletter permanent alle filer som er i det personlige hvelvet på det tidspunktet du deaktiverer det. Du vil ikke kunne gjenopprette disse filene senere. I OneDrive, velg Innstillinger> Alternativer, og velg deretter Personal Vault fra venstre navigering.
Hvor er den personlige hvelvmappen i OneDrive?
– Ingen personlig hvelv-mappe vises under OneDrive i filutforsker før jeg klikker på en personlig hvelv (app)-snarvei som dukker opp under OneDrive (som fører til identifikasjonsdialogen).
Hvordan legge til OneDrive personlig og bedrift med OneDrive-klient?
Legg til OneDrive Personal and Business med OneDrive Client Desktop App. Trinn 1. Last ned og installer OneDrive desktop app på datamaskinen din. Trinn 2. Logg på med din personlige OneDrive-konto. Trinn 3. Følg veiledningene for å fullføre å legge til din personlige OneDrive-konto. Trinn 4. Når synkroniseringsprosessen …
Hva er forskjellen mellom OneDrive og OneDrive for bedrifter?
OneDrive og OneDrive for Business er to separate programmer. Når du logger på din personlige OneDrive-konto, lar den deg legge til en OneDrive for Business-konto, men du kan ikke legge til en annen OneDrive Personal. Når OneDrive for Business er lagt til, kan du se to OneDrive-mapper på datamaskinen din.
Kan jeg ha to OneDrive-kontoer på én datamaskin?
Du kan sette opp to eller flere kontoer på én datamaskin i appens innstillingsmeny, men bare én kan være en personlig OneDrive-konto. For å legge til flere personlige OneDrive-kontoer, må du bruke en sky-til-sky-administrasjonstjeneste. Hvorfor har jeg to OneDrive-mapper?
Kan jeg bruke OneDrive for bedrifter til å jobbe hjemmefra?
Mange mennesker vil ha en OneDrive for Business-konto som de vil bruke for å jobbe hjemmefra, og for å imøtekomme dette lar OneDrives skrivebordsapp deg legge til så mange av disse kontoene du trenger. Imidlertid kan du også foretrekke å beholde forskjellige filer på hver konto eller ønsker å få mest mulig ut av den gratis 5 GB lagringsplass.
Hvordan integreres OneDrive med Microsoft Outlook for bedrifter?
OneDrive integreres med Microsoft Outlook for å muliggjøre enkel deling av OneDrive-filer som vises akkurat som e-postvedlegg. Denne funksjonen gir en kjent delingsopplevelse, men sentraliserer lagring av vedlegg i OneDrive.Dette lar brukerne alle samarbeide om den samme filen i stedet for å sende forskjellige versjoner frem og tilbake i e-post.