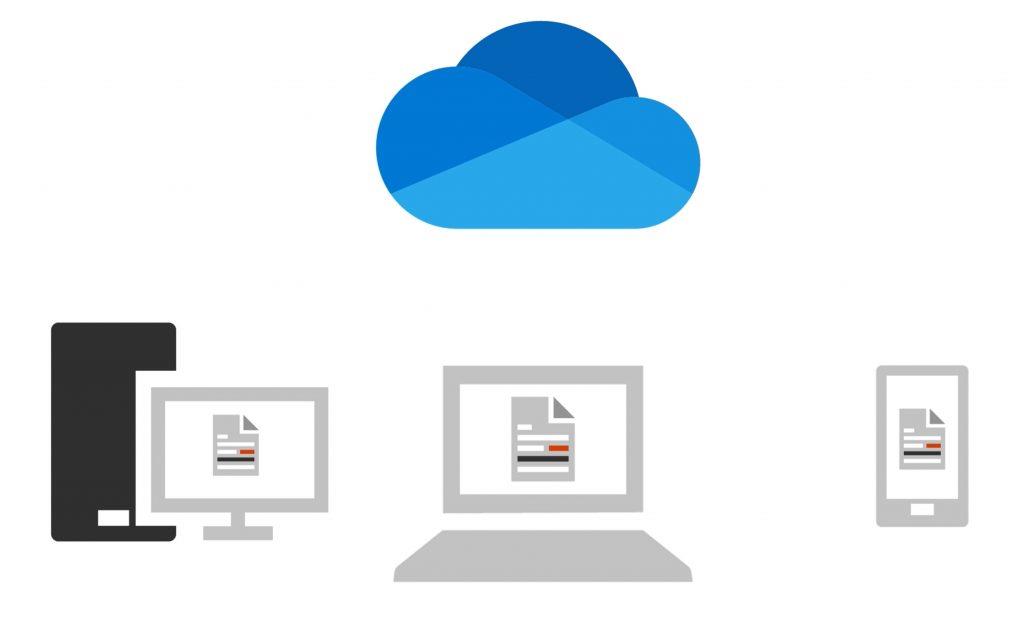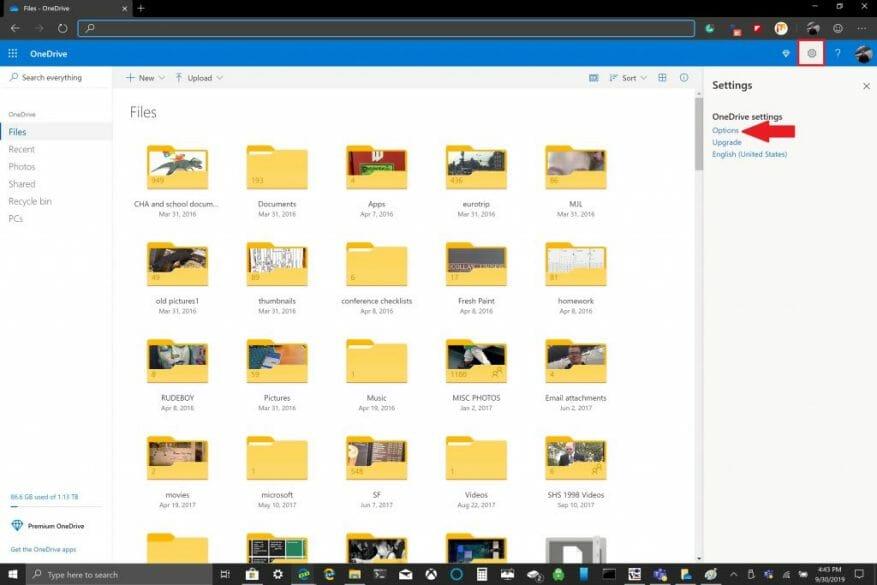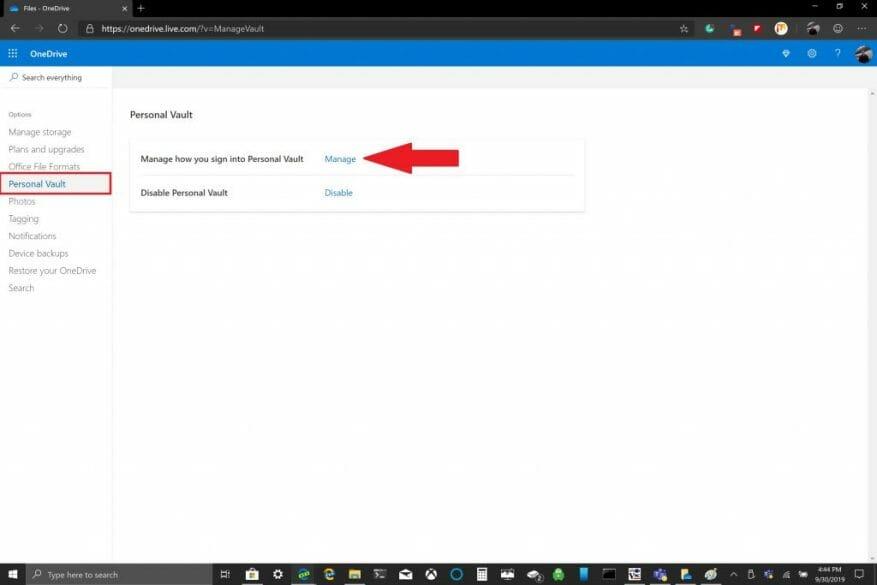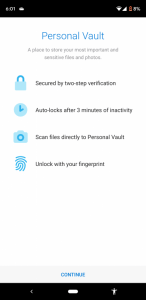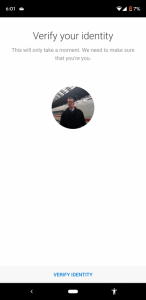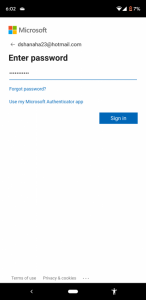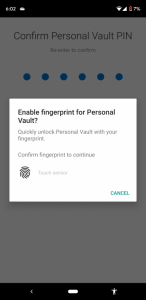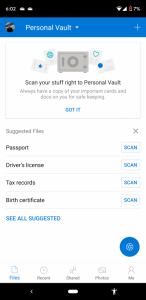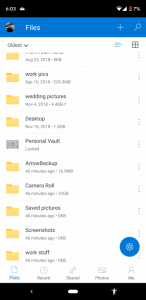Microsoft včera sprístupnil OneDrive Personal Vault pre všetkých. Osobný trezor je nová bezplatná funkcia zabezpečenia pre predplatiteľov Office 365, ale všetky účty OneDrive majú obmedzené používanie osobného trezora. OneDrive Personal Vault bol ohlásený už v júni 2019, ale teraz je všeobecne dostupný. OneDrive Personal Vault je špeciálny priečinok v rámci OneDrive, kde môžete uzamknúť súbory a/alebo priečinky pomocou kódu PIN, biometrického overenia alebo overenia prostredníctvom SMS a e-mailu. Ak máte počítač s Windowsom 10, OneDrive automaticky synchronizuje súbory osobného trezoru na pevný disk šifrovaný BitLockerom.
V súčasnosti je OneDrive Personal Vault k dispozícii zadarmo pre predplatiteľov Office 365 a používatelia Windowsu 10, ktorí používajú bezplatný plán alebo 100 GB plán OneDrive, sú obmedzení na ukladanie iba troch súborov v chránenom priečinku. Microsoft má zoznam bezplatných a platených plánov predplatného OneDrive. V určitom okamihu spoločnosť Microsoft plánuje sprístupniť ikonu OneDrive Personal Vault vo vašom priečinku OneDrive, čo uľahčí nájdenie v počítači so systémom Windows 10. Microsoft má zoznam
Ak chcete začať používať Osobný trezor OneDrive, musíte teraz urobiť toto.
1. Prihláste sa do svojho konta OneDrive online
2. V pravom hornom rohu prejdite na Nastavenia > Možnosti
3. Na ľavej table vyberte Osobný trezor a Spravujte spôsob prihlásenia do osobného trezoru
Odtiaľ si môžete vybrať svoj e-mail na obnovenie a telefónne číslo, ktoré chcete použiť. Na správu možností zabezpečenia si môžete stiahnuť OneDrive pre Android alebo iOS. Medzi ďalšie možnosti patrí pridanie spôsobu upozorňovania na zmeny v súboroch alebo priečinkoch osobného trezora a zakázanie osobného trezora. Nižšie je uvedený proces prihlásenia do osobného trezoru OneDrive na smartfóne s Androidom.
K dispozícii sú ďalšie možnosti zabezpečenia na spravovanie spôsobu prihlasovania do OneDrive a iných aplikácií pomocou konta Microsoft. Osobný trezor OneDrive sa automaticky synchronizuje s priečinkom OneDrive v počítači so systémom Windows 10.
FAQ
Ako používať OneDrive na svojom mobilnom telefóne?
Za predpokladu, že ste sa už prihlásili, tu sú veci, ktoré môžete robiť s OneDrive v telefóne. Ak chcete nahrať nový súbor pomocou mobilného telefónu, kliknite na tlačidlo plus v pravom hornom rohu a z možností vyberte „Nahrať“.
Ako presuniem súbory z OneDrive do osobného trezoru?
V prehliadači Google Chrome alebo Microsoft Edge môžete nahrať priečinky z možnosti Folderoption v ponuke Upload alebo presunúť priečinky na webovú lokalitu. Presunutie súborov do osobného trezora Súbory, ktoré už máte vo OneDrive, môžete presunúť do osobného trezora. Vo OneDrive vyberte priečinok Osobný trezor.
Ako môžem používať OneDrive for business s Dataverse?
Keď je OneDrive for Business povolený, zobrazí sa nasledujúce dialógové okno, keď prejdete na kartu Dokumenty, aby ste zobrazili dokumenty v Dataverse a odovzdali súbor do OneDrive, alebo keď sa pokúsite vytvoriť nový dokument alebo priečinok.
Ako môžem podporiť prijatie OneDrive pre firmy?
Osobné ukazovanie používateľom, ako ukladať a zdieľať dokumenty vo OneDrive, býva najefektívnejšou možnosťou na podporu prijatia, keďže pravdepodobne budete vykonávať manuálne inštalácie. Hlavnou hodnotou pre malé podniky je dostupnosť súborov a redundancia.
Ako presuniem súbory do osobného trezoru?
Vyberte položku Presunúť z. Vyberte súbory, ktoré chcete presunúť do osobného trezoru, a potom vyberte položku Presunúť položky (alebo presuňte položky do otvoreného osobného trezoru). Poznámka: Ak nemáte predplatné na Microsoft 365 Family alebo Personal, do osobného trezora môžete pridať maximálne tri súbory.
Čo sa stane, keď zakážete trezor na OneDrive?
Vypnúť osobný trezor Zakázaním osobného trezoru sa natrvalo vymažú všetky súbory, ktoré sú v osobnom trezore v čase, keď ho deaktivujete. Tieto súbory nebudete môcť neskôr obnoviť. Vo OneDrive vyberte Nastavenia > Možnosti a potom na ľavom navigačnom paneli vyberte Osobný trezor.
Kde je priečinok osobného trezoru vo OneDrive?
– Žiadny priečinok Osobný trezor sa nezobrazí pod OneDrive v Prieskumníkovi súborov, kým nekliknem na skratku Osobný trezor (aplikácia), ktorá sa zobrazí pod OneDrive (čo vedie k dialógu identifikácie).
Ako pridať OneDrive osobný a firemný s klientom OneDrive?
Pridajte OneDrive Personal and Business s aplikáciou OneDrive Client Desktop. Krok 1. Stiahnite si a nainštalujte počítačovú aplikáciu OneDrive do počítača. Krok 2. Prihláste sa pomocou svojho osobného účtu OneDrive. Krok 3. Podľa pokynov dokončite pridávanie osobného konta OneDrive. Krok 4. Po procese synchronizácie…
Aký je rozdiel medzi OneDrive a OneDrive pre firmy?
OneDrive a OneDrive for Business sú dva samostatné programy. Po prihlásení do osobného účtu OneDrive vám to umožní pridať konto OneDrive for Business, ale nemôžete pridať ďalší OneDrive Personal. Po pridaní OneDrive for Business uvidíte v počítači dva priečinky OneDrive.
Môžem mať dva účty OneDrive na jednom počítači?
V ponuke nastavení aplikácie môžete nastaviť dva alebo viac účtov na jednom počítači, ale iba jeden môže byť osobným účtom OneDrive. Ak chcete pridať viacero osobných účtov OneDrive, budete musieť použiť službu správy cloud-to-cloud. Prečo mám dva priečinky OneDrive?
Môžem používať OneDrive pre firmy na prácu z domu?
Mnoho ľudí bude mať konto OneDrive for Business, ktoré budú chcieť používať na prácu z domu, a aby to vyhovovalo, počítačová aplikácia OneDrive vám umožní pridať toľko týchto účtov, koľko potrebujete. Môžete však tiež uprednostniť ponechanie rôznych súborov v každom účte alebo chcete vyťažiť maximum z bezplatného 5 GB úložného priestoru.
Ako sa OneDrive integruje s Microsoft Outlook for business?
OneDrive sa integruje s Microsoft Outlook, čo umožňuje jednoduché zdieľanie súborov OneDrive, ktoré sa zobrazujú ako prílohy e-mailov. Táto funkcia poskytuje známe zdieľanie, no centralizuje ukladanie príloh vo OneDrive.To umožňuje vašim používateľom spolupracovať na rovnakom súbore namiesto posielania rôznych verzií tam a späť e-mailom.