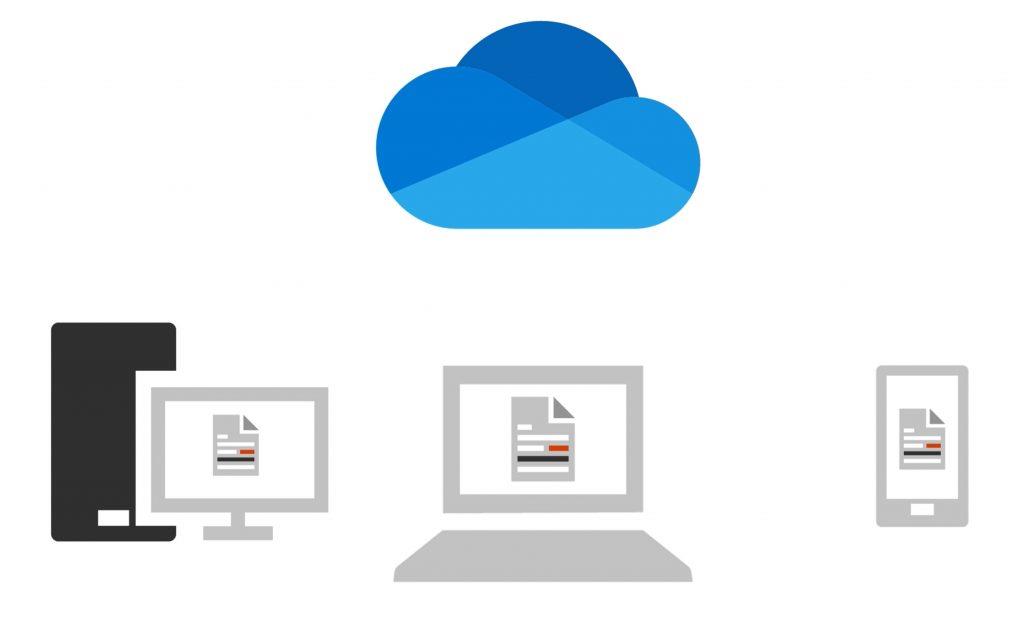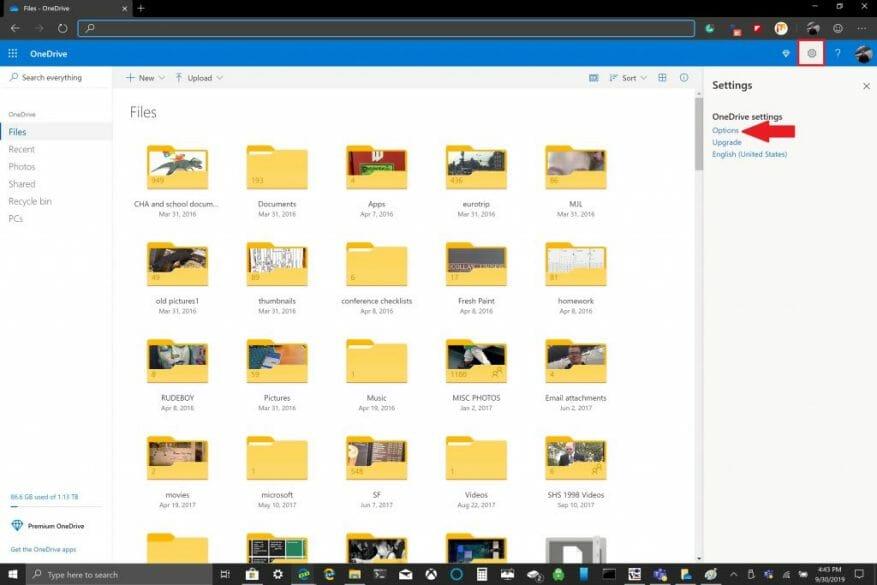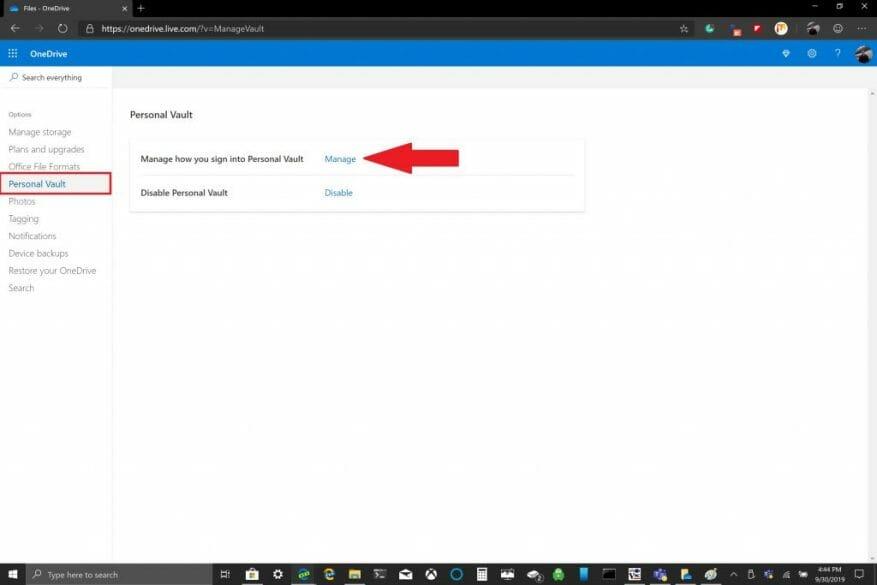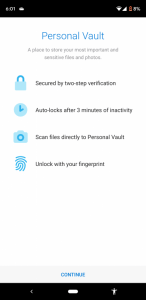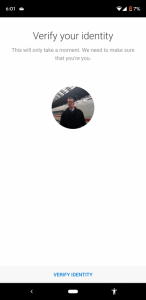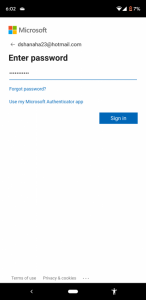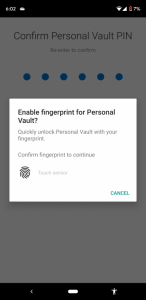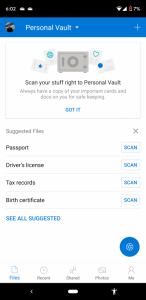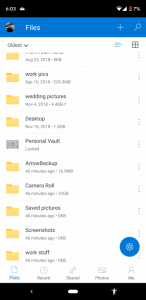Hier, Microsoft a publié le OneDrive Personal Vault pour tout le monde. Personal Vault est une nouvelle fonctionnalité de sécurité gratuite pour les abonnés Office 365, mais tous les comptes OneDrive sont livrés avec une utilisation limitée de Personal Vault. OneDrive Personal Vault a été annoncé en juin 2019 mais est désormais généralement disponible. OneDrive Personal Vault est un dossier spécial dans OneDrive où vous pouvez verrouiller des fichiers et/ou des dossiers avec un code PIN, une authentification biométrique ou via une authentification par SMS et e-mail. Si vous avez un PC Windows 10, OneDrive synchronisera automatiquement les fichiers Personal Vault sur un disque dur crypté BitLocker.
À l’heure actuelle, OneDrive Personal Vault est disponible gratuitement pour les abonnés Office 365 et les utilisateurs de Windows 10 utilisant le plan gratuit ou 100 Go de OneDrive sont limités au stockage de seulement trois fichiers dans un dossier protégé. Microsoft a une liste de plans d’abonnement OneDrive gratuits et payants. À un moment donné, Microsoft prévoit de rendre disponible une icône OneDrive Personal Vault dans votre dossier OneDrive, ce qui facilitera la localisation sur votre PC Windows 10. Microsoft a une liste
Pour l’instant, voici ce que vous devez faire pour commencer à utiliser OneDrive Personal Vault.
1. Connectez-vous à votre compte OneDrive en ligne
2. Dans le coin supérieur droit, accédez à Paramètres > Options
3. Dans le volet de gauche, sélectionnez Coffre-fort personnel et Gérer la façon dont vous vous connectez à Personal Vault
À partir de là, vous pouvez choisir votre adresse e-mail de récupération et le numéro de téléphone que vous souhaitez utiliser. Vous pouvez télécharger OneDrive sur Android ou iOS pour gérer vos options de sécurité. D’autres options incluent l’ajout de la manière dont vous êtes informé des modifications apportées à vos fichiers ou dossiers Personal Vault et la désactivation de Personal Vault. Vous trouverez ci-dessous le processus de connexion à OneDrive Personal Vault sur un smartphone Android.
Des options de sécurité supplémentaires sont disponibles pour gérer la façon dont vous vous connectez à OneDrive et à d’autres applications à l’aide de votre compte Microsoft. OneDrive Personal Vault se synchronisera automatiquement avec votre dossier OneDrive sur votre PC Windows 10.
FAQ
Comment utiliser OneDrive sur votre téléphone mobile ?
En supposant que vous êtes déjà connecté, voici les choses que vous pouvez faire avec OneDrive sur votre téléphone. Pour télécharger un nouveau fichier à l’aide de votre téléphone portable, cliquez sur le bouton du signe plus en haut à droite et sélectionnez « Télécharger » dans les options.
Comment déplacer des fichiers de OneDrive vers le coffre-fort personnel ?
Dans le navigateur Google Chrome ou Microsoft Edge, vous pouvez télécharger des dossiers à partir de l’option Dossier du menu Télécharger ou faire glisser des dossiers vers le site Web. Déplacer des fichiers vers le coffre-fort personnel Vous pouvez déplacer des fichiers qui se trouvent déjà dans votre OneDrive vers votre coffre-fort personnel. Dans votre OneDrive, sélectionnez le dossier Personal Vault.
Comment utiliser OneDrive pour les entreprises avec Dataverse ?
Une fois OneDrive Entreprise activé, la boîte de dialogue suivante s’affiche lorsque vous accédez à l’onglet Documents pour afficher des documents dans Dataverse et télécharger un fichier sur OneDrive, ou lorsque vous essayez de créer un nouveau document ou dossier.
Comment puis-je favoriser l’adoption de OneDrive pour les entreprises ?
Montrer personnellement à vos utilisateurs comment enregistrer et partager des documents dans OneDrive tend à être l’option la plus efficace pour favoriser l’adoption, étant donné que vous effectuerez probablement des installations manuelles. La principale proposition de valeur pour les petites entreprises est la disponibilité et la redondance des fichiers.
Comment déplacer des fichiers vers le coffre-fort personnel ?
Sélectionnez Déplacer de. Sélectionnez les fichiers que vous souhaitez déplacer vers Personal Vault, puis sélectionnez Déplacer les éléments (ou faites glisser les éléments vers votre Personal Vault ouvert). Remarque : Si vous n’avez pas d’abonnement Microsoft 365 Famille ou Personnel, vous ne pouvez ajouter que trois fichiers dans votre coffre-fort personnel.
Que se passe-t-il lorsque vous désactivez le coffre-fort sur OneDrive ?
Désactiver le coffre-fort personnel La désactivation du coffre-fort personnel supprime définitivement tous les fichiers qui se trouvent dans votre coffre-fort personnel au moment où vous le désactivez. Vous ne pourrez pas récupérer ces fichiers ultérieurement. Dans votre OneDrive, sélectionnez Paramètres> Options, puis sélectionnez Coffre-fort personnel dans la navigation de gauche.
Où se trouve le dossier du coffre-fort personnel dans OneDrive ?
– Aucun dossier Personal Vault n’apparaît sous OneDrive dans l’Explorateur de fichiers jusqu’à ce que je clique sur un raccourci Personal Vault (application) qui s’affiche sous OneDrive (qui mène à la boîte de dialogue d’identification).
Comment ajouter OneDrive personnel et entreprise avec le client OneDrive ?
Ajoutez OneDrive Personnel et Entreprise avec l’application de bureau OneDrive Client. Étape 1. Téléchargez et installez l’application de bureau OneDrive sur votre ordinateur. Étape 2. Connectez-vous avec votre compte OneDrive personnel. Étape 3. Suivez les guides pour terminer l’ajout de votre compte OneDrive personnel. Étape 4. Une fois le processus de synchronisation…
Quelle est la différence entre OneDrive et OneDrive Entreprise ?
OneDrive et OneDrive Entreprise sont deux programmes distincts. Une fois que vous vous êtes connecté à votre compte personnel OneDrive, il vous permet d’ajouter un compte OneDrive Entreprise, mais vous ne pouvez pas ajouter un autre compte OneDrive Personnel. Lorsque OneDrive for Business est ajouté, vous pouvez voir deux dossiers OneDrive sur votre ordinateur.
Puis-je avoir deux comptes OneDrive sur un ordinateur ?
Vous pouvez configurer deux ou plusieurs comptes sur un ordinateur dans le menu des paramètres de l’application, mais un seul peut être un compte OneDrive personnel. Pour ajouter plusieurs comptes OneDrive personnels, vous devez utiliser un service de gestion cloud à cloud. Pourquoi ai-je deux dossiers OneDrive ?
Puis-je utiliser OneDrive pour les entreprises pour travailler à domicile ?
De nombreuses personnes auront un compte OneDrive Entreprise qu’elles souhaitent utiliser pour travailler à domicile, et pour cela, l’application de bureau OneDrive vous permet d’ajouter autant de ces comptes que vous le souhaitez. Cependant, vous préférerez peut-être également conserver des fichiers différents dans chaque compte ou tirer le meilleur parti des 5 Go de stockage gratuits.
Comment OneDrive s’intègre-t-il à Microsoft Outlook pour les entreprises ?
OneDrive s’intègre à Microsoft Outlook pour permettre un partage facile des fichiers OneDrive qui apparaissent comme des pièces jointes. Cette fonctionnalité offre une expérience de partage familière mais centralise le stockage des pièces jointes dans OneDrive.Cela permet à vos utilisateurs de collaborer tous sur le même fichier au lieu d’envoyer différentes versions dans les deux sens par e-mail.