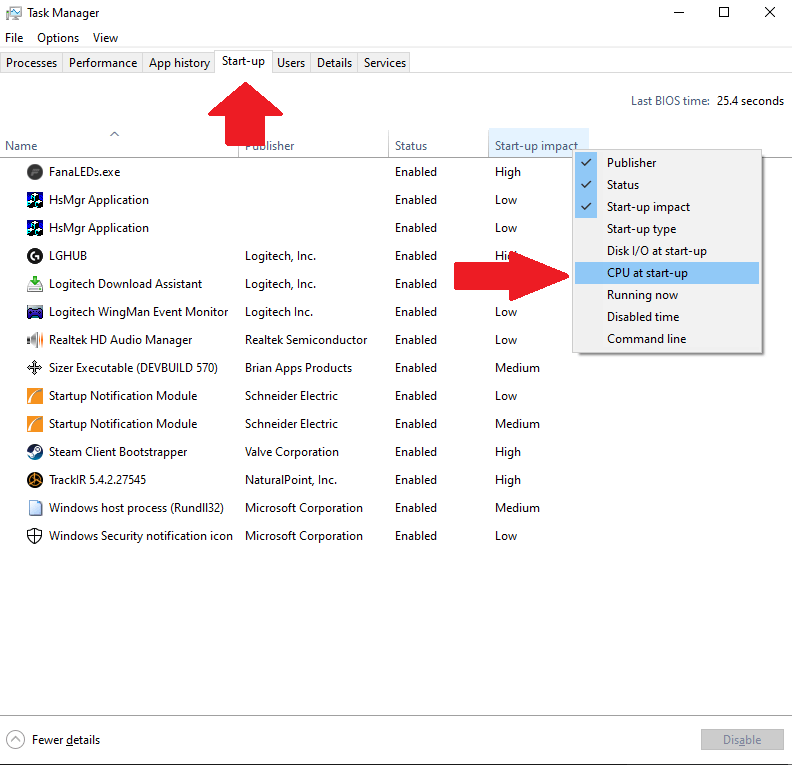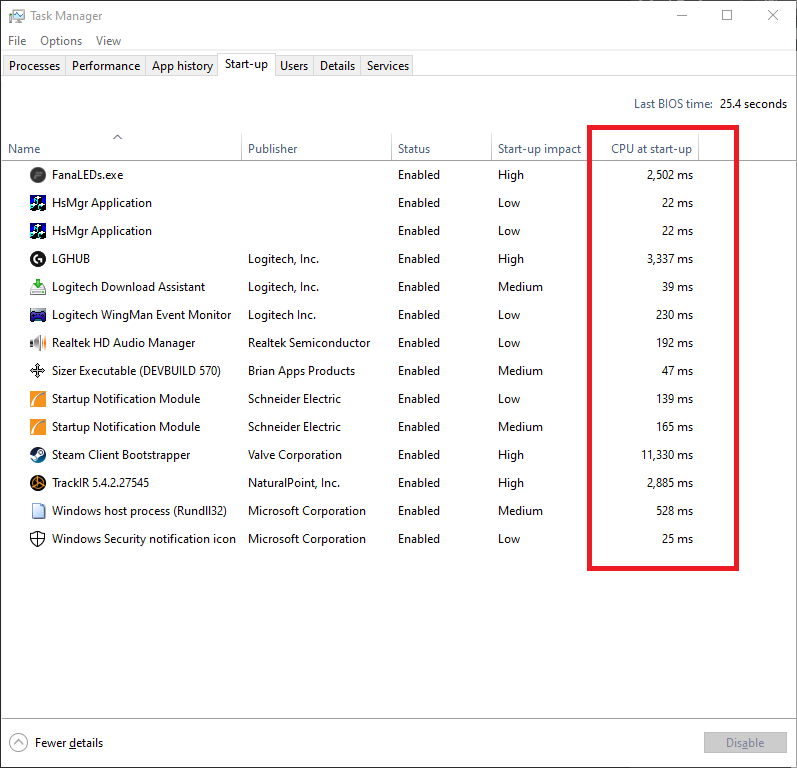En overflod av oppstartsprogrammer er en vanlig årsak til lange påloggingsforsinkelser på Windows-systemer. Windows inkluderer noen få bakgrunnsapper, for eksempel OneDrive, mens mange tredjepartsprogrammer legger til sine egne verktøy. Hvis det tar en stund før PC-en din blir brukbar, er det et godt sted å starte å sjekke lastetiden til oppstartsprogrammer.
Start Oppgavebehandling (Ctrl+Shift+Esc) og klikk på «Oppstart»-fanen øverst på skjermen. Dette viser en liste over alle programmene som kjører automatisk etter at du logger på. Mange av disse programmene vil kjøre i bakgrunnen, så du kan ikke nødvendigvis gjenkjenne dem.
En indikasjon på høyt nivå av oppstartsenkingen hver app forårsaker, vises i kolonnen «Oppstartseffekt». En «høy» oppstartseffekt antyder at appen kan øke påloggingstiden for skrivebordsøkten din betydelig.
For å få mer detaljert informasjon, høyreklikk på kolonneoverskriftene og velg deretter beregningen «CPU ved oppstart». Dette vil vise den totale CPU-tiden som forbrukes av appen når den starter opp. Et høyt tall her (vanligvis alt over 1000 ms) indikerer at appen kan kjøre en intensiv prosess ved pålogging.
En annen nyttig beregning å sjekke er «Disk I/O ved oppstart». Dette er spesielt relevant for eldre enheter med en roterende magnetisk harddisk. Dersom et program – eller flere programmer – krever høy diskbruk ved oppstart, kan det fort bli en flaskehals som hindrer viktigere programmer i å laste.
Du kan deaktivere saktegående apper som ikke trenger å kjøre ved oppstart. Når du har funnet en mistenkt, klikker du på den i listen og trykker deretter på «Deaktiver»-knappen nederst i Oppgavebehandling-vinduet. Kombinert med andre beregninger, for eksempel siste BIOS-tid på enheten din, er CPU-tider for oppstartsappen en god måte å forstå hva som bidrar til treg oppstart.