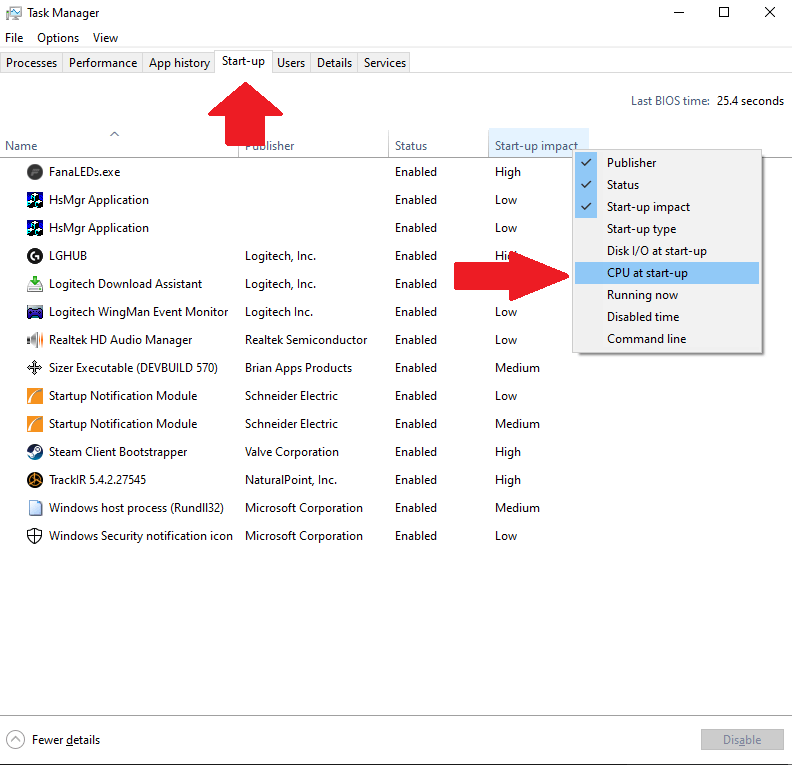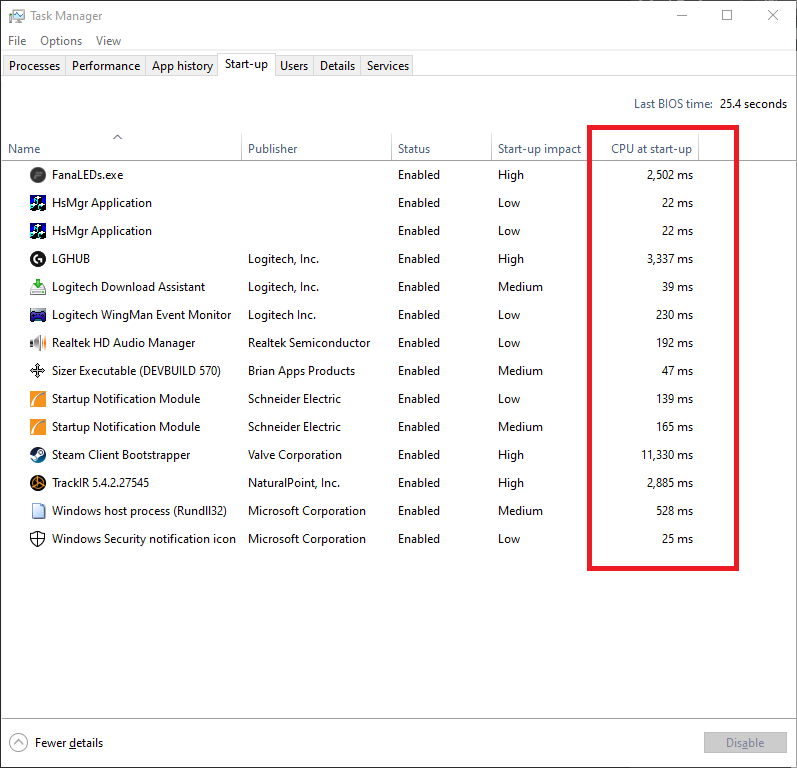Ett överflöd av startprogram är en vanlig orsak till långa inloggningsförseningar på Windows-system. Windows innehåller några bakgrundsappar, som OneDrive, medan många tredjepartsprogram lägger till sina egna verktyg. Om det tar ett tag för din PC att bli användbar är det ett bra ställe att börja kontrollera laddningstiden för startprogram.
Starta Aktivitetshanteraren (Ctrl+Skift+Esc) och klicka på fliken ”Startup” längst upp på skärmen. Detta visar en lista över alla program som körs automatiskt efter att du loggat in. Många av dessa program kommer att köras i bakgrunden, så du kanske inte nödvändigtvis känner igen dem.
En indikation på hög nivå av startnedgången varje app orsakar visas i kolumnen ”Starteffekt”. En ”hög” starteffekt tyder på att appen kan avsevärt öka inloggningstiden för din skrivbordssession.
För att få mer detaljerad information, högerklicka på kolumnrubrikerna och välj sedan måttet ”CPU vid start”. Detta kommer att visa den totala CPU-tiden som konsumeras av appen när den startar. En hög siffra här (vanligtvis allt över 1 000 ms) indikerar att appen kan köra en intensiv process vid inloggning.
Ett annat användbart mått att kontrollera är ”Disk I/O vid start”. Detta är särskilt relevant för äldre enheter med en snurrande magnetisk hårddisk. Om ett program – eller flera program – kräver hög diskanvändning vid uppstart kan det snabbt bli en flaskhals som hindrar viktigare program från att laddas.
Du kan inaktivera långsamma appar som inte behöver köras vid start. När du har hittat en misstänkt, klicka på den i listan och tryck sedan på knappen ”Inaktivera” längst ned i fönstret Aktivitetshanteraren. I kombination med andra mätvärden, till exempel den senaste BIOS-tiden för din enhet, är startappens CPU-tider ett bra sätt att förstå vad som bidrar till långsam uppstart.