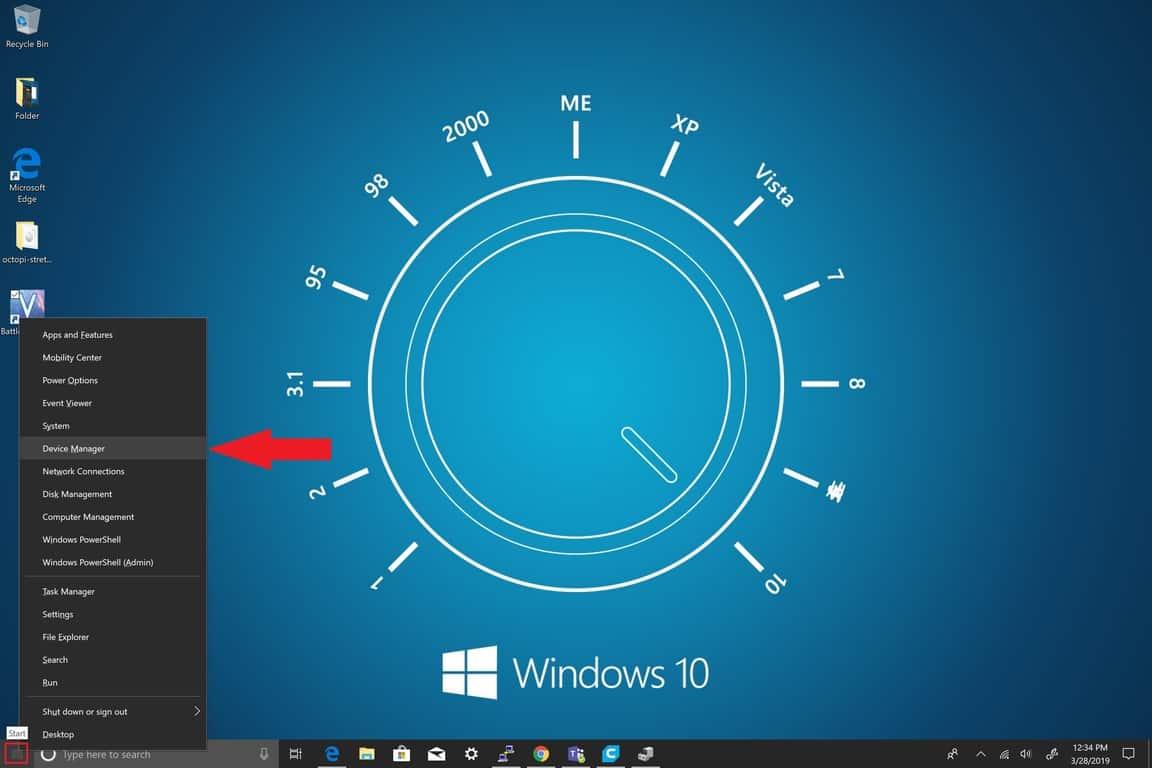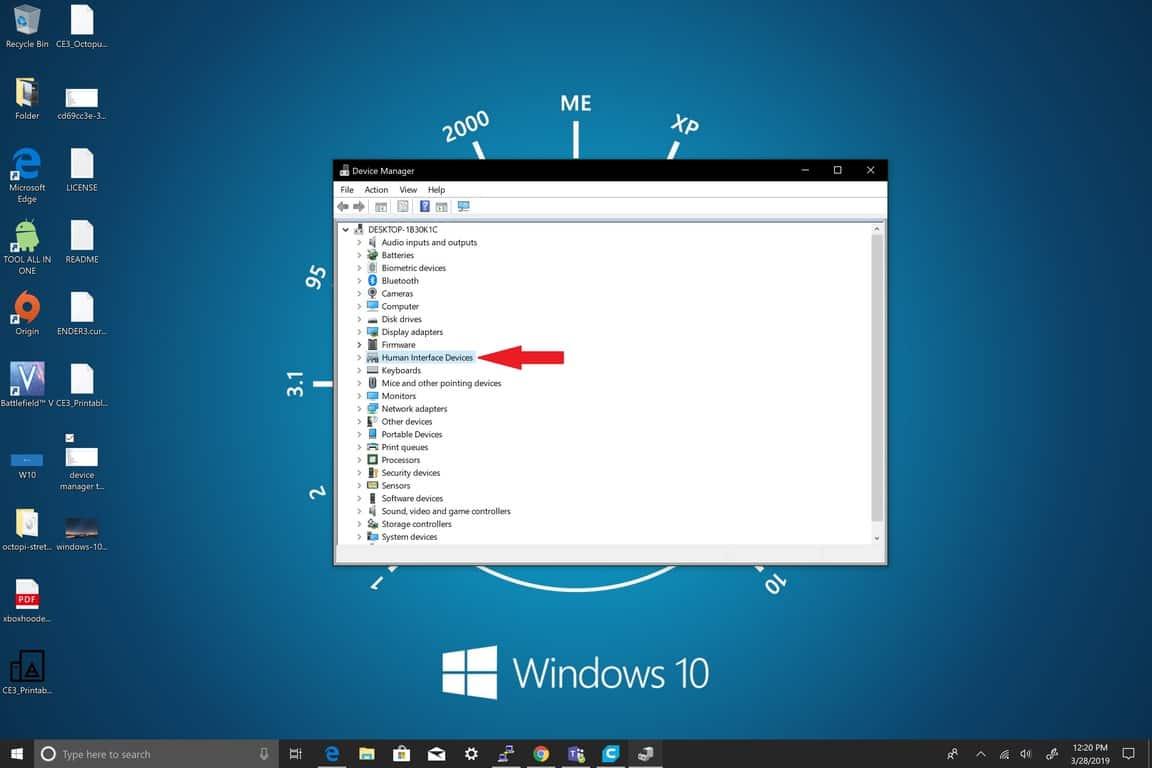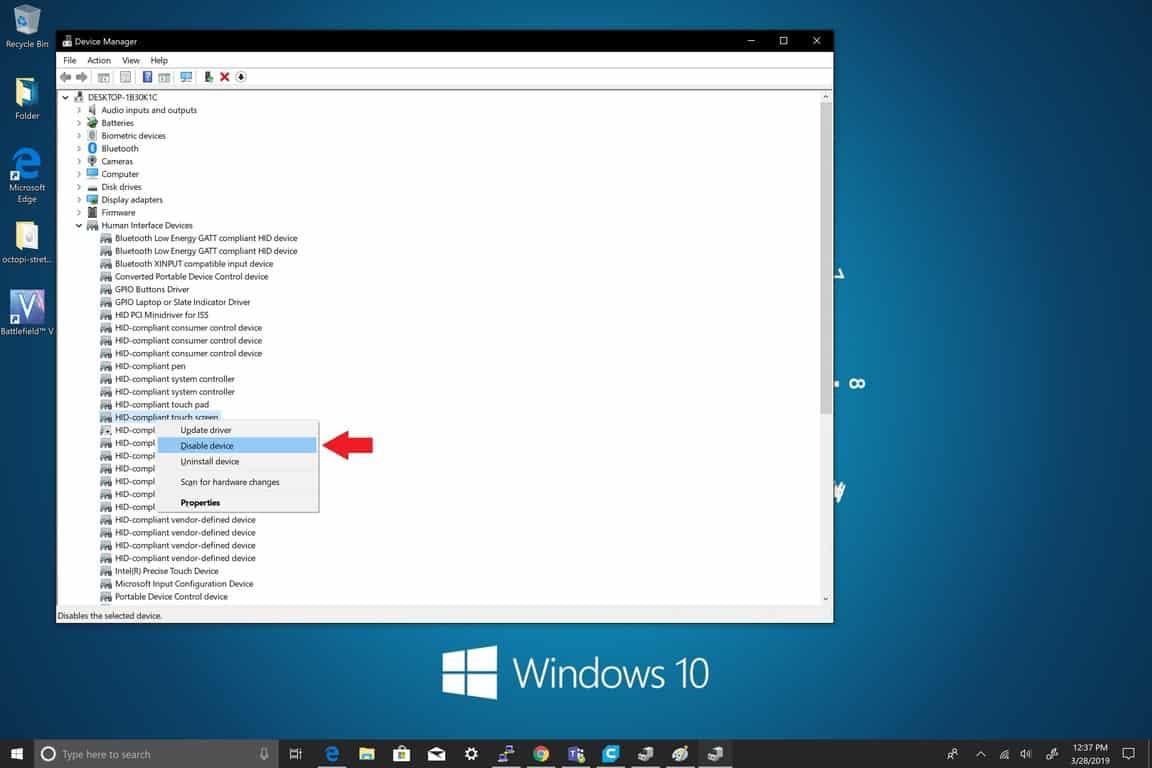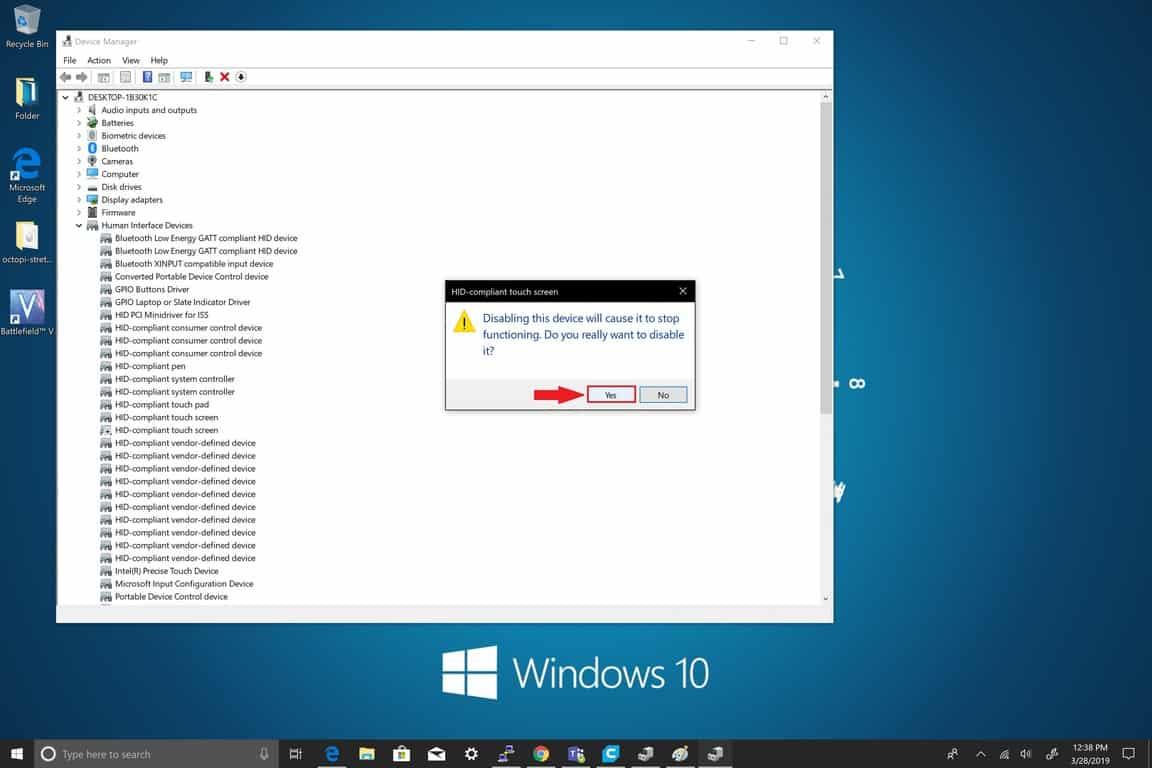Soms gebeuren er ongelukken. Ik heb mijn Surface Pro een keer laten vallen en het scherm is gebarsten. De enkele lijn van gebarsten glas zorgde ervoor dat het scherm fantoomaanrakingen registreerde of plotseling in paniek raakte. De schade was niet genoeg om mijn Surface Pro onbruikbaar te maken; het toetsenbord, de muis en al het andere werkten zoals verwacht. Tenminste, zolang ik het scherm niet aanraakte. Gelukkig had ik Microsoft Complete en kon ik de kapotte Surface omruilen voor een vervanging.
Maar wat doe je als je een Windows 10-pc hebt met een kapot touchscreen en je hebt het geld niet om deze te vervangen? Eenvoudig antwoord: u schakelt het aanraakscherm uit. Het is een eenvoudig proces en vrij gemakkelijk te doen, volg gewoon deze stappen.
- Klik met de rechtermuisknop op het menu Start in Windows 10 en kies Apparaat beheerder van de lijst.
- Selecteer Menselijke interface-apparaten.
- Selecteer in het vervolgkeuzemenu HID-compatibel touchscreen.
- Klik met de rechtermuisknop HID-compatibel touchscreen en kies Apparaat uitschakelen.
- Bevestig uw keuze in het waarschuwingsvenster.
Dat is het, je bent klaar. Als u uw aanraakscherm opnieuw moet inschakelen in Windows 10, volgt u dezelfde stappen, maar kiest u Apparaat inschakelen in stap #4, in plaats van Apparaat uitschakelen. Voor het geval u verdwaalt, zijn hier de schermafbeeldingen van de stappen om het touchscreen in Windows 10 uit te schakelen (of in te schakelen).
Je scherm kraken op een Windows 10-apparaat met touchscreen lijkt misschien het einde van de wereld, maar dat hoeft niet zo te zijn als je het touchscreen in Windows 10 uitschakelt. Ik heb een Surface Book 2 en hoewel ik geniet van de veelzijdigheid van het apparaat , Ik gebruik het touchscreen niet vaak. Het is handig als ik het gebruik en ik kan me niet voorstellen wat ik zou doen als ik het touchscreen zou kraken. Ik ben blij dat Windows 10 me opties biedt om het meeste uit mijn apparaat te halen, ongeacht wat het leven ermee doet.
FAQ
Hoe schakel ik het touchscreen in met PowerShell?
Om het touchscreen met PowerShell in te schakelen, typt u deze opdracht en drukt u op Enter.De opdracht wordt uitgevoerd en keert terug naar de PowerShell-prompt. Als u benieuwd bent of de laatste opdracht uw apparaatstuurprogramma voor het aanraakscherm heeft ingeschakeld, opent u Apparaatbeheer. Vouw vervolgens de categorie Human Interface Devices uit.
Hoe schakel ik het aanraakscherm uit in Apparaatbeheer?
Wanneer Apparaatbeheer wordt geopend, vouwt u de categorie Human Interface Devices uit. Klik op de pijl ernaast om de categorie uit te vouwen. Met de categorie Human Interface Devices uitvouwt, lokaliseert en klikt u met de rechtermuisknop op het HID-compatibel touchscreen. Om het aanraakscherm vervolgens uit te schakelen, klikt u in de weergegeven opties op Apparaat uitschakelen.
Hoe schakel ik HID-compatibele aanraakschermen in of uit?
Selecteer de pijl naast Human Interface Devices en selecteer vervolgens HID-compatibel touchscreen. (Er kunnen er meer dan één worden vermeld.) Selecteer het tabblad Actie boven aan het venster. Selecteer Apparaat uitschakelen of Apparaat inschakelen en bevestig.
Hoe het aanraakscherm te repareren dat niet werkt op Windows 10?
Selecteer Apparaatbeheer in de vervolgkeuzelijst die in de linkerbenedenhoek van uw bureaublad moet verschijnen. Selecteer “Human Interface Devices” in het nieuwe venster. Selecteer uw aanraakscherm in de sublijst. Klik met de rechtermuisknop of gebruik de vervolgkeuzelijst Actie om ‘Apparaat uitschakelen’ te selecteren. Als een verificatiepop-up wordt geladen, klikt u op “Ja” om door te gaan.
Hoe schakel ik het touchscreen in Apparaatbeheer Windows 10 in?
Typ Apparaatbeheer in het zoekvak op de taakbalk en selecteer vervolgens Apparaatbeheer. Selecteer de pijl naast Human Interface Devices en selecteer vervolgens HID-compatibel touchscreen. (Er kunnen er meer dan één worden vermeld.) Selecteer het tabblad Actie boven aan het venster.
Hoe schakel ik het aanraakscherm op mijn computer uit?
Typ Apparaatbeheer in het zoekvak op de taakbalk en selecteer vervolgens Apparaatbeheer. Selecteer de pijl naast Human Interface Devices en selecteer vervolgens HID-compatibel touchscreen. (Er kunnen er meer dan één worden vermeld.) Selecteer het tabblad Actie boven aan het venster. Selecteer Apparaat uitschakelen of Apparaat inschakelen en bevestig.
Hoe schakel ik HID-compatibele aanraakschermen uit?
Selecteer de pijl naast Human Interface Devices en selecteer vervolgens HID-compatibel touchscreen. Selecteer het tabblad Actie boven in het venster. Selecteer Apparaat uitschakelen en bevestig.
Hoe aanraakscherm in PowerShell in- of uitschakelen?
Optie één: aanraakscherm in- of uitschakelen in Apparaatbeheer Optie twee: aanraakscherm in PowerShell in- of uitschakelen 1 Open Apparaatbeheer (devmgmt.msc). 2 Voer stap 3 (inschakelen) of stap 4 (uitschakelen) hieronder uit voor wat u wilt. Dit is de standaardinstelling. A) Klik/tik op de pijl naast Human Interface Devices om deze uit te vouwen. (zie screenshot hieronder)
Hoe HID-compatibel touchscreen inschakelen in Windows 10?
Open Apparaatbeheer en selecteer Human Interface Devices > HID-compatibel touchscreen > Actie > Apparaat inschakelen. Als u geen HID-compatibel aanraakscherm ziet, selecteert u Actie > Scannen op hardwarewijzigingen.
Hoe schakel je een touchscreen uit?
Laptop – Windows 7
- Zodra het Configuratiescherm is geopend, klikt u op de optie Pen en aanraken.
- Klik in het eigenschappenvenster Pen en aanraking op het tabblad Aanraken.
- Vink het vakje aan voor de optie Gebruik uw vinger als invoerapparaat.
Hoe het aanraakscherm op uw Windows-computer uit te schakelen?
U kunt deze stappen volgen om het aanraakscherm op Windows 10/8 uit te schakelen:
- Klik op het zoekvak aan de linkerkant van de taakbalk.
- Typ apparaatbeheer in het zoekvak.
- Selecteer het eerste zoekresultaat uit de zoekresultaten en u komt in Apparaatbeheer.
- Zoek het gedeelte Human Interface Device en selecteer de pijl ernaast om het uit te vouwen.
- Selecteer de HID-compatibele touchscreenoptie in de pop-uplijst.
Hoe kan ik mijn touchscreen permanent uitschakelen?
Hoe doen ik permanent uitzetten aanraken scherm? Ziet er gemakkelijk genoeg uit om doen maar als u een toetsenbordgestuurde methode wilt: Druk op de Windows-logotoets + X. Selecteer Apparaatbeheer in de lijst. Klik op het pijltje naast Human Interface Devices om de lijst uit te vouwen. Klik op de aanraken scherm stuurprogramma, klik met de rechtermuisknop en selecteer Uitzetten van de lijst. Hoe doen ik permanent zet uit mijn aanraken scherm? Tot uitzetten de aanraken scherm op Windows 10, gebruik deze stappen: Open Start.
Hoe schakel je het aanraakscherm op je computer uit?
Jij kan ook zet uit aanraken scherm in het Configuratiescherm. Hier is de gids: Typ Configuratiescherm in het zoekvak op de taakbalk en open het. Klik in de categorieën van het configuratiescherm op Pen en invoerapparaten. Selecteer aanraken; Deselecteer gebruik vinger als invoerapparaat; Methode 3. Uitzetten Aanraken Scherm in BIOS. Als jij kan niet uitzetten aanraken scherm via de bovenstaande methoden, jij kan deze proberen.
Waarom kan ik mijn touchscreen niet vinden in Apparaatbeheer?
Als u in uw apparaatbeheer geen vermelding voor een HID-compatibel touchscreen ziet, zijn er twee mogelijke oorzaken. De eerste is dat Windows zich niet realiseert dat je een touchscreen hebt, wat kan worden verholpen door te scannen op hardwarewijzigingen. De andere is dat je geen touchscreen hebt.