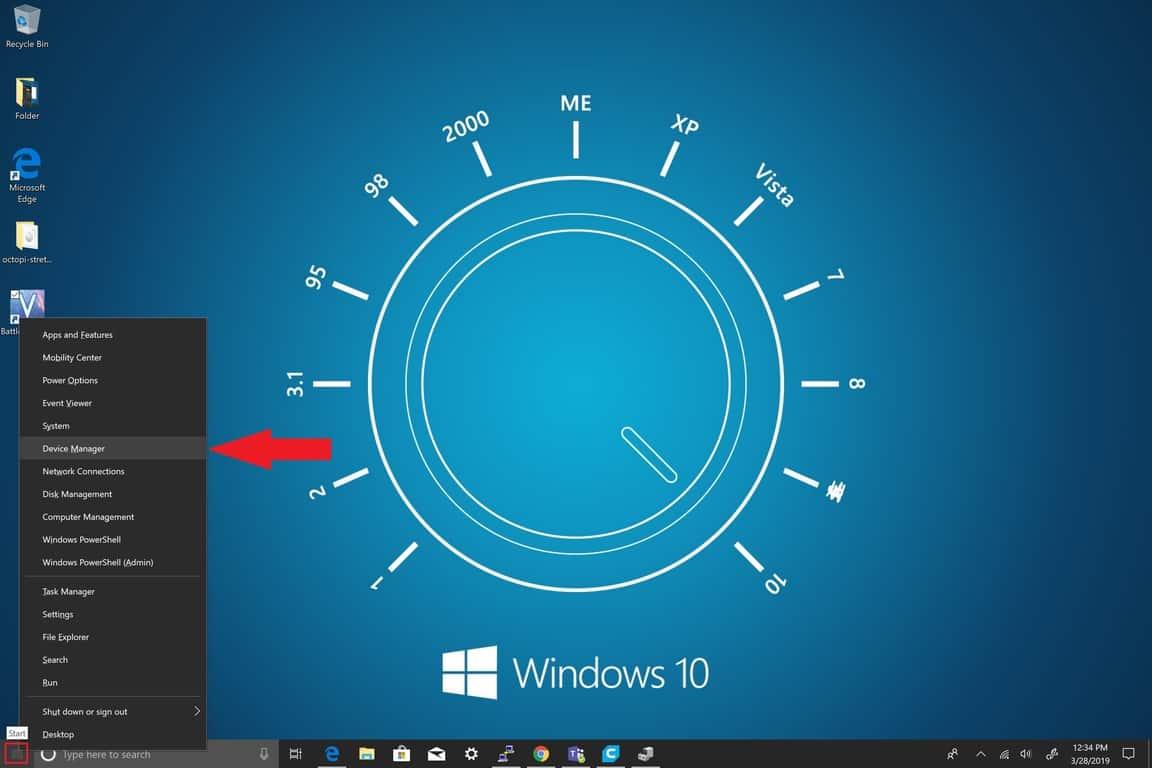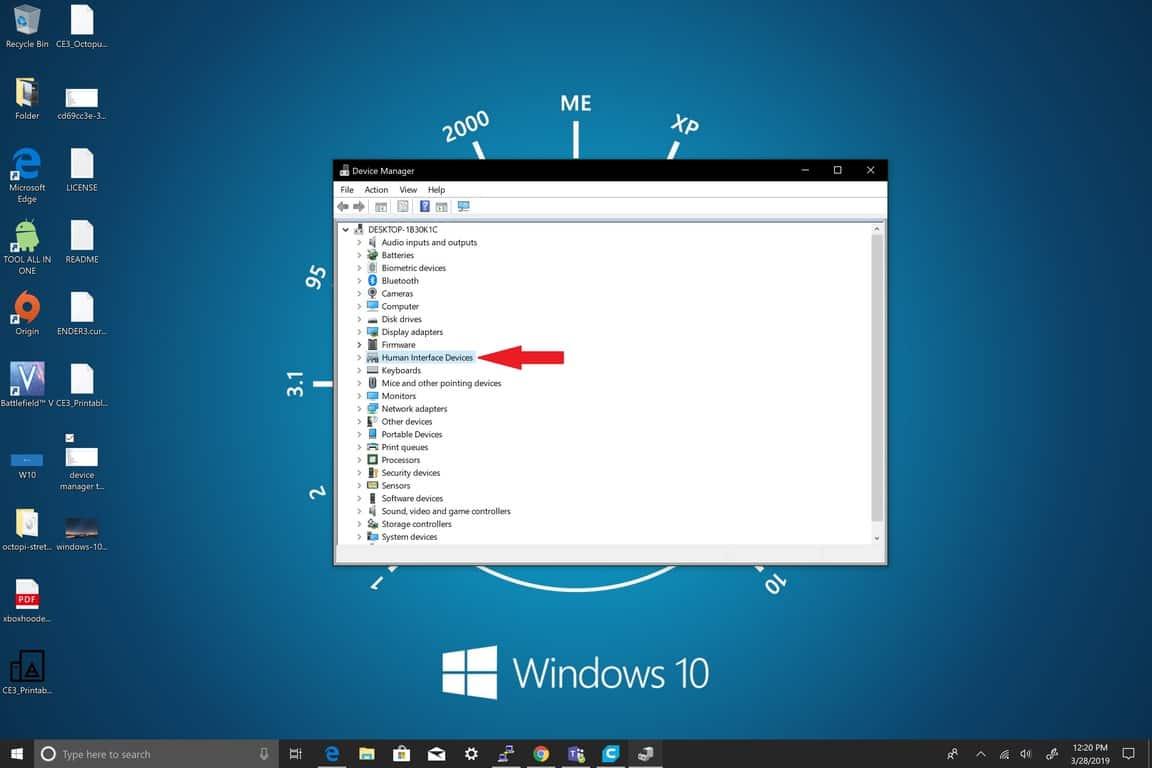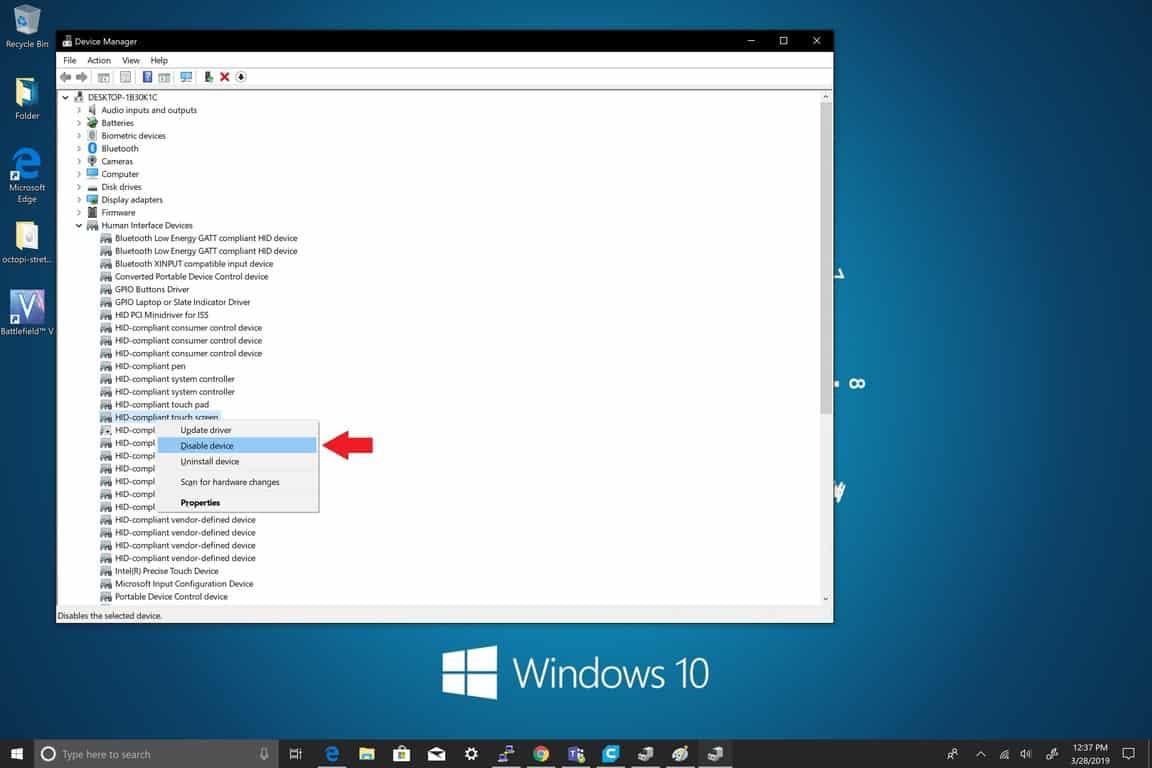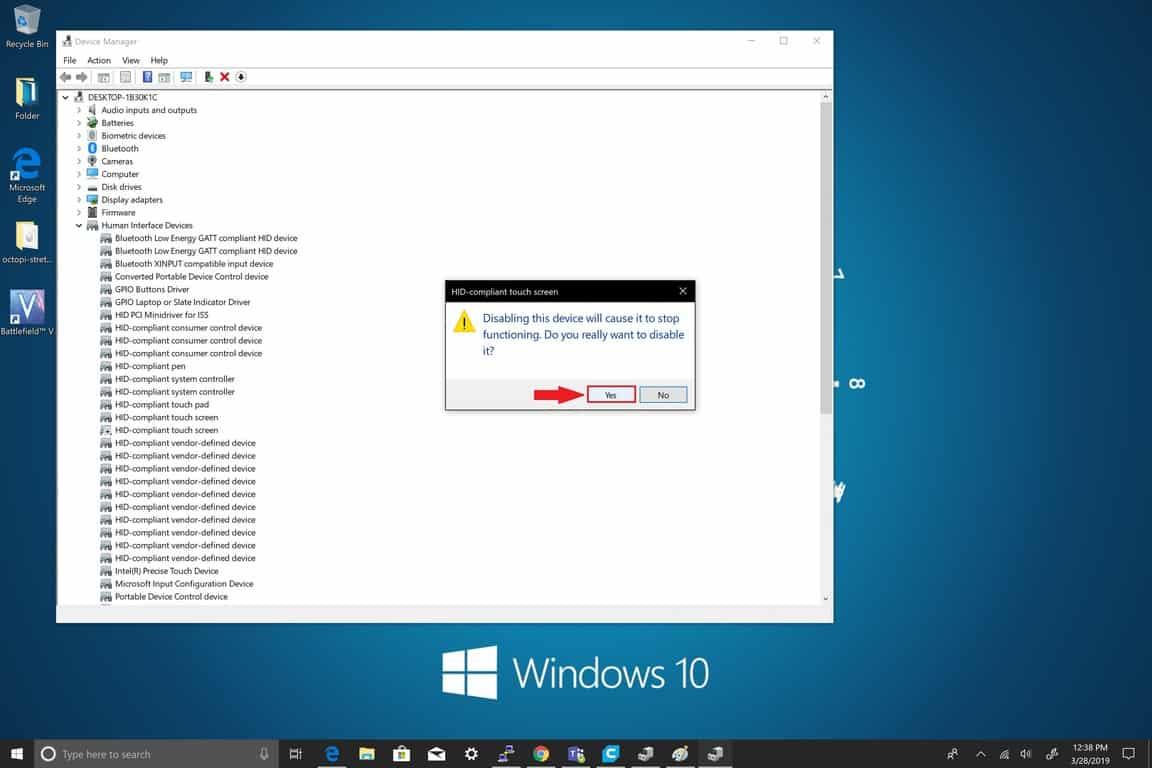A veces, los accidentes ocurren. Dejé caer mi Surface Pro una vez y rompí la pantalla. La única línea de vidrio roto hizo que la pantalla registrara toques fantasmas o era propensa a enloquecer de repente. El daño no fue suficiente para inutilizar mi Surface Pro; el teclado, el mouse y todo lo demás funcionó como se esperaba. Es decir, siempre y cuando no toque la pantalla. Afortunadamente, tenía Microsoft Complete y pude cambiar la Surface rota por una de reemplazo.
Pero, ¿qué haces cuando tienes una PC con Windows 10 con una pantalla táctil rota y no tienes el dinero para reemplazarla? Respuesta simple: deshabilita la pantalla táctil. Es un proceso sencillo y bastante fácil de hacer, solo sigue estos pasos.
- Haga clic derecho en el menú Inicio en Windows 10 y elija Administrador de dispositivos de la lista.
- Seleccione Dispositivos de interfaz humana.
- En el menú desplegable, seleccione Pantalla táctil compatible con HID.
- Botón derecho del ratón pantalla táctil compatible con HID y elige Deshabilitar dispositivo.
- Confirme su elección en el cuadro de diálogo de advertencia.
Eso es todo, has terminado. Si necesita volver a habilitar su pantalla táctil en Windows 10, simplemente siga los mismos pasos, pero elija Habilitar dispositivo en el Paso #4, en lugar de Desactivar dispositivo. En caso de que se pierda, aquí están las capturas de pantalla de los pasos para desactivar (o activar) la pantalla táctil en Windows 10.
Romper la pantalla en un dispositivo con pantalla táctil de Windows 10 puede parecer el fin del mundo, pero no tiene por qué serlo si desactiva la pantalla táctil en Windows 10. Tengo un Surface Book 2 y disfruto de la versatilidad del dispositivo. , No uso la pantalla táctil muy a menudo. Es conveniente cuando lo uso y no puedo imaginar lo que haría si rompiera la pantalla táctil. Me alegra que Windows 10 me brinde opciones para aprovechar al máximo mi dispositivo, independientemente de lo que la vida le depare.
Preguntas más frecuentes
¿Cómo habilito la pantalla táctil con PowerShell?
Para habilitar la pantalla táctil con PowerShell, escriba este comando y presione enter.El comando se ejecutará y volverá al indicador de PowerShell. Si tiene curiosidad por ver si el último comando habilitó el controlador de su dispositivo de pantalla táctil, abra el Administrador de dispositivos. Luego, expanda la categoría Dispositivos de interfaz humana.
¿Cómo desactivo la pantalla táctil en el Administrador de dispositivos?
Cuando se abra el Administrador de dispositivos, expanda la categoría Dispositivos de interfaz humana. Para expandir la categoría, haga clic en la flecha al lado. Con la categoría Dispositivos de interfaz humana expandida, ubique y haga clic con el botón derecho en la pantalla táctil compatible con HID. Luego, para deshabilitar la pantalla táctil, desde las opciones mostradas, haga clic en Deshabilitar dispositivo.
¿Cómo activo o desactivo las pantallas táctiles compatibles con HID?
Seleccione la flecha junto a Dispositivos de interfaz humana y luego seleccione Pantalla táctil compatible con HID. (Puede haber más de uno en la lista). Seleccione la pestaña Acción en la parte superior de la ventana. Seleccione Deshabilitar dispositivo o Habilitar dispositivo y luego confirme.
¿Cómo arreglar la pantalla táctil que no funciona en Windows 10?
Seleccione Administrador de dispositivos en el menú desplegable que debería aparecer en la esquina inferior izquierda de su escritorio. Seleccione «Dispositivos de interfaz humana» en la nueva ventana. Seleccione su pantalla táctil de la sublista. Haga clic derecho o use el menú desplegable Acción para seleccionar «Deshabilitar dispositivo». Si se carga una ventana emergente de verificación, haga clic en «Sí» para continuar.
¿Cómo habilito la pantalla táctil en el Administrador de dispositivos de Windows 10?
En el cuadro de búsqueda de la barra de tareas, escriba Administrador de dispositivos y luego seleccione Administrador de dispositivos. Seleccione la flecha junto a Dispositivos de interfaz humana y luego seleccione Pantalla táctil compatible con HID. (Puede haber más de uno en la lista). Seleccione la pestaña Acción en la parte superior de la ventana.
¿Cómo apago la pantalla táctil de mi computadora?
En el cuadro de búsqueda de la barra de tareas, escriba Administrador de dispositivos y luego seleccione Administrador de dispositivos. Seleccione la flecha junto a Dispositivos de interfaz humana y luego seleccione Pantalla táctil compatible con HID. (Puede haber más de uno en la lista). Seleccione la pestaña Acción en la parte superior de la ventana. Seleccione Deshabilitar dispositivo o Habilitar dispositivo y luego confirme.
¿Cómo apago las pantallas táctiles compatibles con HID?
Seleccione la flecha junto a Dispositivos de interfaz humana y luego seleccione Pantalla táctil compatible con HID. Seleccione la pestaña Acción en la parte superior de la ventana. Seleccione Deshabilitar dispositivo y luego confirme.
¿Cómo habilitar o deshabilitar la pantalla táctil en PowerShell?
Opción uno: Habilitar o deshabilitar la pantalla táctil en el Administrador de dispositivos Opción dos: Habilitar o deshabilitar la pantalla táctil en PowerShell 1 Abra el Administrador de dispositivos (devmgmt.msc). 2 Realice el paso 3 (habilitar) o el paso 4 (deshabilitar) a continuación para lo que desea. Esta es la configuración predeterminada. A) Haga clic/toque la flecha junto a Dispositivos de interfaz humana para expandirla y abrirla. (ver captura de pantalla a continuación)
¿Cómo habilitar la pantalla táctil compatible con HID en Windows 10?
Abra el Administrador de dispositivos y seleccione Dispositivos de interfaz humana > Pantalla táctil compatible con HID > Acción > Habilitar dispositivo. Si no ve una pantalla táctil compatible con HID, seleccione Acción > Buscar cambios de hardware.
¿Cómo se apaga una pantalla táctil?
Computadora portátil – Windows 7
- Una vez que el Panel de control esté abierto, haga clic en la opción Pen and Touch.
- En la ventana de propiedades de Pen and Touch, haga clic en la pestaña Touch.
- Marque la casilla de la opción Usar su dedo como dispositivo de entrada.
¿Cómo apagar la pantalla táctil en su computadora con Windows?
Puede seguir estos pasos para deshabilitar la pantalla táctil en Windows 10/8:
- Haga clic en el cuadro de búsqueda que se encuentra en el lado izquierdo de la barra de tareas.
- Escriba administrador de dispositivos en el cuadro de búsqueda.
- Seleccione el primer resultado de búsqueda de los resultados de búsqueda e ingresará al Administrador de dispositivos.
- Busque la sección Dispositivo de interfaz humana y seleccione la flecha junto a ella para desplegarla.
- Seleccione la opción de pantalla táctil compatible con HID de la lista emergente.
¿Cómo desactivo permanentemente mi pantalla táctil?
Como hacer yo permanentemente deshabilitar tocar pantalla? Parece bastante fácil de hacer pero si desea un método controlado por teclado: presione la tecla del logotipo de Windows + X. Seleccione Administrador de dispositivos de la lista. Haga clic en la pequeña flecha junto a Dispositivos de interfaz humana para expandir la lista. Haga clic en el tocar pantalla controlador, haga clic con el botón derecho y seleccione Deshabilitar de la lista. Como hacer yo permanentemente apagar mi tocar pantalla? A deshabilitar la tocar pantalla en Windows 10, siga estos pasos: Abra Inicio.
¿Cómo apagas la pantalla táctil en tu computadora?
Tú puede también apagar tocar pantalla en Panel de control. Aquí está la guía: En el cuadro de búsqueda en la barra de tareas, escriba Panel de control y luego ábralo. En las categorías del panel de control, haga clic en Lápiz y dispositivos de entrada. Seleccione tocar; Anule la selección de usar el dedo como dispositivo de entrada; Método 3. Deshabilitar Tocar Pantalla en BIOS. Si tú no poder deshabilitar tocar pantalla a través de los métodos anteriores, tú puede probar este.
¿Por qué no puedo encontrar mi pantalla táctil en el Administrador de dispositivos?
Si no ve una entrada para una pantalla táctil compatible con HID en su administrador de dispositivos, hay dos causas posibles. La primera es que Windows no se da cuenta de que tiene una pantalla táctil, que se puede arreglar buscando cambios de hardware. La otra es que no tiene pantalla táctil.