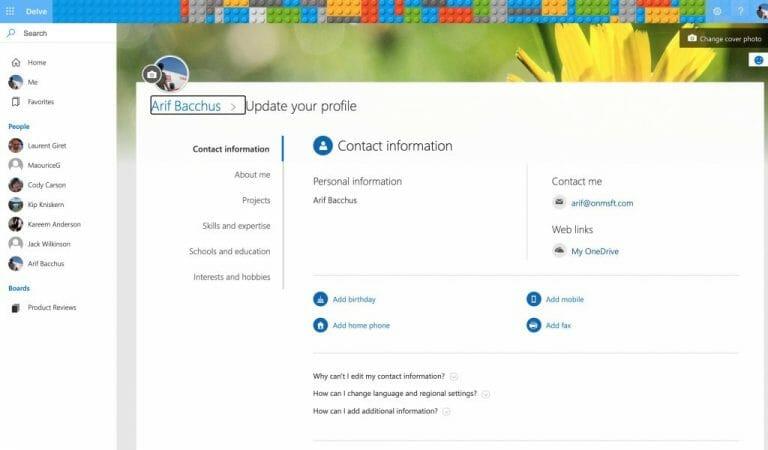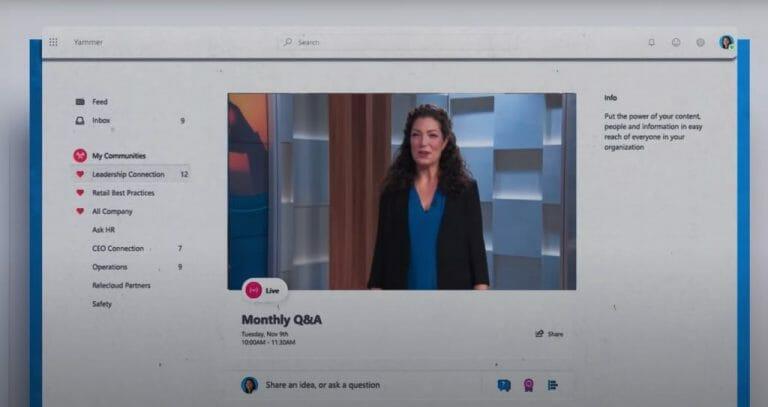Tegenwoordig is virtueel contact maken met collega’s belangrijker dan ooit. Nu kantoren zijn gesloten vanwege COVID-19, is het hebben van een online community om intern te chatten, verbinding te maken en professionele bronnen te delen met werknemers geweldig voor de persoonlijke productiviteit (en gezond verstand).
Je denkt misschien dat daar LinkedIn voor is, toch? Hoewel dat waar is, heeft Microsoft ook Yammer, wat een intern tool voor sociale netwerken om u en uw collega’s te helpen openlijk contact te maken en betrokken te raken in uw hele organisatie. Het is opgenomen als onderdeel van de meeste Microsoft 365-abonnementen en vandaag zullen we het bekijken.
Wat kunt u doen met Yammer?
Oké, dus wat kun je doen met Yammer? Nou, om kort te zijn, er zijn een paar dingen. Je kunt het gebruiken om op de hoogte te blijven van wat belangrijk is, de inbox-functie gebruiken om berichten van collega’s te zien, het gebruiken om bestanden te delen, gesprekken te voeren met collega’s en intern lid te worden van groepen als je werkplek. U kunt zelfs berichten maken, uw collega’s prijzen, documenten bewerken en ook opiniepeilingen verzenden. Yammer heeft onlangs ook een redesign gekregen, zoals de video hierboven laat zien. Het is nu veel meer in lijn met Fluent Design en de rest van de iconografie van Microsoft.
Het profiel op Yammer
Zodra u zich voor de eerste keer op internet aanmeldt bij Yammer, is een van de eerste dingen die u moet doen, uw profiel instellen. Het profiel is hoe collega’s meer te weten komen over u, uw werk en uw interesses. Het profiel wordt ook door Yammer gebruikt om u te helpen bij het maken van communities en het opbouwen van een beter netwerk, waar we later op ingaan.
Als u uw profiel wilt bewerken, kunt u in Yammer op uw profielpictogram rechtsboven in het scherm klikken. Kies dan Mijn kantoorprofiel. Van daaruit kunt u ervoor kiezen om een verscheidenheid aan informatie in te voeren. Als jij kiest Profiel bijwerken je kunt je profiel invullen met interesses, vaardigheden, je verjaardag, telefoonnummer en over mij, projecten waaraan je hebt gewerkt en nog veel meer.Je kunt ook je omslagfoto wijzigen om je profiel er wat persoonlijker uit te laten zien.
Gemeenschappen op Yammer
Nu het profiel is uitgelegd, is het nu tijd om naar een ander belangrijk onderdeel van Yammer te kijken: communities. Net als Facebook-groepen of -pagina’s, bieden communities op Yammer je een plek om in het openbaar te chatten met collega’s en over bepaalde dingen te posten. Het is het hart van de ervaring. Over het algemeen kunt u een community maken om aan de slag te gaan als uw IT-beheerder of baas er nog geen voor u heeft gemaakt.
Om een community aan te maken, hoeft u alleen maar op de Mijn gemeenschappen tabblad aan de zijkant van de pagina in Yammer. Dan klikken Creëer een community. Als je hier eenmaal bent, kun je een naam voor je community kiezen en leden toevoegen. Als je wilt, kun je het ook als privé instellen, zodat alleen leden van de community gesprekken kunnen bekijken en erop kunnen posten. Als u het instelt op openbaar, kan iedereen met toegang tot Yammer het zien. Voeg echter zelf toe.
Als u klaar bent, kunt u klikken op Creëren. Je kunt altijd iedereen aan de community toevoegen door op de Leden gebied binnen de community en klik vervolgens op het pictogram (+). Je bent ook vrij om de omslagfoto bij te werken. Oh, en je kunt altijd vastgezette bestanden en links toevoegen aan de zijkant van de community door op de plusknop onderaan te klikken vastgezet. Dit zorgt ervoor dat uw pagina er iets minder generiek uitziet.
Maar u bent niet de enige die communities kan maken, dus u kunt er op elk gewenst moment een vinden. Kies gewoon Ontdek gemeenschappen om er een te vinden. U kunt er een zoeken en deelnemen aan de discussies.
Deelnemen aan het gesprek op Yammer
Nu je een community hebt, of er deel van uitmaakt, kun je deelnemen aan het gesprek. Yammer maakt het ook heel gemakkelijk om dit te doen. Het werkt net als Facebook of LinkedIn, behalve deze keer zijn de dingen intern beperkt alleen voor uw collega’s en mensen binnen uw organisatie. Er zijn verschillende dingen die u kunt doen in een community op Yammer.U kunt deelnemen aan de discussie, een vraag stellen, complimenten sturen of een poll plaatsen.
U kunt op elk moment een gesprek starten in een community. Klik gewoon op de community waarin je wilt posten en kies vervolgens bovenaan voor een discussie starten. U krijgt dan een tekstvak waarin u uw bericht kunt typen. Je kunt er mensen aan toevoegen door te klikken op Mensen toevoegen, je kunt er een aankondiging van maken door op de megafoon te klikken, of je kunt zelfs een bestand of een GIF bijvoegen. Nadat je een bericht hebt geplaatst, kan je collega je bericht leuk vinden of erop reageren. Hier kunnen ze jou zelfs @vermelden. Of reageer op je bericht door er met de muis over te gaan en een emotie te kiezen.
Naast gesprekken kun je ook een vraag stellen. Gewoon klikken Vraag. Je kunt antwoorden krijgen in de reacties onder het bericht. Op dezelfde manier kunt u ook een peiling verzenden. Kies gewoon opiniepeiling.
Eindelijk is er de Loven keuze. Vanaf hier kun je je collega prijzen voor dingen die ze hebben gedaan. Voeg gewoon hun naam toe en kies vervolgens een emoji van bovenaf en deel dan waarvoor je ze wilt prijzen!
Hoe meer je post en hoe meer communities je bijwoont, hoe meer je ziet in je Thuisfeed waarin alle aanbevolen berichten van uw community’s worden weergegeven. Probeer het eens, het is cool!
Meldingen en privégesprekken op Yammer
Ben je wat meer een particulier? Een beetje te bang om in het openbaar te posten en liever een rustige chat? Welnu, in Yammer kunt u ook privé met uw collega’s chatten.
Klik hiervoor op de Postvak IN sectie. Vanaf hier ziet u al uw meldingen uit heel Yammer. Dit omvat ongelezen meldingen en privéberichten. U kunt hier ook een privébericht maken. Kies gewoon Nieuw privébericht van bovenaf, en dan Mensen toevoegen om te kiezen naar wie u het wilt verzenden. De ontvanger kan dan commentaar geven op en reageren op het bericht op dezelfde manier alsof het openbaar is.
U ziet uw meldingen hier ook, in de Postvak IN sectie.Of u kunt ook op het belpictogram in de rechterbovenhoek van uw scherm klikken om uw Yammer-meldingen te tonen.
Bestanden uploaden naar Yammer
Aangezien Yammer onderdeel is van Microsoft 365, gaat het verder dan discussie en chats. U kunt het gebruiken om samen te werken aan bestanden. U kunt het zelfs gebruiken om rechtstreeks vanuit Yammer een Word-document te maken.
Om bestanden te uploaden om te bespreken, klikt u op de Bestanden tabblad bovenaan een community. Vanaf hier kun je ofwel Uploaden of maak een nieuw bestand aan. Als u klikt Maak nieuw. U kunt een Word-document of een PowerPoint maken. Hiermee wordt Word Online geopend, waar u eraan kunt samenwerken, net zoals u zou doen in de speciale desktop-app.
Live-evenementen op Yammer
Gesprekken, chats en communities zijn slechts drie dingen die u in Yammer kunt doen. IT-beheerders kunnen ook een live-evenement opzetten in Yammer. Hiermee kun je de leden van een community bij elkaar brengen, gecentreerd rond een specifiek evenement. Zeg, een feest, een pensioen, een feest of zelfs een vergadering. Live-evenementen kunnen worden gehouden in een openbare gemeenschap om alle werknemers te bereiken of in een privégemeenschap, zodat alleen degenen met lidmaatschap van de groep kunnen deelnemen.
Je hebt de juiste licenties nodig om een Live Event te organiseren. U kunt indien nodig ook Teams, Stream of een externe encoder gebruiken. Maar om een live-evenement in Yammer te hosten, moet uw organisatie Office 365-identiteit afdwingen hebben geselecteerd en moet u met Microsoft 365 verbonden Yammer-groepen gebruiken. Hieronder vindt u enkele aanvullende vereisten. En je kunt er meer over lezen bij Microsoft, hier.
- Iedereen die een Yammer-live-evenement bijwoont, moet een Microsoft 365- of Office 365-abonnement hebben met een licentie voor Yammer (bijvoorbeeld Office 365 A3, A5, F1, E1, E3 of E5) en Microsoft Stream.
- Alleen leden van uw Yammer-netwerk kunnen live evenementen bijwonen. Gasten en externe gebruikers hebben geen toegang tot live evenementen.
- Voor live-evenementen in openbare groepen kunnen alle leden van uw Yammer-netwerk aanwezig zijn.Voor live-evenementen in privégroepen moeten deelnemers lid zijn van de privégroep waarin het live-evenement wordt georganiseerd.
- Voor het bijwonen van een live evenement in Teams is een Teams-licentie vereist.
U kunt maximaal 10.000 mensen in een live-evenement hebben. Houd er echter rekening mee dat gebeurtenissen die met Teams zijn gemaakt, de Azure Media Player gebruiken. Evenementen die met een externe app of een extern apparaat zijn gemaakt, maken ook gebruik van de Stream-speler. Wat meer informatie is hier verkrijgbaar.
Hoe gaat u Yammer gebruiken?
Hoe gaat u Yammer gebruiken, nu u de basis kent? Kom je in contact met collega’s buiten Teams? Stuur je ze lof? Laat het ons weten in de reacties hieronder. En blijf op de hoogte van onze Microsoft 365 Hub. We zijn van plan om de mobiele apps van Yammer als volgende te behandelen.