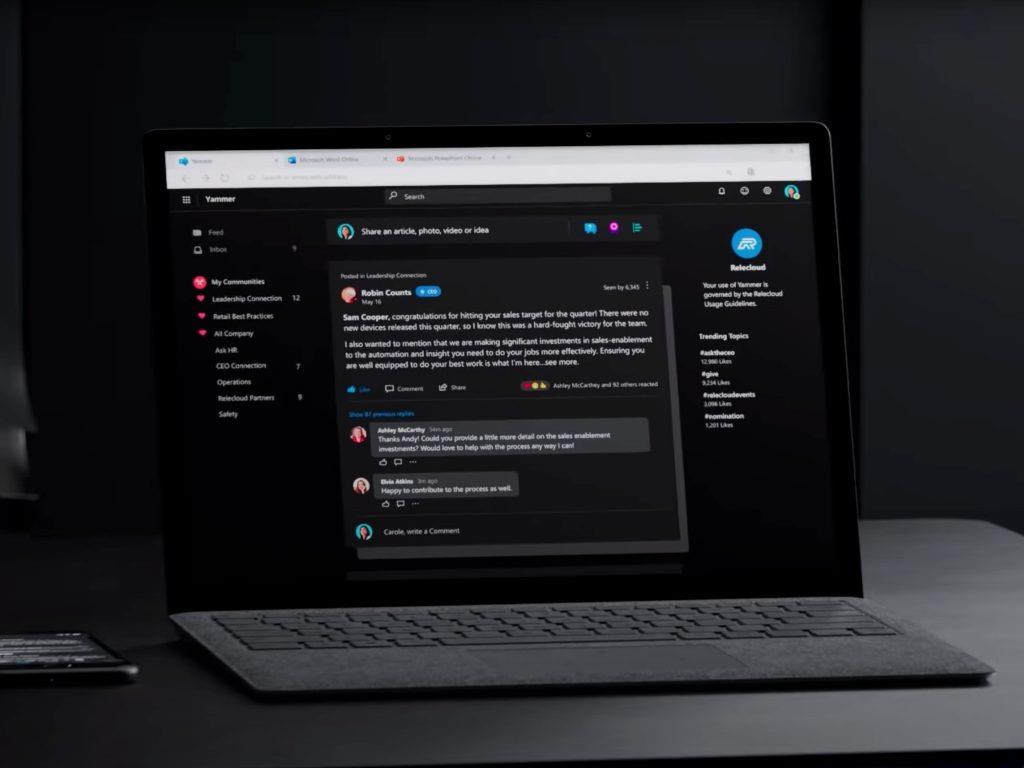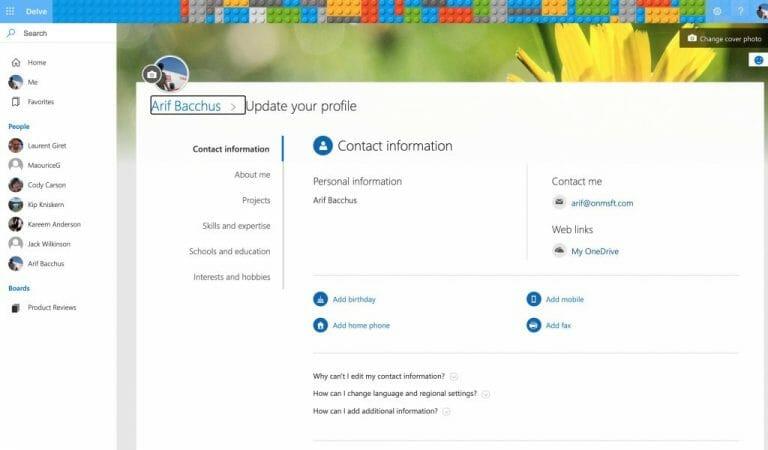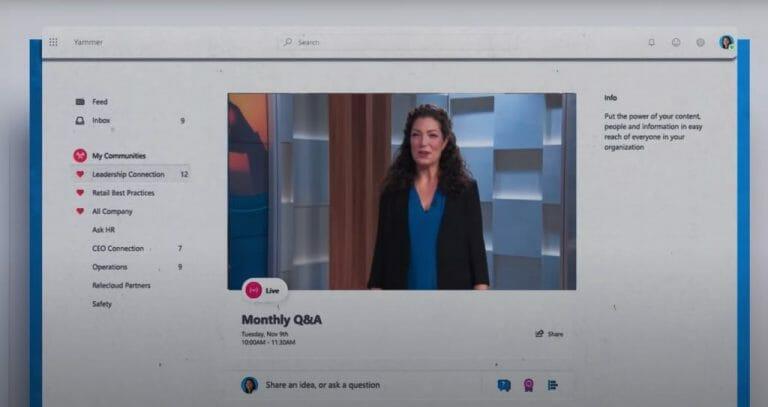V súčasnosti je virtuálne spojenie so spolupracovníkmi dôležitejšie ako kedykoľvek predtým. Vzhľadom na to, že kancelárie sú kvôli COVID-19 zatvorené, online komunita na rozhovory, pripojenie a interné zdieľanie profesionálnych zdrojov so zamestnancami je skvelá pre osobnú produktivitu (a zdravý rozum).
Možno si myslíte, že na to existuje LinkedIn, však? Aj keď je to pravda, Microsoft má tiež Yammer, čo je interné nástroj sociálnych sietí, ktorý vám a vašim spolupracovníkom pomôže otvorene sa spojiť a zapojiť do celej vašej organizácie. Je súčasťou väčšiny plánov Microsoft 365 a dnes sa naň pozrieme.
Čo môžete robiť s Yammerom?
Dobre, takže čo môžete robiť s Yammerom? Stručne povedané, existuje niekoľko vecí. Môžete ho použiť na to, aby ste mali prehľad o tom, čo je dôležité, použite funkciu doručenej pošty na zobrazenie správ od spolupracovníkov, použite ju na zdieľanie súborov, konverzácie so spolupracovníkmi a interné pripojenie k skupinám ako vaše pracovisko. Môžete dokonca vytvárať príspevky, chváliť svojich spolupracovníkov, upravovať dokumenty a posielať prieskumy. Yammer tiež nedávno dostal redizajn, ako ukazuje video vyššie. Teraz je oveľa viac v súlade s Fluent Design a zvyškom ikonografie Microsoftu.
Profil na Yammeri
Keď sa prvýkrát prihlásite do Yammeru na webe, jedna z prvých vecí, ktoré by ste mali urobiť, je nastaviť si profil. Profil je spôsob, akým sa spolupracovníci dozvedia o vás, vašej práci, ako aj o vašich záujmoch. Profil používa aj Yammer, aby vám pomohol vytvárať komunity a budovať lepšiu sieť, ako sa k tomu dostaneme neskôr.
Ak chcete upraviť svoj profil, v službe Yammer môžete kliknúť na ikonu svojho profilu v pravom hornom rohu obrazovky. Potom vyberte Môj profil kancelárie. Odtiaľ si môžete zvoliť zadávanie rôznych informácií. Ak si vyberiete Aktualizovať profil vo svojom profile môžete vyplniť záujmy, zručnosti, dátum narodenia, telefónne číslo a informácie o mne, projekty, na ktorých ste pracovali, a mnoho ďalšieho.Môžete tiež zmeniť svoju titulnú fotku, aby váš profil vyzeral trochu osobnejší.
Komunity na Yammeri
Po vysvetlení profilu je teraz čas pozrieť sa na ďalšiu kľúčovú oblasť Yammeru: Komunity. Podobne ako skupiny alebo stránky na Facebooku, aj komunity na Yammeri vám poskytujú miesto na verejné četovanie so spolupracovníkmi a uverejňovanie príspevkov o určitých veciach. Je to srdce zážitku. Vo všeobecnosti si môžete vytvoriť komunitu, aby ste mohli začať, ak ju pre vás ešte nevytvoril váš správca IT alebo šéf.
Ak chcete vytvoriť komunitu, stačí kliknúť na Moje komunity na bočnej strane stránky v Yammeri. Potom kliknite Vytvorte komunitu. Keď ste tu, môžete si vybrať názov svojej komunity a pridať členov. Ak chcete, môžete ho tiež nastaviť ako súkromný, takže konverzácie a uverejňovanie príspevkov môžu zobrazovať iba členovia komunity. Ak ho nastavíte ako verejný, môže ho vidieť ktokoľvek s prístupom k Yammeru. Určite sa však pridajte.
Po dokončení môžete kliknúť Vytvorte. Do komunity môžete kedykoľvek pridať kohokoľvek kliknutím na členov oblasť v rámci komunity a potom kliknite na ikonu (+). Môžete tiež bezplatne aktualizovať titulnú fotografiu. Jo, a vždy môžete pridať pripnuté súbory a odkazy na stranu komunity kliknutím na tlačidlo plus na spodnej strane Pripnuté. Vďaka tomu bude vaša stránka vyzerať trochu menej všeobecne.
Nie ste však jediný, kto môže vytvárať komunity, takže si ich môžete kedykoľvek nájsť. Stačí si vybrať Objavte komunity nájsť jednu. Budete ho môcť vyhľadať a zapojiť sa do diskusií.
Pripojte sa ku konverzácii na Yammeri
Teraz, keď máte komunitu alebo ste jej súčasťou, môžete sa pripojiť ku konverzácii. Yammer to tiež veľmi uľahčuje. Funguje to rovnako ako Facebook alebo LinkedIn, s výnimkou tohto času vnútorne obmedzené len pre vašich spolupracovníkov a ľudí vo vašej organizácii. V komunite na Yammeri môžete robiť niekoľko vecí.Môžete sa zapojiť do diskusie, zaslať otázku, poslať pochvalu alebo zverejniť anketu.
Kedykoľvek môžete začať konverzáciu v komunite. Stačí kliknúť na komunitu, v ktorej chcete uverejniť príspevok, a potom v hornej časti vybrať možnosť začať diskusiu. Získate tak textové pole, do ktorého môžete napísať svoju správu. Môžete doň pridať ľudí kliknutím Pridať ľudí, môžete to oznámiť kliknutím na megafón alebo dokonca môžete pripojiť súbor alebo GIF. Keď uverejníte príspevok, váš spolupracovník môže váš príspevok označiť páči sa mi alebo ho komentovať. Tu sa o vás môžu dokonca @zmieniť. Alebo reagujte na svoj príspevok umiestnením kurzora myši naň a výberom emócie.
Okrem rozhovorov môžete položiť otázku. Stačí kliknúť Otázka. Odpovede nájdete v komentároch pod príspevkom. Podobne môžete poslať aj anketu. Stačí si vybrať Anketa.
Nakoniec je tu Chvála možnosť. Odtiaľto môžete pochváliť svojho kolegu za veci, ktoré urobili. Stačí pridať ich meno a potom vybrať emoji zhora a potom zdieľať to, za čo ich chcete pochváliť!
Čím viac uverejníte a čím viac komunít sa pripojíte, tým viac ich uvidíte Home Feed ktorý obsahuje zoznam všetkých odporúčaných príspevkov z vašich komunít. Vyskúšajte to, je to skvelé!
Upozornenia a súkromné konverzácie na Yammeri
Ste trochu viac súkromná osoba? Príliš sa bojíte uverejňovať príspevky na verejnosti a uprednostňujete radšej tichý chat? V Yammeri môžete chatovať so svojimi spolupracovníkmi aj súkromne.
Ak to chcete urobiť, kliknite na Doručená pošta oddiele. Odtiaľto uvidíte všetky svoje upozornenia z celého Yammeru. To zahŕňa neprečítané upozornenia a súkromné správy. Odtiaľto môžete vytvoriť aj súkromnú správu. Stačí si vybrať Nová súkromná správa zhora a potom Pridať ľudí vybrať, komu to poslať. Príjemca potom bude môcť správu komentovať a odpovedať na ňu rovnakým spôsobom, ako keby bola verejná.
Svoje upozornenia si všimnete aj tu, v Doručená pošta oddiele.Alebo môžete kliknúť na ikonu zvončeka v pravom hornom rohu obrazovky, aby sa vám zobrazili vaše upozornenia Yammer.
Nahrávanie súborov do Yammeru
Keďže Yammer je súčasťou Microsoft 365, ide nad rámec diskusií a četov. Môžete ho použiť na spoluprácu na súboroch. Môžete ho dokonca použiť na vytvorenie dokumentu Word priamo z Yammeru.
Ak chcete nahrať súbory na diskusiu, môžete kliknúť na Súbory kartu v hornej časti komunity. Odtiaľ budete môcť buď Nahrať alebo vytvorte nový súbor. Ak kliknete Vytvor nový. Budete môcť vytvoriť dokument programu Word alebo PowerPoint. Tým sa otvorí Word Online, kde na ňom môžete spolupracovať, rovnako ako vo vyhradenej počítačovej aplikácii.
Priame udalosti na Yammeri
Konverzácie, čety a komunity sú len tri veci, ktoré sa dajú robiť v Yammeri. Správcovia IT môžu tiež nastaviť živú udalosť v Yammeri. Vďaka tomu môžete spojiť členov komunity, ktorí sa sústredia na konkrétnu udalosť. Povedzme, oslava, odchod do dôchodku, párty alebo dokonca stretnutie. Živé podujatia sa môžu konať vo verejnej komunite, aby sa dostali ku všetkým zamestnancom, alebo v súkromnej komunite, takže sa ich môžu zúčastniť len tí, ktorí sú členmi skupiny.
Na spustenie živého podujatia budete potrebovať správne licencie. V prípade potreby môžete použiť aj Teams, Stream alebo externý kódovač. Ak však chcete organizovať živú udalosť v Yammeri, vaša organizácia musí mať vybratú identitu Enforce Office 365 a musíte používať skupiny Yammer pripojené k Microsoft 365. Niektoré dodatočné požiadavky sú uvedené nižšie. A môžete si o tom prečítať viac v spoločnosti Microsoft, tu.
- Každý, kto sa zúčastní živého podujatia Yammer, musí mať Microsoft 365 alebo plán Office 365, ktorý zahŕňa licenciu pre Yammer (napríklad Office 365 A3, A5, F1, E1, E3 alebo E5) a Microsoft Stream.
- Naživo sa môžu zúčastniť iba členovia vašej siete Yammer. Hostia a externí používatelia nemajú prístup k živým udalostiam.
- Živých udalostí vo verejných skupinách sa môžu zúčastniť všetci členovia vašej siete Yammer.V prípade živých podujatí v súkromných skupinách musia byť účastníci členmi súkromnej skupiny, v ktorej sa živé podujatie koná.
- Na účasť na živom podujatí v Teams sa vyžaduje tímová licencia.
Na živej udalosti môžete mať až 10 000 ľudí. Uvedomte si však, že udalosti vytvorené pomocou aplikácie Teams používajú prehrávač Azure Media Player. Udalosti vytvorené pomocou externej aplikácie alebo zariadenia budú používať aj prehrávač streamov. Ešte nejaké informácie je k dispozícii tu.
Ako budete Yammer používať?
Teraz, keď poznáte základy, ako budete používať Yammer? Spojíte sa so spolupracovníkmi mimo Teams? Pošleš im pochvalu? Dajte nám vedieť v komentároch nižšie. A nezabudnite sledovať naše centrum Microsoft 365. Ďalej plánujeme pokryť mobilné aplikácie Yammer.