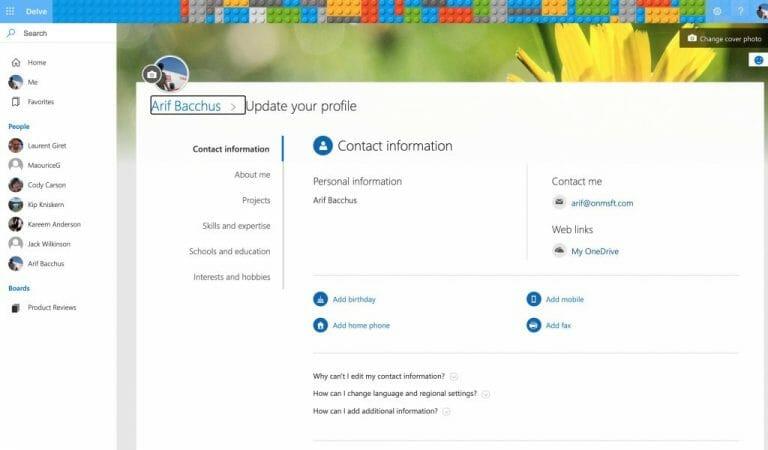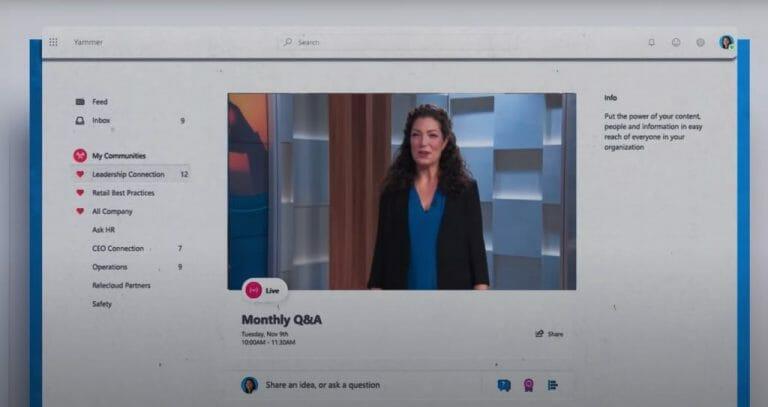I disse dager er praktisk talt kontakt med kolleger viktigere enn noen gang. Med kontorer som er stengt på grunn av COVID-19, er det flott å ha et nettsamfunn for å chatte, koble til og dele profesjonelle ressurser internt med ansatte for personlig produktivitet (og fornuft).
Du tror kanskje at det finnes LinkedIn for det, ikke sant? Selv om det er sant, har Microsoft også Yammer, som er en innvendig sosialt nettverksverktøy for å hjelpe deg og kollegene dine åpent å koble sammen og engasjere seg på tvers av organisasjonen. Den er inkludert som en del av de fleste Microsoft 365-planer, og i dag skal vi ta en titt på den.
Hva kan du gjøre med Yammer?
Ok, så hva kan du gjøre med Yammer? Vel, for å være kort, det er et par ting. Du kan bruke den til å holde deg oppdatert på det som betyr noe, bruke innboksfunksjonen til å se meldinger fra kolleger, bruke den til å dele filer, ha samtaler med kolleger og bli med i grupper internt som din arbeidsplass. Du kan til og med lage innlegg, rose kollegene dine, redigere dokumenter og sende meningsmålinger. Yammer har også nylig fått et redesign, som videoen over viser. Det er nå mye mer i tråd med Fluent Design og resten av Microsofts ikonografi.
Profilen på Yammer
Når du logger på Yammer for første gang på nettet, er en av de første tingene du bør gjøre å sette opp profilen din. Profilen er hvordan medarbeidere vil lære om deg, arbeidet ditt, så vel som dine interesser. Profilen brukes også av Yammer for å hjelpe deg med å skape fellesskap og bygge et bedre nettverk, som vi kommer inn på senere.
For å redigere profilen din kan du klikke på profilikonet øverst til høyre på skjermen når du er i Yammer. Deretter velger du Min kontorprofil. Derfra kan du velge å legge inn en rekke opplysninger. Hvis du velger Oppdater profil du kan fylle ut profilen din med interesser, ferdigheter, bursdag, telefonnummer og om meg, prosjekter du har jobbet med og mye mer.Du kan også endre forsidebildet ditt for å få profilen din til å se litt mer personlig ut.
Fellesskap på Yammer
Med profilen forklart, er det nå på tide å se på et annet nøkkelområde i Yammer: fellesskap. Som Facebook-grupper eller -sider, gir Communities på Yammer deg et sted å chatte offentlig med kolleger og legge ut innlegg om visse ting. Det er hjertet av opplevelsen. Generelt sett kan du opprette et fellesskap for å komme i gang hvis IT-administratoren eller sjefen din ikke allerede har laget et for deg.
For å opprette et fellesskap, trenger du bare å klikke på Mine fellesskap fanen på siden av siden i Yammer. Klikk deretter Opprett et fellesskap. Når du er her, kan du velge et navn for fellesskapet ditt og legge til medlemmer. Hvis du vil, kan du også angi det som privat, slik at bare medlemmer av fellesskapet kan se samtaler og legge ut innlegg til det. Hvis du setter den til offentlig, kan alle med tilgang til Yammer se. Sørg imidlertid for å legge til deg selv.
Når du er ferdig, kan du klikke Skape. Du kan når som helst legge til hvem som helst i fellesskapet ved å klikke på Medlemmer området inne i fellesskapet og deretter klikke på (+)-ikonet. Du står også fritt til å oppdatere forsidebildet også. Åh, og du kan alltid legge til festede filer og lenker til siden av fellesskapet ved å klikke på plussknappen på siden under Festet. Dette bidrar til at siden din ser litt mindre generisk ut.
Men du er ikke den eneste som kan opprette fellesskap, så du kan finne en når som helst som du vil. Bare velg Oppdag fellesskap å finne en. Du vil kunne søke etter en og bli med i diskusjonene.
Blir med i samtalen på Yammer
Nå som du har et fellesskap, eller er en del av et, kan du bli med i samtalen. Yammer gjør det veldig enkelt å gjøre det også. Det fungerer akkurat som Facebook eller LinkedIn, bortsett fra at denne gangen er ting begrenset internt til bare dine kolleger og folk i organisasjonen din. Det er flere ting du kan gjøre i et fellesskap på Yammer.Du kan bli med i diskusjonen, legge ut et spørsmål, sende ros eller legge ut en meningsmåling.
Du kan når som helst starte en samtale i et fellesskap. Bare klikk på fellesskapet du vil legge ut innlegg i, og velg deretter på toppen starte en diskusjon. Dette gir deg en tekstboks der du kan skrive ut meldingen. Du kan legge til folk ved å klikke Legg til personer, du kan gjøre det til en kunngjøring ved å klikke på megafonen, eller du kan til og med legge ved en fil eller en GIF også. Når du har lagt ut innlegg, kan kollegaen din like eller kommentere innlegget ditt. Her kan de til og med @nevne deg også. Eller reager på innlegget ditt ved å holde musepekeren over det og velge en følelse.
I tillegg til samtaler kan du også stille et spørsmål. Bare klikk Spørsmål. Du vil kunne få svar i kommentarfeltet under innlegget. På samme måte kan du sende en meningsmåling også. Bare velg avstemming.
Til slutt er det Ros alternativ. Herfra kan du berømme kollegaen din for ting de har gjort. Bare legg til navnet deres, og velg deretter en emoji fra toppen, og del deretter det du vil berømme dem for!
Jo flere du legger ut og jo flere fellesskap du blir med i, jo mer vil du se i din Hjemmemating som viser alle de anbefalte innleggene fra alle fellesskapene dine. Prøv det, det er kult!
Varsler og private samtaler på Yammer
Er du litt mer en privatperson? Litt for redd for å legge ut offentlig og foretrekker en rolig prat i stedet? Vel, i Yammer kan du også chatte med kollegene dine privat.
For å gjøre dette, klikk på Innboks seksjon. Herfra vil du se alle varslene dine fra hele Yammer. Dette inkluderer uleste varsler og private meldinger. Du kan også opprette en privat melding herfra. Bare velg Ny privat melding fra toppen, og deretter Legg til personer å velge hvem den skal sendes til. Mottakeren vil da kunne kommentere og svare på meldingen på samme måte som om den var offentlig.
Du vil også legge merke til varslene dine her også, i Innboks seksjon.Alternativt kan du klikke på bjelleikonet øverst til høyre på skjermen for å vise deg Yammer-varslene dine.
Laster opp filer til Yammer
Siden Yammer er en del av Microsoft 365, går det utover diskusjon og chatter. Du kan bruke den til å samarbeide om filer. Du kan til og med bruke den til å lage et Word-dokument direkte fra Yammer også.
For å laste opp filer for å diskutere, kan du klikke på Filer fanen øverst i et fellesskap. Herfra kan du enten Laste opp eller opprett en ny fil. Hvis du klikker Lag ny. Du vil kunne lage enten et Word-dokument eller en PowerPoint. Dette vil åpne opp Word Online, hvor du kan samarbeide om det, akkurat som du ville gjort i den dedikerte skrivebordsappen.
Live-arrangementer på Yammer
Samtaler, chatter og fellesskap er bare tre ting som skal gjøres i Yammer. IT-administratorer kan også sette opp en Live Event i Yammer. Med dette kan du bringe medlemmene av et fellesskap sammen, sentrert rundt en bestemt hendelse. Si, en feiring, en pensjonisttilværelse, en fest eller til og med et møte. Live-arrangementer kan holdes i et offentlig fellesskap for å nå alle ansatte eller i et privat fellesskap slik at kun de med medlemskap i gruppen kan delta.
Du trenger de riktige lisensene for å kjøre en Live Event. Du kan bruke Teams, Stream eller en ekstern koder om nødvendig også. Men for å være vertskap for et live-arrangement i Yammer, må organisasjonen din ha Enforce Office 365-identitet valgt, og du må bruke Microsoft 365-tilkoblede Yammer-grupper. Noen tilleggskrav er nedenfor. Og du kan lese mer om det hos Microsoft, her.
- Alle som deltar på et Yammer-livearrangement må ha et Microsoft 365- eller Office 365-abonnement som inkluderer en lisens for Yammer (for eksempel Office 365 A3, A5, F1, E1, E3 eller E5) og Microsoft Stream.
- Bare medlemmer av Yammer-nettverket ditt kan delta på live-arrangementer. Gjester og eksterne brukere har ikke tilgang til live-arrangementer.
- For live-arrangementer i offentlige grupper kan alle medlemmer av Yammer-nettverket ditt delta.For direktesendinger i private grupper må deltakerne være medlemmer av den private gruppen der direktearrangementet er vert.
- For å delta på et live-arrangement i Teams kreves det en Teams-lisens.
Du kan ha opptil 10 000 personer i en direktesending. Vær imidlertid oppmerksom på at hendelser produsert ved hjelp av Teams bruker Azure Media Player. Hendelser produsert ved hjelp av en ekstern app eller enhet vil også bruke Stream-spilleren. Litt mer informasjon er tilgjengelig her.
Hvordan vil du bruke Yammer?
Nå som du vet det grunnleggende, hvordan vil du bruke Yammer? Vil du få kontakt med kolleger utenfor Teams? Vil du sende dem ros? Gi oss beskjed i kommentarene nedenfor. Og husk å følge med på vår Microsoft 365 Hub. Vi planlegger å dekke Yammers mobilapper neste gang.