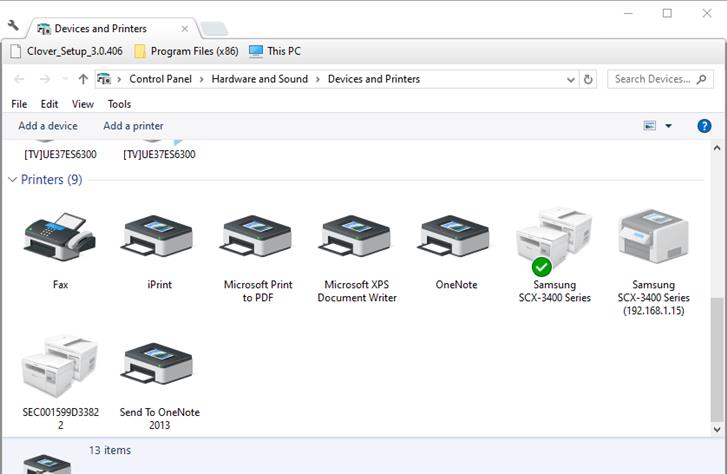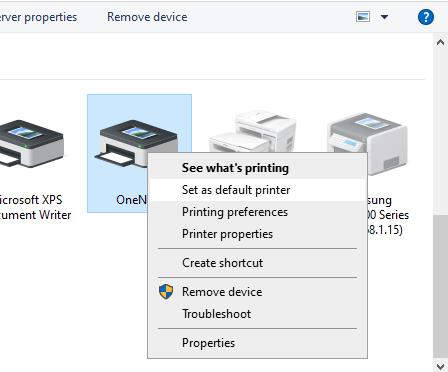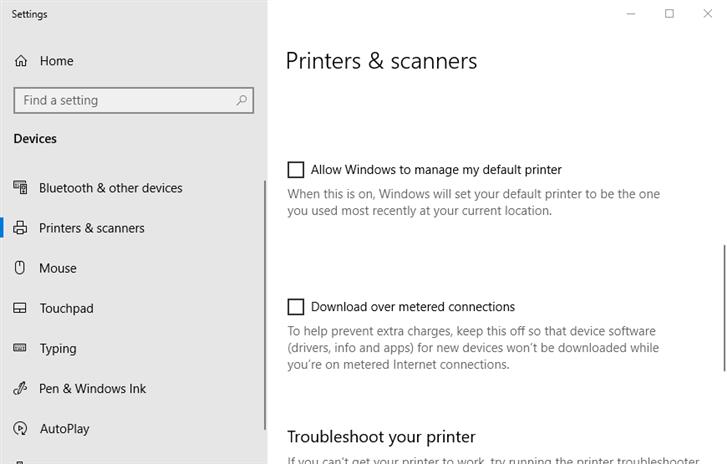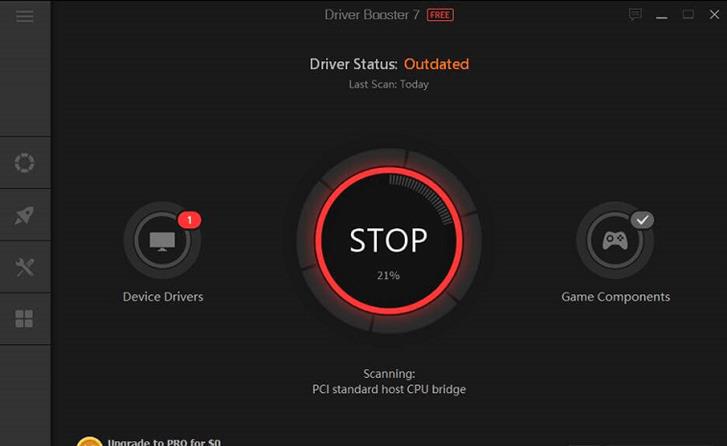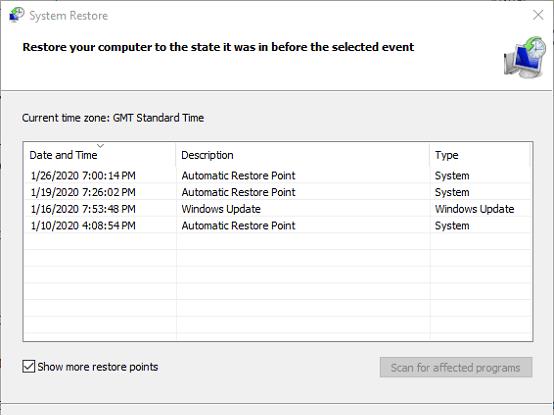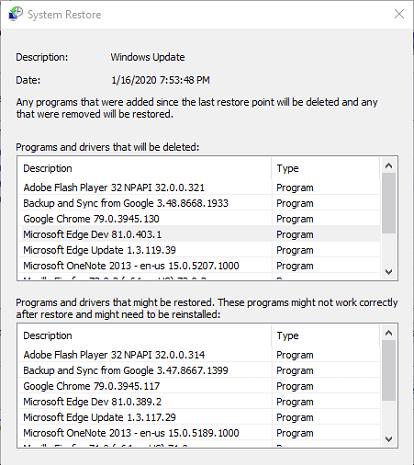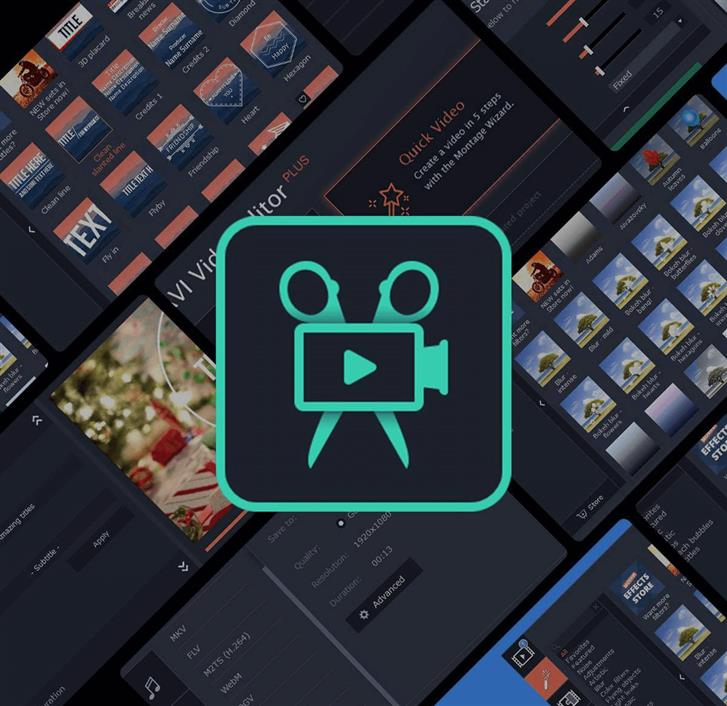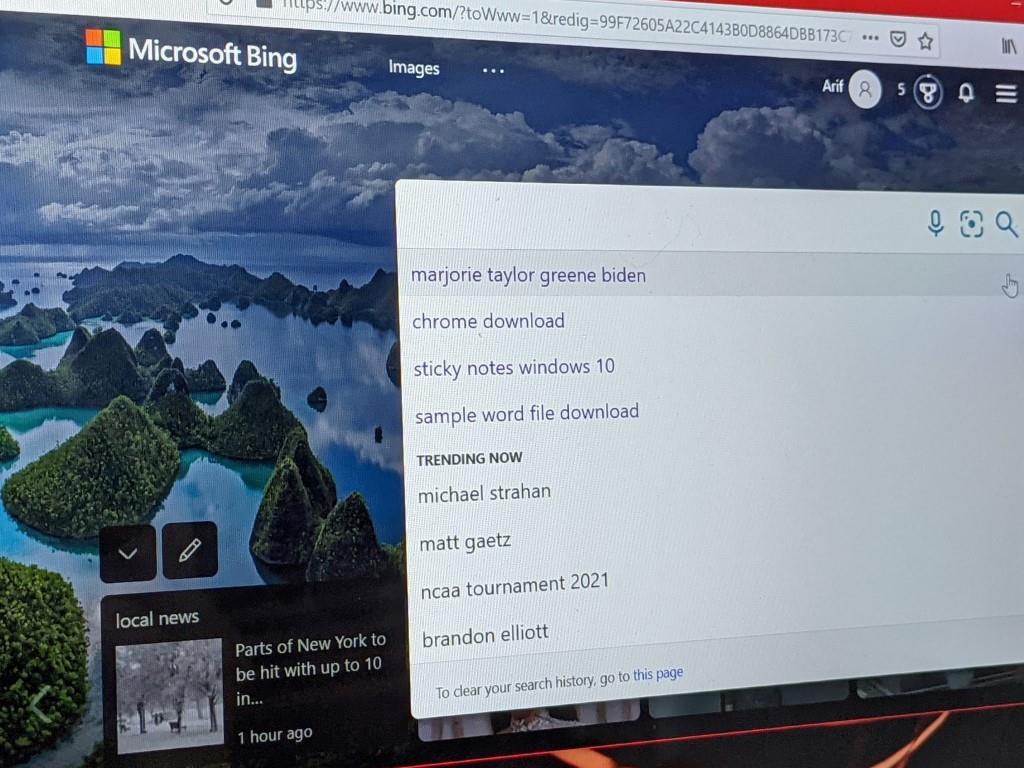Niektórzy użytkownicy MS Office omawiali: Adres funkcji spowodował błąd ochrony błąd na forach oprogramowania. Ten błąd drukarki pojawia się, gdy próbują drukować z poziomu MS Office. Błąd może pojawić się na platformach Windows 10, 8 i 7.
Istnieją jednak pewne potwierdzone poprawki dla Adres funkcji spowodował błąd ochrony błąd.
Jak mogę naprawić błąd błędu ochrony adresu funkcji?
1. Zmień domyślną drukarkę
- wciśnij Klawisz Windows + Skrót R..
- Wpisz „control / name Microsoft.DevicesAndPrinters” w polu Otwórz w Run i wybierz dobrze opcja.
- Kliknij prawym przyciskiem myszy drukarkę, z którą chcesz wydrukować dokumenty MS Office i wybierz Ustaw jako drukarkę domyślną.
- Dobrym pomysłem może być również odznaczenie opcji Pozwól systemowi Windows zarządzać moją domyślną drukarką opcja w Windows 10.
- Aby to zrobić, otwórz Uruchom.
- Wejście ustawienia ms: drukarki w polu Otwórz i naciśnij klawisz Enter.
- Odznacz opcję Pozwól systemowi Windows zarządzać moją domyślną drukarką opcja pokazana bezpośrednio poniżej, jeśli to pole wyboru jest zaznaczone.
- Następnie otwórz aplikację MS Office i spróbuj wydrukować dokument.
2. Zaktualizuj sterownik drukarki
- Aby zaktualizować sterowniki druku, otwórz stronę Driver Booster 7 w przeglądarce.
- Kliknij Darmowe pobieranie przycisk na tej stronie.
- Dodaj Driver Booster 7 do Windows za pomocą pobranego kreatora instalacji.
- Uruchom oprogramowanie Driver Booster 7, które rozpocznie skanowanie automatycznie.
- Skanowanie Driver Booster 7 wyświetli przestarzałe lub wadliwe sterowniki wymagające wymiany. Jeśli na liście znajdują się sterowniki drukarki, kliknij przycisk Aktualizuj teraz przycisk.
3. Przywróć system Windows z powrotem do punktu przywracania systemu
Adres funkcji spowodował błąd błędu ochrony może być również spowodowany uszkodzonymi plikami systemowymi, które Przywracanie systemu może naprawić, przywracając platformę do wcześniejszego stanu.
- Otwórz okno Run.
- Wpisz rstrui w polu tekstowym Otwórz i kliknij dobrze aby otworzyć Przywracanie systemu.
- wciśnij Kolejny przycisk, aby otworzyć listę punktów przywracania.
- Wybierz Pokaż więcej punktów przywracania pole wyboru.
- Wybierz punkt przywracania, który przywróci Windows do czasu, gdy MS Office nie zwróci błędu.
- W razie wątpliwości wybierz najwcześniejszy możliwy punkt przywracania.
- Przywrócenie systemu Windows do poprzedniej daty spowoduje usunięcie oprogramowania zainstalowanego po wybranym dniu.
- Aby sprawdzić, jakie oprogramowanie zostanie usunięte dla punktu przywracania, kliknij Skanuj w poszukiwaniu zainfekowanych programów przycisk.
- Aby sprawdzić, jakie oprogramowanie zostanie usunięte dla punktu przywracania, kliknij Skanuj w poszukiwaniu zainfekowanych programów przycisk.
- Kliknij Blisko aby zamknąć okno Skanuj w poszukiwaniu programów, których dotyczy problem.
- Kliknij Kolejny i koniec opcje przywrócenia systemu Windows do wybranego punktu przywracania.
- Uruchom ponownie system Windows