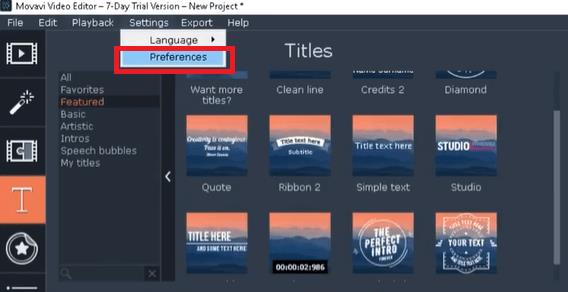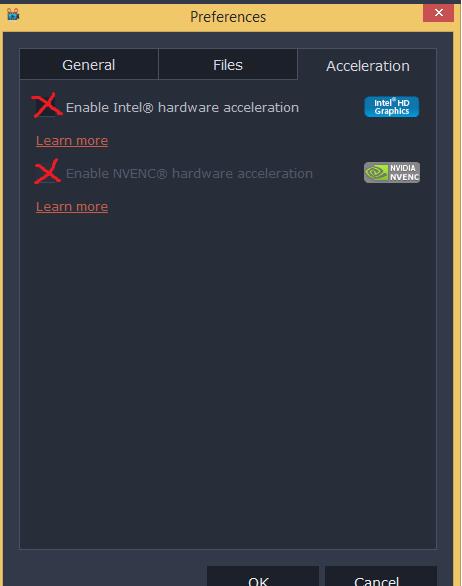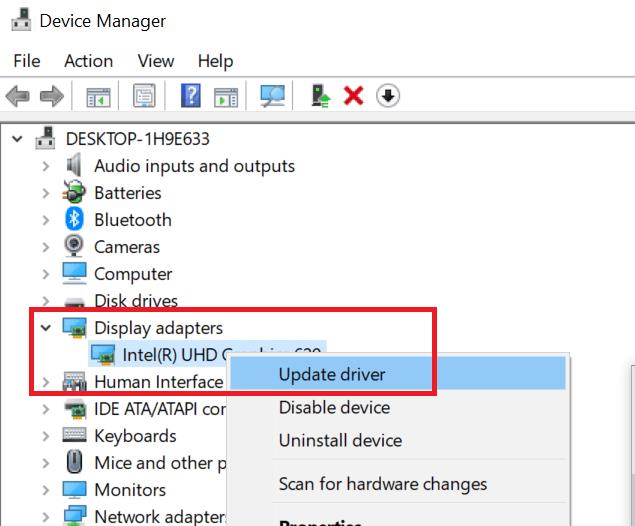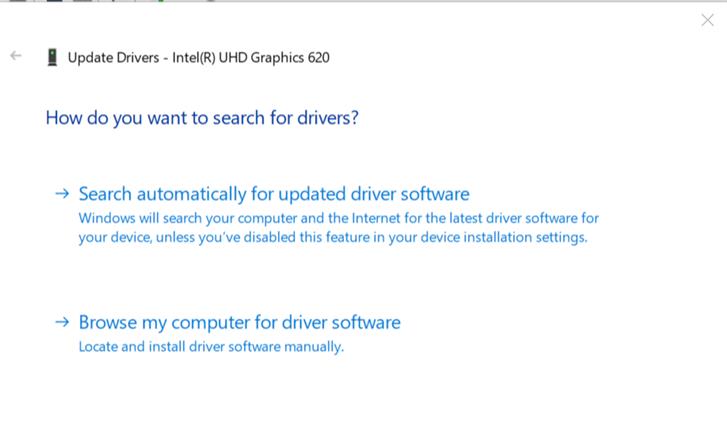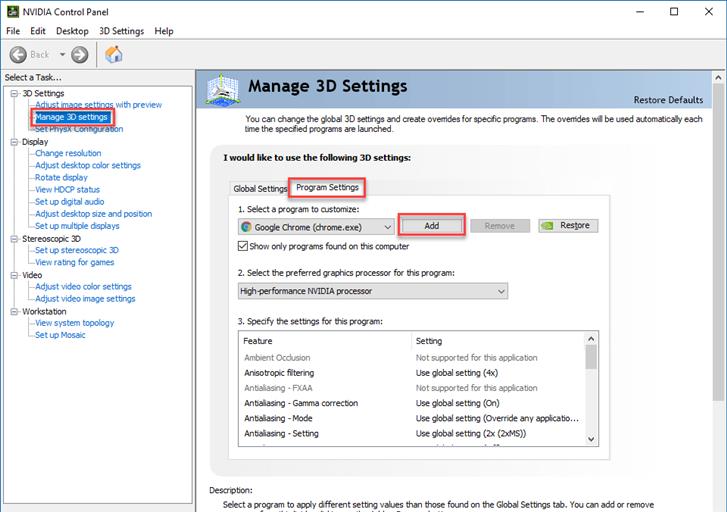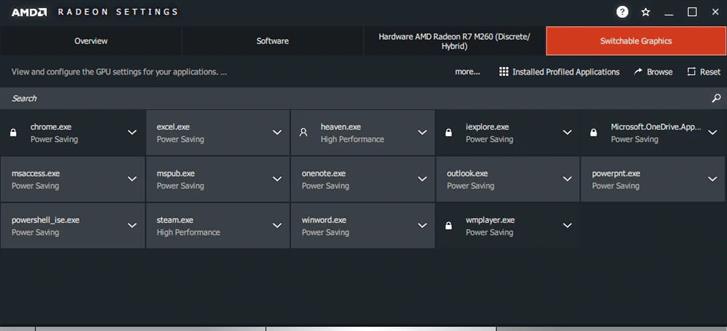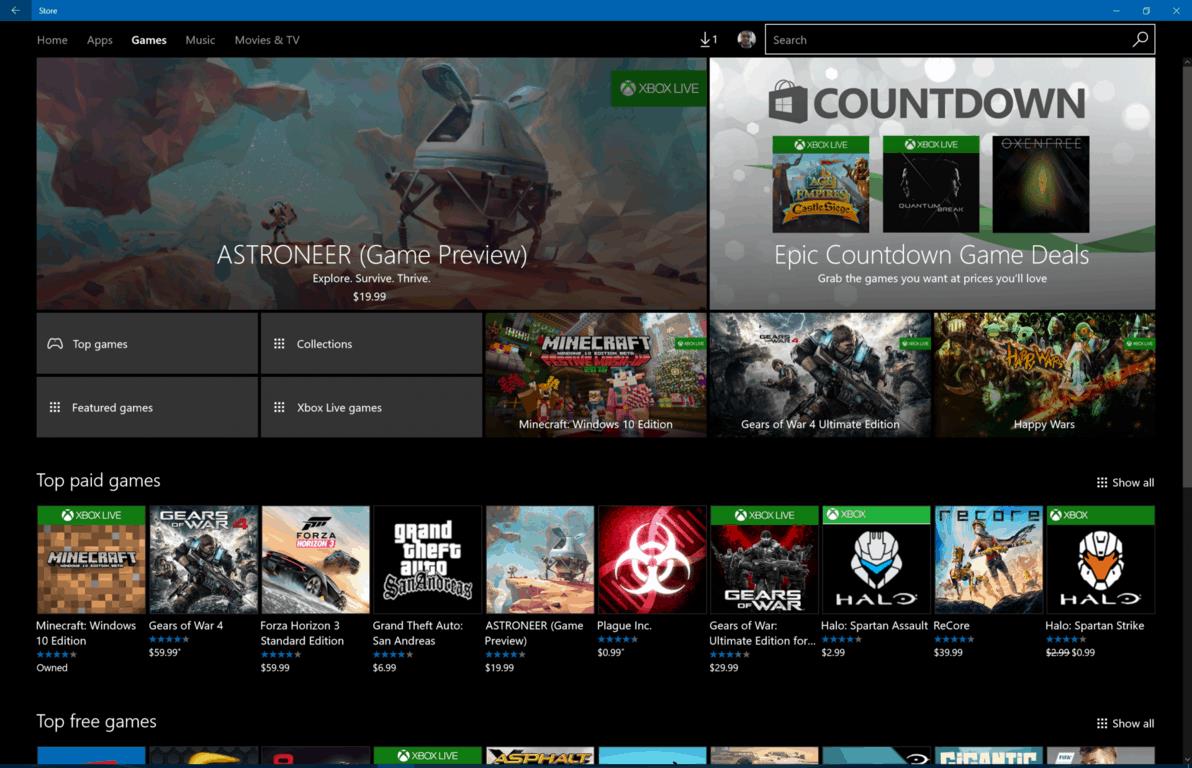Movavi Video Editor jest popularnym narzędziem do edycji wideo wśród początkujących, ponieważ pozwala im edytować, ulepszać filmy i dodawać efekty bez żmudnej krzywej uczenia się. Jednak niektórzy użytkownicy zgłosili, że Movavi Video Editor nie wyeksportował niektórych plików. Błąd może wystąpić również z powodu problemów z przyspieszeniem sprzętowym.
Jeśli ten problem również Cię niepokoi, oto kilka wskazówek dotyczących rozwiązywania problemów, które pozwalają rozwiązać problemy z eksportowaniem wideo Movavi w systemie Windows 10.
Jak naprawić błąd Movavi Unknown podczas eksportowania
1. Wyłącz przyspieszenie sprzętowe
- Uruchom Movavi Video Editor, jeśli jeszcze nie jest otwarty.
- Kliknij Ustawienia i wybierz Preferencje.
- w Preferencje kliknij okno Przyśpieszenie patka.
- Odznacz „Włącz akcelerację sprzętową Intel” opcja.
- Kliknij dobrze aby zapisać zmiany.
- Zamknij i uruchom ponownie Movavi Video Editor.
- Teraz spróbuj wyeksportować wideo z błędem i tym razem powinieneś być w stanie wyeksportować wideo bez żadnych problemów.
2. Zaktualizuj sterownik karty graficznej / kartę graficzną
- naciśnij Klawisz Windows + R. aby otworzyć Uruchom.
- Rodzaj devmgmt.msc i kliknij dobrze aby otworzyć Menedżera urządzeń.
- W Menedżerze urządzeń przewiń w dół do Karty graficznej i rozwiń opcję.
- Kliknij prawym przyciskiem myszy Grafika Intel UHD i wybierz Uaktualnij sterownik.
- Wybierz Wyszukaj automatycznie zaktualizowane oprogramowanie sterownika opcja.
- Poczekaj, aż system Windows pobierze i zainstaluje wszelkie dostępne aktualizacje karty graficznej.
- Po zainstalowaniu aktualizacji uruchom ponownie system i sprawdź, czy są jakieś ulepszenia.
- Jeśli masz dedykowany układ GPU, upewnij się, że zaktualizowałeś sterownik karty graficznej w Menedżerze urządzeń lub użyj oprogramowania zastrzeżonego przez producenta GPU.
3. Przełącz na dedykowany procesor graficzny do renderowania wideo
- Jeśli do renderowania wideo używasz zintegrowanego procesora graficznego Intel, spróbuj przełączyć się na dyskretną kartę graficzną zainstalowaną w systemie.
W przypadku karty graficznej NVIDIA:
- Kliknij pulpit prawym przyciskiem myszy i wybierz Centrum sterowania NVIDIA.
- Iść do Zarządzaj ustawieniami 3D i wybierz Ustawienia programu.
- Teraz dodaj videoeditor.exe ręcznie, a następnie wybierz „Wydajny procesor graficzny NVIDIA”Jako preferowaną opcję.
- Kliknij dobrze aby zapisać zmiany i zamknąć Centrum sterowania.
Dla użytkowników AMD (ATI):
- Kliknij prawym przyciskiem myszy Dekstop i wybierz Centrum sterowania Radeon (katalizator).
- Następnie kliknij Moc i wybierz Przełączalne ustawienia aplikacji graficznych.
- Teraz dodaj videoeditor.exe ręcznie (upewnij się, że dodajesz odpowiedni moduł w zależności od zainstalowanego pakietu edytora wideo Movavi).
- Wybierz „Wysoka wydajność”Jako preferowany adapter.
- Kliknij dobrze aby zapisać preferencje i zamknąć Centrum Kontroli.
Po ustawieniu preferowanego adaptera graficznego na dedykowanym GPU spróbuj wyeksportować wideo i sprawdź, czy nie ma żadnych ulepszeń.
4. Inne rozwiązania do wypróbowania
- Sprawdź ilość wolnego miejsca na dysku twardym. Upewnij się, że zmieniłeś napęd wyjściowy, jeśli w bieżącym napędzie jest mało miejsca.
- Jeśli pliki zostały dodane z drugiego urządzenia, upewnij się, że jest nadal podłączone i pozostaje podłączone do momentu wyeksportowania wideo.
Postępowanie zgodnie z instrukcjami zawartymi w tym artykule powinno pomóc w rozwiązaniu problemu eksportu wideo z Sin Movavi Video Editor. Daj nam znać, które rozwiązanie działało dla Ciebie w komentarzach.