Najprościej mówiąc, pamięć podręczna i pliki cookie to sposób, w jaki komputer zapamiętuje informacje z odwiedzanych witryn. Pliki cookie przechowują informacje, takie jak preferencje użytkownika, nazwy użytkownika, hasła i tak dalej. Z drugiej strony pamięci podręczne przechowują przydatne treści witryny, takie jak obrazy, filmy itp.
W rzeczywistości prowadzenie dziennika tych danych jest tym, co przede wszystkim przyspiesza przeglądanie. Jednak w niektórych przypadkach może to prowadzić do problemów. I właśnie w tym przypadku ich usunięcie może ci pomóc. Oto, jak możesz zacząć.
Jak wyczyścić pamięć podręczną i pliki cookie w Chrome
Gdy wyczyścisz pamięć podręczną i pliki cookie przechowywane w Chrome, możesz doświadczyć niewielkiego spadku szybkości przeglądarki. Ale to nie problem, ponieważ możesz natknąć się na te problemy, dopóki korzystasz z przeglądarki.
Aby uzyskać dostęp do haczyków i plików cookie w Chrome, musisz najpierw przejść do ustawień Chrome. Oto jak:
- Uruchom przeglądarkę Chrome i wybierz Ustawienia menu (trzy kropki) w prawym górnym rogu.
- Stamtąd wybierz Więcej narzędzi i kliknij Wyczyść dane przeglądania…
- Na Podstawowy zakładkę, zaznacz pole wyboru dla Pliki cookie i pamięci podręczne, Wybierz Zakres czasu i kliknij Wyczyść dane.
To wszystko — Twoje pamięci podręczne i pliki cookie zostaną wyczyszczone za kilka sekund. A jeśli chcesz pójść o krok dalej, kliknij Zaawansowany i możesz usunąć wiele innych rzeczy – hasła, historię przeglądania, dane autouzupełniania itp.
Czyszczenie pamięci podręcznych i plików cookie w Google Chrome
Czyszczenie pamięci podręcznej przeglądarki i plików cookie jest od dawna zalecane jako jeden z najlepszych sposobów na naprawienie wszelkich błędów na komputerze. Jeśli zastosowałeś powyższe metody, pamięć podręczna przeglądarki i pliki cookie zostaną wyczyszczone do końca. Ale to nie wszystko. Na przykład możesz także wyczyścić pamięć podręczną w Microsoft Teams, a także w całym laptopie.
FAQ
Jak pozbyć się pamięci podręcznej i plików cookie w Microsoft Edge?
Kliknij Menu (trzy ułożone poziomo linie), kliknij Historia, a następnie Wyczyść ostatnią historię…. 2. Wybierz „Wszystko” w „Zakres czasu do wyczyszczenia”. Następnie kliknij „Szczegóły” i zaznacz „Cookies” i „Pamięć podręczna”, a następnie kliknij „Wyczyść teraz”. Część 4. Pozbądź się pamięci podręcznej i plików cookie w Microsoft Edge — Windows 10 1.
Jak wyczyścić ustawienia przeglądarki i pliki cookie?
Wybierz trzy kropki w prawym górnym rogu Chrome, a następnie wybierz Ustawienia z menu rozwijanego. W sekcji Prywatność i bezpieczeństwo wybierz Wyczyść dane przeglądania . Możesz także uzyskać dostęp do ekranu Wyczyść ustawienia przeglądarki w dowolnym momencie, używając skrótu klawiaturowego Ctrl + Shift + Del (w systemie Windows) lub Command + Shift + Del (w systemie macOS). Wybierz zakres czasu .
Jak usunąć pamięć podręczną przeglądarki i pliki cookie w chrome 19?
Usuń pamięć podręczną przeglądarki i pliki cookie w Chrome 19 i nowszych – Windows 10/8.1/8/7 1. Kliknij ikonę menu ustawień. 2. Wybierz Narzędzia > Wyczyść dane przeglądania… 3. Zaznacz następujące opcje: Pliki cookie i inne witryny oraz dane wtyczek, Obrazy i pliki w pamięci podręcznej.
Jak wyczyścić pamięć podręczną przeglądarki?
Możesz się tu dostać na trzy różne sposoby. Pierwszym sposobem jest kliknięcie ikony trzech pionowych kropek w prawym górnym rogu ekranu, najechanie kursorem na „Więcej narzędzi”, a następnie wybranie „Wyczyść dane przeglądania”. Być może zauważyłeś na powyższym obrazku, że istnieje klawisz skrótu, którego możesz użyć.
Jak usunąć pliki cookie w przeglądarce Google Chrome?
Jeśli chcesz wyczyścić pliki cookie Chrome wszystkich witryn, możesz kliknąć Usuń wszystko. Aby usunąć dane z jednej witryny, możesz kliknąć ikonę Kosz obok witryny. Jeśli potrzebujesz bezpłatnego programu do odzyskiwania danych, aby odzyskać usunięte lub utracone pliki na komputerze lub innych urządzeniach pamięci masowej, możesz wypróbować MiniTool Power Data Recovery.
Jak wyczyścić pliki cookie w systemie Windows 10?
Wyczyść pliki cookie w systemie Windows 10 1 Uruchom program Windows Care Genius i wybierz „Oczyszczanie systemu”. 2 Kliknij „Common Cleaner”, a następnie zaznacz wszystkie dostępne opcje i kliknij przycisk „Scan”, aby przeskanować całą pamięć podręczną przeglądarki,… 3 Po skanowaniu kliknij „Clean”, aby je usunąć.Pamiętaj, że powinieneś zamknąć uruchomioną przeglądarkę. Lub skrytki i… Zobacz więcej….
Jak usunąć pamięć podręczną przeglądarki i pliki cookie w Chrome Windows 10?
Usuń pamięć podręczną przeglądarki i pliki cookie w Chrome 19 i nowszych – Windows 10/8.1/8/7 1 Kliknij ikonę menu ustawień. 2 Wybierz Narzędzia > Wyczyść dane przeglądania… 3 Zaznacz następujące opcje: Pliki cookie i inne witryny oraz dane wtyczek, Obrazy i pliki w pamięci podręcznej. …
Jak sprawdzić pliki z pamięci podręcznej w Google Chrome?
Przez rozszerzenie Chrome: możesz również znaleźć niektóre rozszerzenia Google Chrome, które umożliwiają łatwe sprawdzanie plików z pamięci podręcznej Chrome. Web Cache Viewer to dobry wybór. Za pomocą oprogramowania przeglądarki pamięci podręcznej Chrome na komputerze: możesz też pobrać oprogramowanie innej firmy, aby uzyskać dostęp do pamięci podręcznej Chrome. Jedną z opcji jest ChromeCacheView.
Jak wyczyścić dane przeglądania w Google Chrome?
Krok 1: Otwórz Chrome, dotknij przycisku menu z pionowym wielokropkiem w prawym górnym rogu i wybierz Ustawienia z listy rozwijanej. Krok 2: Rozwiń Zaawansowane na dole strony i przewiń w dół. W sekcji Prywatność i bezpieczeństwo kliknij Wyczyść dane przeglądania.
Jak wyłączyć pamięć podręczną w mojej witrynie?
1 Krok 1: Kliknij ikonę Więcej, wybierz ” Więcej narzędzi ” z listy, a następnie wybierz Narzędzia programistyczne.#N#Wskazówki: Możesz użyć… 2 Krok 2: Pojawi się okno po prawej stronie strona. Kliknij kartę Sieć i zaznacz pole Wyłącz pamięć podręczną. Więcej …
Jak wyczyścić dane przeglądania w chrome?
Krok 1: Otwórz Chrome, kliknij ikonę „Więcej” w prawym górnym rogu i wybierz Więcej narzędzi> Wyczyść dane przeglądania. Wskazówki:Możesz również przejść do strony Wyczyść dane przeglądania, używając kombinacji klawiszy Ctrl+Shift+Deleteshortcut.
Jak wyczyścić pamięć podręczną w chrome?
Sposób 1: Wyczyść pamięć podręczną Chrome na stronie „Wyczyść dane przeglądania”. Krok 1: Otwórz Chrome, kliknij ikonę „Więcej” w prawym górnym rogu i wybierz Więcej narzędzi> Wyczyść dane przeglądania. Wskazówki: możesz również przejść do strony Wyczyść dane przeglądania, używając skrótu Ctrl + Shift + Delete. Krok 2: W oknie Wyczyść dane przeglądania…

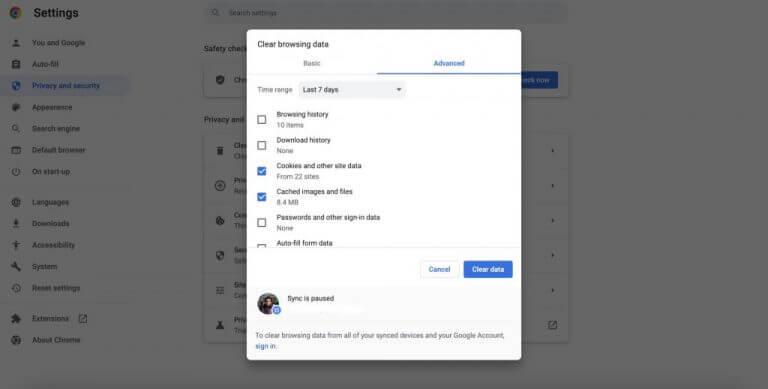



-on-windows-11-and-the-web.jpg)