Cacher och cookies är i enklaste termer ett sätt för din dator att komma ihåg informationen från de webbplatser du besöker. Cookies lagrar information som användarpreferenser, användarnamn, lösenord och så vidare. Cachar, å andra sidan, lagrar användbart webbplatsinnehåll som bilder, videor, etc.
Faktum är att att föra en logg över dessa data är det som gör att din surfupplevelse blir snabbare i första hand. Men i vissa fall kan detta leda till problem. Och det är där att ta bort dem kan hjälpa dig. Så här kan du komma igång med det.
Hur man rensar cacheminne och cookies i Chrome
När du rensar bort cacheminnet och cookies som lagras i Chrome kan du uppleva en liten nedgång i webbläsarens hastighet. Men det är inte ett problem eftersom du kan komma över dessa problem så länge du använder din webbläsare.
För att komma åt fångsterna och cookies på Chrome måste du först gå till Chrome-inställningarna. Här är hur:
- Starta webbläsaren Chrome och välj inställningar menyn (de tre prickarna) från det övre högra hörnet.
- Därifrån väljer du Fler verktyg och klicka på Rensa surfhistoriken…
- På Grundläggande fliken, markera kryssrutan för Cookie och cacher, Välj en Tidsintervall och klicka på Radera data.
Det är allt – dina cacheminne och cookies kommer att rensas på några sekunder. Och om du gillar att gå den extra milen, klicka på Avancerad fliken, och du kan rensa bort en massa andra saker också – lösenord, webbhistorik, autofylldata, etc.
Rensa cacheminne och cookies i Google Chrome
Rensa webbläsarens cacheminne och cookies har länge rekommenderats som ett av de bästa sätten att fixa eventuella buggar på din PC. Om du har följt ovanstående metoder kommer din webbläsares cacheminne och cookies att rensas i slutet. Men det är inte allt. Du kan till exempel också rensa cacheminnen på dina Microsoft Teams och för din bärbara dator som helhet.
FAQ
Hur blir man av med cache och cookies i Microsoft Edge?
Klicka på menyn (tre staplade horisontella linjer), klicka på Historik och klicka sedan på Rensa senaste historik… 2. Välj ”Allt” i ”Tidsintervall att rensa”. Klicka sedan på ”Detaljer” och markera både ”Cookies” och ”Cache” och klicka på ”Rensa nu”. Del 4. Bli av med cache och cookies i Microsoft Edge – Windows 10 1.
Hur rensar jag mina webbläsarinställningar och cookies?
Välj de tre prickarna i det övre högra hörnet av Chrome och välj sedan Inställningar från rullgardinsmenyn. Under Sekretess och säkerhet väljer du Rensa webbinformation . Du kan också komma åt skärmen Rensa webbläsarinställningar när som helst med kortkommandot Ctrl + Skift + Del (på Windows) eller Kommando + Skift + Del (på macOS). Välj ett tidsintervall.
Hur tar man bort webbläsarens cache och cookies i Chrome 19?
Ta bort webbläsarcache och cookies i Chrome 19 och senare – Windows 10/8.1/8/7 1. Klicka på inställningsmenyikonen. 2. Välj Verktyg > Rensa webbinformation… 3. Markera följande: Cookies och andra webbplatser och plugin-data, cachade bilder och filer.
Hur rensar jag webbläsarens cache?
Det finns tre olika sätt du kan ta dig hit. Det första sättet är att klicka på ikonen med tre vertikala prickar i det övre högra hörnet av skärmen, hålla muspekaren över ”Fler verktyg” och sedan välja ”Rensa webbläsardata.” Du kanske har märkt från bilden ovan att det finns en genvägsknapp som du kan använda.
Hur rensar jag cookies i Google Chrome?
Om du vill rensa Chrome-cookies från alla webbplatser kan du klicka på Ta bort alla. För att radera data för en webbplats kan du klicka på papperskorgen bredvid webbplatsen. Om du behöver ett gratis dataåterställningsprogram för att återställa raderade eller förlorade filer på din dator eller andra lagringsenheter kan du prova MiniTool Power Data Recovery.
Hur rensar man cookies i Windows 10?
Rensa upp cookies i Windows 10 1 Kör Windows Care Genius och välj ”System Cleaner”. 2 Klicka på ”Common Cleaner” och markera sedan alla alternativ som finns och klicka på ”Scan”-knappen för att skanna alla webbläsarcache,… 3 Efter skanningen, klicka på ”Rensa” för att ta bort dem.Observera att du bör stänga webbläsaren du kör. Eller cacher och… Se mer….
Hur tar man bort webbläsarens cache och cookies i Chrome Windows 10?
Ta bort webbläsarcache och cookies i Chrome 19 och senare – Windows 10/8.1/8/7 1 Klicka på inställningsmenyikonen. 2 Välj Verktyg > Rensa webbinformation… 3 Markera följande: Cookies och andra webbplatser och plugin-data, cachade bilder och filer. …
Hur kontrollerar jag cachade filer på Google Chrome?
Via Chrome-tillägget: Du kan också hitta några Google Chrome-tillägg som gör att du enkelt kan kontrollera cachade filer i Chrome. Web Cache Viewer är ett bra val. Genom programvara för Chrome-cachevisning på skrivbordet: Du kan också ladda ner viss programvara från tredje part för att komma åt Chrome-cachen. ChromeCacheView är ett alternativ.
Hur rensar man webbinformation i Google Chrome?
Steg 1: Öppna din Chrome, tryck på vertikal ellipsmenyknapp i det övre högra hörnet och välj Inställningar från rullgardinsmenyn. Steg 2: Expandera Avancerat längst ner på sidan och scrolla ner. I avsnittet Sekretess och säkerhet klickar du på Rensa webbinformation.
Hur inaktiverar jag cachen på min webbplats?
1 Steg 1: Klicka på ikonen Mer, välj ” Fler verktyg ” i listan och välj sedan Utvecklarverktyg.#N#Tips: Du kan använda… 2 Steg 2: Det kommer att dyka upp ett fönster till höger om sida. Klicka på fliken Nätverk och markera rutan Inaktivera cache. Mer …
Hur rensar man webbinformation i chrome?
Steg 1: Öppna Chrome, klicka på ikonen ”Mer” uppe till höger och välj Fler verktyg> Rensa webbinformation. Tips: Du kan också gå till sidan Rensa webbläsardata genom att använda Ctrl+Skift+Deleteshortcut.
Hur rensar jag cachen i krom?
Sätt 1: Rensa Chrome-cache på sidan ”Rensa webbinformation”. Steg 1: Öppna Chrome, klicka på ikonen ”Mer” uppe till höger och välj Fler verktyg > Rensa webbinformation. Tips: Du kan också gå till sidan Rensa webbinformation genom att använda Ctrl + Skift + Delete genväg. Steg 2: I fönstret Rensa webbinformation,…

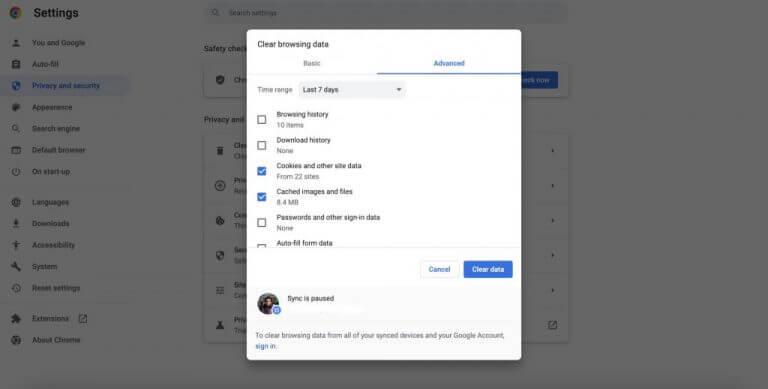



-on-windows-11-and-the-web.jpg)