Caches und Cookies sind, einfach ausgedrückt, eine Möglichkeit für Ihren PC, sich an die Informationen der von Ihnen besuchten Websites zu erinnern. Cookies speichern Informationen wie Benutzereinstellungen, Benutzernamen, Passwörter usw. Caches hingegen speichern nützliche Website-Inhalte wie Bilder, Videos usw.
Tatsächlich ist das Führen eines Protokolls dieser Daten das, was Ihr Surferlebnis überhaupt erst blitzschnell macht. In einigen Fällen kann dies jedoch zu Problemen führen. Und hier kann Ihnen das Entfernen helfen. Hier erfahren Sie, wie Sie damit beginnen können.
So löschen Sie Caches und Cookies in Chrome
Wenn Sie die in Chrome gespeicherten Caches und Cookies löschen, kann die Geschwindigkeit Ihres Browsers leicht sinken. Aber das ist kein Problem, da Sie diese Probleme überwinden können, solange Sie Ihren Browser verwenden.
Um auf die Catches und Cookies in Chrome zuzugreifen, müssen Sie zuerst zu den Chrome-Einstellungen gehen. Hier ist wie:
- Starten Sie den Chrome-Browser und wählen Sie die aus Einstellungen Menü (die drei Punkte) in der oberen rechten Ecke.
- Wählen Sie dort aus Mehr Werkzeuge und klicken Sie auf Browserdaten löschen…
- Auf der Basic Aktivieren Sie auf der Registerkarte das Kontrollkästchen für Cookies und Caches, wähle ein Zeitspanne und klicken Sie auf Daten löschen.
Das war’s – Ihre Caches und Cookies werden in wenigen Sekunden gelöscht. Und wenn Sie gerne noch einen Schritt weiter gehen, klicken Sie auf die Fortschrittlich Registerkarte, und Sie können auch eine Reihe anderer Dinge löschen – Passwörter, Browserverlauf, Autofill-Daten usw.
Caches und Cookies in Google Chrome löschen
Das Löschen der Browser-Caches und Cookies wird seit langem als eine der besten Möglichkeiten zur Behebung von Fehlern auf Ihrem PC empfohlen. Wenn Sie die oben genannten Methoden befolgt haben, werden Ihre Browser-Caches und Cookies am Ende gelöscht. Aber das ist nicht alles. Sie können beispielsweise auch die Caches in Ihren Microsoft Teams und für Ihren Laptop insgesamt löschen.
FAQ
Wie entferne ich Cache und Cookies in Microsoft Edge?
Klicken Sie auf das Menü (drei gestapelte horizontale Linien), klicken Sie auf Verlauf und dann auf Letzten Verlauf löschen…. 2. Wählen Sie „Alles“ unter „Zu löschender Zeitraum“. Klicken Sie dann auf „Details“ und aktivieren Sie sowohl „Cookies“ als auch „Cache“ und klicken Sie auf „Jetzt löschen“. Teil 4. Entfernen Sie Cache und Cookies in Microsoft Edge – Windows 10 1.
Wie lösche ich meine Browsereinstellungen und Cookies?
Wählen Sie die drei Punkte in der oberen rechten Ecke von Chrome und dann Einstellungen aus dem Dropdown-Menü aus. Wählen Sie unter Datenschutz und Sicherheit die Option Browserdaten löschen aus. Sie können auch jederzeit mit der Tastenkombination Strg + Umschalt + Entf (unter Windows) oder Befehl + Umschalt + Entf (unter macOS) auf den Bildschirm „Browsereinstellungen löschen“ zugreifen. Wählen Sie einen Zeitraum aus.
Wie lösche ich den Browser-Cache und Cookies in Chrome 19?
Browser-Cache und Cookies in Chrome 19 und höher löschen – Windows 10/8.1/8/7 1. Klicken Sie auf das Symbol für das Einstellungsmenü. 2. Wählen Sie Extras > Browserdaten löschen… 3. Aktivieren Sie Folgendes: Cookies und andere Websites und Plug-in-Daten, Zwischengespeicherte Bilder und Dateien.
Wie lösche ich den Cache meines Browsers?
Es gibt drei verschiedene Möglichkeiten, wie Sie hierher gelangen können. Die erste Möglichkeit besteht darin, auf das Symbol mit den drei vertikalen Punkten in der oberen rechten Ecke des Bildschirms zu klicken, den Mauszeiger über „Weitere Tools“ zu bewegen und dann „Browserdaten löschen“ auszuwählen. Sie haben vielleicht auf dem obigen Bild bemerkt, dass es eine Tastenkombination gibt, die Sie verwenden können.
Wie lösche ich Cookies in Google Chrome?
Wenn Sie Chrome-Cookies von allen Websites löschen möchten, können Sie auf Alle entfernen klicken. Um Daten für eine Website zu löschen, können Sie neben der Website auf das Papierkorbsymbol klicken. Wenn Sie ein kostenloses Datenwiederherstellungsprogramm benötigen, um gelöschte oder verlorene Dateien auf Ihrem Computer oder anderen Speichergeräten wiederherzustellen, können Sie MiniTool Power Data Recovery ausprobieren.
Wie bereinige ich Cookies in Windows 10?
Cookies in Windows 10 bereinigen 1 Führen Sie Windows Care Genius aus und wählen Sie „System Cleaner“. 2 Klicken Sie auf „Common Cleaner“ und kreuzen Sie dann alle angebotenen Optionen an und klicken Sie auf die Schaltfläche „Scannen“, um den gesamten Browser-Cache zu scannen, … 3 Klicken Sie nach dem Scannen auf „Clean“, um sie zu löschen.Beachten Sie, dass Sie den Browser, den Sie ausführen, schließen sollten. Oder Caches und … Mehr anzeigen ….
Wie lösche ich den Browser-Cache und Cookies in Chrome Windows 10?
Browser-Cache und Cookies in Chrome 19 und höher löschen – Windows 10/8.1/8/7 1 Klicken Sie auf das Symbol für das Einstellungsmenü. 2 Wählen Sie Extras > Browserdaten löschen… 3 Aktivieren Sie Folgendes: Cookies und andere Websites und Plug-in-Daten, Zwischengespeicherte Bilder und Dateien. …
Wie überprüfe ich zwischengespeicherte Dateien in Google Chrome?
Via Chrome-Erweiterung: Möglicherweise finden Sie auch einige Google Chrome-Erweiterungen, mit denen Sie Chrome-Cache-Dateien einfach überprüfen können. Web Cache Viewer ist eine gute Wahl. Über die Desktop-Chrome-Cache-Viewer-Software: Sie können auch Software von Drittanbietern herunterladen, um auf den Chrome-Cache zuzugreifen. ChromeCacheView ist eine Option.
Wie lösche ich Browserdaten in Google Chrome?
Schritt 1: Öffnen Sie Ihren Chrome, tippen Sie auf die vertikale Ellipsen-Menüschaltfläche in der oberen rechten Ecke und wählen Sie Einstellungen aus der Dropdown-Liste. Schritt 2: Erweitern Sie unten auf der Seite Erweitert und scrollen Sie nach unten. Klicken Sie im Abschnitt Datenschutz und Sicherheit auf Browserdaten löschen.
Wie deaktiviere ich den Cache auf meiner Website?
1 Schritt 1: Klicken Sie auf das Mehr-Symbol, wählen Sie „Weitere Tools“ aus der Liste und wählen Sie dann Entwickler-Tools.#N#Tipps: Sie können die… 2 Schritt 2: Es erscheint ein Fenster rechts neben Seite. Klicken Sie auf die Registerkarte Netzwerk und aktivieren Sie das Kontrollkästchen Cache deaktivieren. Mehr …
Wie lösche ich Browserdaten in Chrome?
Schritt 1: Öffnen Sie Chrome, klicken Sie oben rechts auf das Symbol „Mehr“ und wählen Sie Weitere Tools > Browserdaten löschen. Tipps: Sie können auch mit der Tastenkombination Strg+Umschalt+Entf zur Seite „Browsing-Daten löschen“ wechseln.
Wie lösche ich den Cache in Chrome?
Weg 1: Löschen Sie den Chrome-Cache auf der Seite „Browserdaten löschen“. Schritt 1: Öffnen Sie Chrome, klicken Sie oben rechts auf das Symbol „Mehr“ und wählen Sie Weitere Tools > Browserdaten löschen. Tipps: Sie können auch mit der Tastenkombination Strg + Umschalt + Entf zur Seite Browserdaten löschen gehen. Schritt 2: Im Fenster Browserdaten löschen…

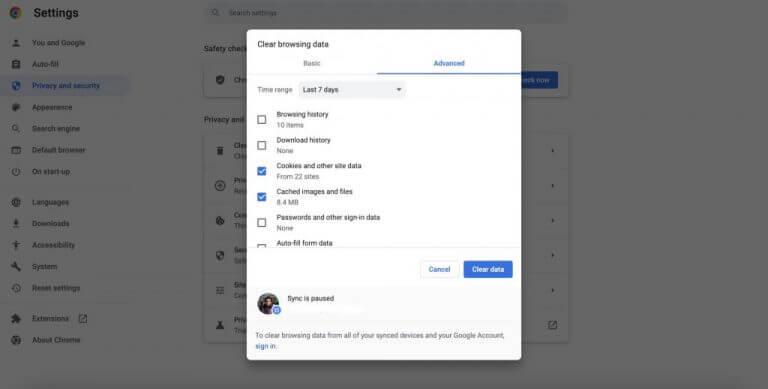



-on-windows-11-and-the-web.jpg)