Caches en cookies, in de eenvoudigste bewoordingen, zijn een manier waarop uw pc de informatie onthoudt van de websites die u bezoekt. Cookies slaan informatie op zoals gebruikersvoorkeuren, gebruikersnamen, wachtwoorden, enzovoort. Caches daarentegen slaan nuttige website-inhoud op, zoals afbeeldingen, video’s, enz.
In feite is het bijhouden van een logboek van deze gegevens wat uw browse-ervaring in de eerste plaats bliksemsnel maakt. In sommige gevallen kan dit echter tot problemen leiden. En dat is waar het verwijderen ervan u kan helpen. Hier leest u hoe u ermee aan de slag kunt.
Hoe caches en cookies op Chrome te wissen
Wanneer u de caches en cookies opruimt die zijn opgeslagen in Chrome, kunt u een lichte daling van de snelheid van uw browser ervaren. Maar dat is geen probleem, want u kunt die problemen oplossen zolang u uw browser gebruikt.
Om toegang te krijgen tot de vangsten en cookies in Chrome, moet je eerst naar de Chrome-instellingen gaan. Hier is hoe:
- Start de Chrome-browser en selecteer de Instellingen menu (de drie stippen) in de rechterbovenhoek.
- Selecteer vanaf daar Meer hulpmiddelen en klik op Browsergeschiedenis verwijderen…
- Op de Basis tabblad, selecteer het selectievakje voor Cookie en caches, kies een Tijdsbestek en klik op Verwijder gegevens.
Dat is alles – uw caches en cookies worden binnen een paar seconden gewist. En als je graag een stapje verder gaat, klik dan op de Geavanceerd tabblad, en u kunt ook een heleboel andere dingen wissen: wachtwoorden, browsegeschiedenis, gegevens voor automatisch aanvullen, enz.
Caches en cookies wissen in Google Chrome
Het opruimen van de browsercaches en cookies wordt al lang aanbevolen als een van de beste manieren om eventuele bugs op uw pc op te lossen. Als u de bovenstaande methoden hebt gevolgd, worden uw browsercaches en cookies aan het einde gewist. Maar dat is niet alles. U kunt bijvoorbeeld ook de caches op uw Microsoft Teams en ook voor uw laptop als geheel leegmaken.
FAQ
Hoe zich te ontdoen van cache en cookies in Microsoft Edge?
Klik op het menu (drie gestapelde horizontale lijnen), klik op Geschiedenis en klik vervolgens op Recente geschiedenis wissen…. 2. Selecteer “Alles” in “Tijdbereik om te wissen”. Klik vervolgens op “Details” en vink zowel “Cookies” als “Cache” aan en klik op “Nu wissen”. Deel 4. Verwijder cachegeheugen en cookies in Microsoft Edge – Windows 10 1.
Hoe wis ik mijn browserinstellingen en cookies?
Selecteer de drie stippen in de rechterbovenhoek van Chrome en selecteer vervolgens Instellingen in het vervolgkeuzemenu. Selecteer onder Privacy en beveiliging Browsegegevens wissen . U kunt het scherm Browserinstellingen wissen ook op elk gewenst moment openen met de sneltoets Ctrl + Shift + Del (op Windows) of Command + Shift + Del (op macOS). Kies een Tijdsbereik.
Hoe browsercache en cookies in Chrome 19 verwijderen?
Browsercache en cookies verwijderen in Chrome 19 en hoger – Windows 10/8.1/8/7 1. Klik op het instellingenmenupictogram. 2. Selecteer Extra > Browsegegevens wissen… 3. Vink het volgende aan: Cookies en andere sites en plug-ingegevens, Afbeeldingen en bestanden in cache.
Hoe wis ik de cache van mijn browser?
Er zijn drie verschillende manieren om hier te komen. De eerste manier is om op het pictogram met de drie verticale stippen in de rechterbovenhoek van het scherm te klikken, de muisaanwijzer op ‘Meer tools’ te plaatsen en vervolgens ‘Browsegegevens wissen’ te selecteren. Je hebt misschien gemerkt aan de bovenstaande afbeelding dat er een sneltoets is die je kunt gebruiken.
Hoe verwijder ik cookies in Google Chrome?
Als u Chrome-cookies van alle sites wilt wissen, klikt u op Alles verwijderen. Om gegevens voor één site te verwijderen, kunt u op het prullenbakpictogram naast de site klikken. Als u een gratis programma voor gegevensherstel nodig heeft om verwijderde of verloren bestanden op uw computer of andere opslagapparaten te herstellen, kunt u MiniTool Power Data Recovery proberen.
Hoe cookies opruimen in Windows 10?
Cookies opschonen in Windows 10 1 Voer Windows Care Genius uit en selecteer “System Cleaner”. 2 Klik op “Common Cleaner” en vink vervolgens alle beschikbare opties aan en klik op de knop “Scannen” om alle browsercache te scannen,… 3 Klik na het scannen op “Clean” om ze te verwijderen.Houd er rekening mee dat u de browser die u gebruikt, moet sluiten. Of caches en… See More….
Hoe browsercache en cookies verwijderen in Chrome Windows 10?
Browsercache en cookies verwijderen in Chrome 19 en hoger – Windows 10/8.1/8/7 1 Klik op het instellingenmenupictogram. 2 Selecteer Extra > Browsegegevens wissen… 3 Vink het volgende aan: Cookies en andere sites en plug-ingegevens, Afbeeldingen en bestanden in cache. …
Hoe gecachte bestanden in Google Chrome controleren?
Via Chrome-extensie: Mogelijk vindt u ook enkele Google Chrome-extensies waarmee u gemakkelijk Chrome-cachebestanden kunt controleren. Web Cache Viewer is een goede keuze. Via desktop Chrome-cacheviewersoftware: u kunt ook software van derden downloaden om toegang te krijgen tot de Chrome-cache. ChromeCacheView is een optie.
Hoe browsegegevens in Google Chrome te wissen?
Stap 1: Open uw Chrome, tik op de menuknop met verticale ellips in de rechterbovenhoek en selecteer Instellingen in de vervolgkeuzelijst. Stap 2: Vouw Geavanceerd onder aan de pagina uit en scrol omlaag. Klik in het gedeelte Privacy en beveiliging op Browsegegevens wissen.
Hoe schakel ik de cache op mijn website uit?
1 Stap 1: Klik op het pictogram Meer, kies “Meer tools” uit de lijst en selecteer vervolgens Ontwikkelaarstools.#N#Tips: U kunt de… 2 Stap 2: Er verschijnt een venster rechts van de bladzijde. Klik op het tabblad Netwerk en vink het vakje Cache uitschakelen aan. Meer …
Hoe browsegegevens in Chrome te wissen?
Stap 1:Open Chrome, klik op het pictogram “Meer” in de rechterbovenhoek en selecteer Meer tools> Browsegegevens wissen. Tips:U kunt ook naar de pagina Browsegegevens wissen gaan met Ctrl+Shift+ Deleteshortcut.
Hoe wis ik de cache in Chrome?
Manier 1: wis de Chrome-cache op de pagina ‘Browsegegevens wissen’. Stap 1: Open Chrome, klik op het pictogram “Meer” in de rechterbovenhoek en selecteer Meer tools > Browsegegevens wissen. Tips: u kunt ook naar de pagina Browsegegevens wissen gaan met de sneltoets Ctrl + Shift + Delete. Stap 2: In het venster Browsegegevens wissen,…

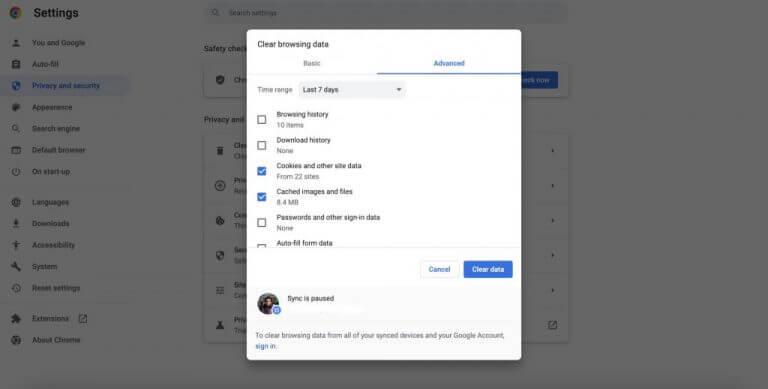



-on-windows-11-and-the-web.jpg)