Cacher og informasjonskapsler, i enkleste ordelag, er en måte for PC-en din å huske informasjonen fra nettsidene du besøker. Informasjonskapsler lagrer informasjon som brukerpreferanser, brukernavn, passord og så videre. Cacher, derimot, lagrer nyttig nettstedinnhold som bilder, videoer, etc.
Faktisk er det å føre en logg over disse dataene som gjør nettleseropplevelsen din raskere i utgangspunktet. Men i noen tilfeller kan dette føre til problemer. Og det er der det kan hjelpe deg å fjerne dem. Slik kan du komme i gang med det.
Slik sletter du cacher og informasjonskapsler på Chrome
Når du fjerner cachen og informasjonskapslene som er lagret i Chrome, kan det hende du opplever en liten nedgang i nettleserens hastighet. Men det er ikke et problem siden du kan komme over disse problemene så lenge du bruker nettleseren din.
For å få tilgang til fangstene og informasjonskapslene på Chrome, må du først gå til Chrome-innstillingene. Dette er hvordan:
- Start Chrome-nettleseren og velg Innstillinger menyen (de tre prikkene) fra øverste høyre hjørne.
- Derfra velger du Flere verktøy og klikk på Slett nettleserdata…
- På Grunnleggende merker du av for Cookie og cacher, Velg en Tidsramme og klikk på Slett data.
Det er det – cachene og informasjonskapslene dine blir tømt i løpet av noen få sekunder. Og hvis du liker å gå den ekstra milen, klikk på Avansert fanen, og du kan også fjerne en haug med andre ting – passord, nettleserlogg, autofylldata, etc.
Tømme cacher og informasjonskapsler på Google Chrome
Å rydde opp i nettleserens cacher og informasjonskapsler har lenge vært anbefalt som en av de beste måtene å fikse eventuelle feil på PC-en din. Hvis du har fulgt metodene ovenfor, vil nettleserens cacher og informasjonskapsler bli slettet på slutten. Men det er ikke alt. Du kan for eksempel også tømme cachene på Microsoft Teams og for den bærbare datamaskinen som helhet.
FAQ
Hvordan bli kvitt cache og informasjonskapsler i Microsoft Edge?
Klikk på menyen (tre stablede horisontale linjer), klikk på Historikk, og klikk deretter på Tøm nylig historikk… 2. Velg «Alt» i «Tidsområde for å slette». Klikk deretter på «Detaljer» og merk av for både «Cookies» og «Cache», og klikk på «Tøm nå». Del 4. Bli kvitt cache og informasjonskapsler i Microsoft Edge – Windows 10 1.
Hvordan sletter jeg nettleserinnstillingene og informasjonskapslene mine?
Velg de tre prikkene i øvre høyre hjørne av Chrome, og velg deretter Innstillinger fra rullegardinmenyen. Under Personvern og sikkerhet velger du Slett nettleserdata . Du kan også få tilgang til skjermbildet Tøm nettleserinnstillinger når som helst ved å bruke hurtigtasten Ctrl + Shift + Del (på Windows) eller Kommando + Shift + Del (på macOS). Velg et tidsrom.
Hvordan sletter jeg nettleserbuffer og informasjonskapsler i Chrome 19?
Slett nettleserbuffer og informasjonskapsler i Chrome 19 og nyere – Windows 10/8.1/8/7 1. Klikk på innstillingsmenyikonet. 2. Velg Verktøy > Slett nettleserdata… 3. Merk av for følgende: Informasjonskapsler og andre nettsteder og plugin-data, bufrede bilder og filer.
Hvordan tømmer jeg nettleserens buffer?
Det er tre forskjellige måter du kan komme deg hit. Den første måten er å klikke på de tre vertikale prikkene øverst til høyre på skjermen, holde musepekeren over «Flere verktøy» og deretter velge «Slett nettleserdata». Du har kanskje lagt merke til fra bildet ovenfor at det er en hurtigtast du kan bruke.
Hvordan sletter jeg informasjonskapsler i Google Chrome?
Hvis du vil slette Chrome-informasjonskapsler fra alle nettsteder, kan du klikke på Fjern alle. For å slette data for ett nettsted, kan du klikke på papirkurvikonet ved siden av nettstedet. Hvis du trenger et gratis datagjenopprettingsprogram for å gjenopprette slettede eller tapte filer på datamaskinen eller andre lagringsenheter, kan du prøve MiniTool Power Data Recovery.
Hvordan rydde opp i informasjonskapsler i Windows 10?
Rydd opp i informasjonskapsler i Windows 10 1 Kjør Windows Care Genius og velg «System Cleaner». 2 Klikk «Common Cleaner» og merk av for alle alternativene, og klikk «Scan»-knappen for å skanne all nettleserbuffer,… 3 Etter skanning klikker du på «Rens» for å slette dem.Merk at du bør lukke nettleseren du kjører. Eller cacher og… Se mer….
Hvordan sletter jeg nettleserbuffer og informasjonskapsler i Chrome Windows 10?
Slett nettleserbuffer og informasjonskapsler i Chrome 19 og nyere – Windows 10/8.1/8/7 1 Klikk på innstillingsmenyikonet. 2 Velg Verktøy > Slett nettleserdata… 3 Merk av for følgende: Informasjonskapsler og andre nettsteder og plugin-data, bufrede bilder og filer. …
Hvordan sjekke bufrede filer på Google Chrome?
Via Chrome-utvidelsen: Du kan også finne noen Google Chrome-utvidelser som lar deg enkelt sjekke Chrome-bufrede filer. Web Cache Viewer er et godt valg. Gjennom stasjonær Chrome-buffervisningsprogramvare: Du kan også laste ned noen tredjepartsprogramvare for å få tilgang til Chrome-bufferen. ChromeCacheView er ett alternativ.
Hvordan slette nettleserdata i Google Chrome?
Trinn 1: Åpne Chrome, trykk på vertikal ellipse-menyknapp øverst til høyre og velg Innstillinger fra rullegardinlisten. Trinn 2: Utvid Avansert nederst på siden og bla ned. I delen Personvern og sikkerhet klikker du på Slett nettleserdata.
Hvordan deaktiverer jeg hurtigbufferen på nettstedet mitt?
1 Trinn 1: Klikk på Mer-ikonet, velg » Flere verktøy » fra listen og velg deretter Utviklerverktøy.#N#Tips: Du kan bruke… 2 Trinn 2: Det vil dukke opp et vindu til høyre for side. Klikk på fanen Nettverk og merk av for Deaktiver hurtigbuffer. Mer …
Hvordan slette nettleserdata i chrome?
Trinn 1: Åpne Chrome, klikk på «Mer»-ikonet øverst til høyre og velg Flere verktøy> Slett nettleserdata. Tips: Du kan også gå til Tøm nettlesingsdatasiden ved å bruke Ctrl+Shift+Deletesnarvei.
Hvordan tømmer jeg hurtigbufferen i krom?
Måte 1: Tøm Chrome-bufferen på «Slett nettleserdata»-siden. Trinn 1: Åpne Chrome, klikk på «Mer»-ikonet øverst til høyre og velg Flere verktøy > Slett nettleserdata. Tips: Du kan også gå til Tøm nettleserdata-siden ved å bruke Ctrl + Shift + Slett-snarvei. Trinn 2: I vinduet Slett nettleserdata…

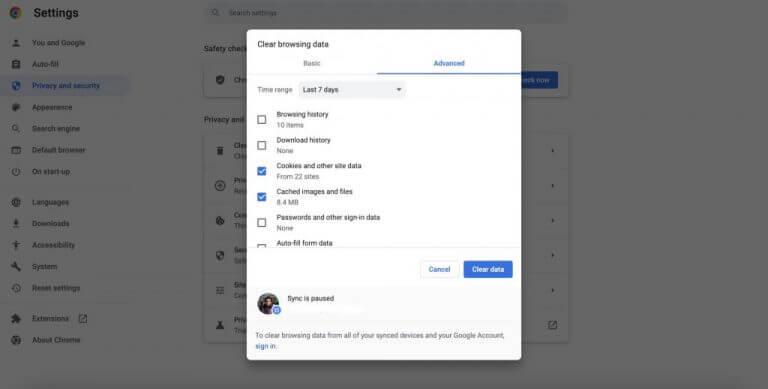



-on-windows-11-and-the-web.jpg)