Välimuistit ja evästeet ovat yksinkertaisimmillaan tapa, jolla tietokoneesi muistaa vierailemiesi verkkosivustojen tiedot. Evästeet tallentavat tietoja, kuten käyttäjäasetukset, käyttäjätunnukset, salasanat ja niin edelleen. Välimuistit sen sijaan tallentavat hyödyllistä verkkosivuston sisältöä, kuten kuvia, videoita jne.
Itse asiassa näiden tietojen lokin pitäminen tekee selauskokemuksestasi ennen kaikkea nopeampaa. Joissakin tapauksissa tämä voi kuitenkin johtaa ongelmiin. Ja siellä niiden poistaminen voi auttaa sinua. Näin pääset alkuun.
Kuinka tyhjentää välimuistit ja evästeet Chromessa
Kun tyhjennät Chromeen tallennetut välimuistit ja evästeet, selaimesi nopeus saattaa hidastua hieman. Mutta se ei ole ongelma, sillä voit ratkaista nämä ongelmat niin kauan kuin käytät selainta.
Jotta voit käyttää Chromen saaliita ja evästeitä, sinun on ensin siirryttävä Chromen asetuksiin. Näin:
- Käynnistä Chrome-selain ja valitse asetukset valikosta (kolme pistettä) oikeasta yläkulmasta.
- Valitse sieltä Lisää työkaluja ja klikkaa Poista selaustiedot…
- Käytössä Perus -välilehti, valitse valintaruutu Eväste ja välimuistit, Valitse Aikahaarukka ja klikkaa Puhdas data.
Siinä kaikki – välimuistisi ja evästeesi tyhjennetään muutamassa sekunnissa. Ja jos haluat mennä pidemmälle, napsauta Pitkälle kehittynyt -välilehti, ja voit tyhjentää myös joukon muita asioita – salasanat, selaushistorian, automaattisen täytön tiedot jne.
Välimuistien ja evästeiden tyhjentäminen Google Chromessa
Selaimen välimuistien ja evästeiden tyhjentämistä on jo pitkään suositeltu yhtenä parhaista tavoista korjata tietokoneesi viat. Jos olet noudattanut yllä olevia menetelmiä, selaimesi välimuistit ja evästeet tyhjennetään loppuun mennessä. Mutta siinä ei vielä kaikki. Voit esimerkiksi tyhjentää myös Microsoft Teamsin ja koko kannettavan tietokoneen välimuistit.
FAQ
Kuinka päästä eroon välimuistista ja evästeistä Microsoft Edgessä?
Napsauta valikkoa (kolme pinottua vaakaviivaa), napsauta Historia ja napsauta sitten Tyhjennä viimeaikainen historia… 2. Valitse ”Kaikki” kohdassa ”Tyhjennettävä aika”. Napsauta sitten ”Tiedot” ja valitse sekä ”Evästeet” että ”Välimuisti” ja napsauta ”Tyhjennä nyt”. Osa 4. Päästä eroon välimuistista ja evästeistä Microsoft Edgessä – Windows 10 1.
Miten poistan selaimen asetukset ja evästeet?
Valitse kolme pistettä Chromen oikeasta yläkulmasta ja valitse sitten Asetukset avattavasta valikosta. Valitse Tietosuoja ja turvallisuus -kohdassa Tyhjennä selaustiedot . Voit myös käyttää Tyhjennä selaimen asetukset -näyttöä milloin tahansa pikanäppäimellä Ctrl + Shift + Del (Windows) tai Command + Shift + Del (macOS). Valitse aikaväli.
Kuinka poistaa selaimen välimuisti ja evästeet Chrome 19:ssä?
Selaimen välimuistin ja evästeiden poistaminen Chrome 19:ssä ja sitä uudemmissa versioissa – Windows 10/8.1/8/7 1. Napsauta asetusvalikon kuvaketta. 2. Valitse Työkalut > Tyhjennä selaustiedot… 3. Valitse seuraavat: Evästeet ja muut sivustot ja laajennustiedot, Välimuistissa olevat kuvat ja tiedostot.
Kuinka tyhjennän selaimen välimuistin?
Voit päästä tänne kolmella eri tavalla. Ensimmäinen tapa on napsauttaa kolmen pystysuoran pisteen kuvaketta näytön oikeassa yläkulmassa, vie hiiri ”Lisää työkaluja” -kohdan päälle ja valitse sitten ”Tyhjennä selaustiedot”. Olet ehkä huomannut yllä olevasta kuvasta, että voit käyttää pikanäppäintä.
Kuinka poistan evästeet Google Chromessa?
Jos haluat tyhjentää kaikkien sivustojen Chrome-evästeet, voit napsauttaa Poista kaikki. Voit poistaa yhden sivuston tiedot napsauttamalla sivuston vieressä olevaa Roskakori-kuvaketta. Jos tarvitset ilmaisen tietojen palautusohjelman palauttaaksesi poistetut tai kadonneet tiedostot tietokoneellasi tai muilla tallennuslaitteilla, voit kokeilla MiniTool Power Data Recovery -ohjelmaa.
Kuinka puhdistaa evästeet Windows 10:ssä?
Evästeiden puhdistaminen Windows 10:ssä 1 Suorita Windows Care Genius ja valitse ”System Cleaner”. 2 Napsauta ”Common Cleaner” ja valitse sitten kaikki tarjotut vaihtoehdot ja napsauta ”Skannaa” -painiketta tarkistaaksesi selaimen koko välimuistin… 3 Tarkistuksen jälkeen poista ne napsauttamalla ”Clean”.Huomaa, että sinun tulee sulkea käyttämäsi selain. Tai välimuistit ja… Näytä lisää….
Kuinka poistaa selaimen välimuisti ja evästeet Chrome Windows 10:ssä?
Selaimen välimuistin ja evästeiden poistaminen Chrome 19:ssä ja sitä uudemmissa versioissa – Windows 10/8.1/8/7 1 Napsauta asetusvalikon kuvaketta. 2 Valitse Työkalut > Tyhjennä selaustiedot… 3 Valitse seuraavat: Evästeet ja muut sivustot ja laajennustiedot, Välimuistissa olevat kuvat ja tiedostot. …
Kuinka tarkistaa välimuistissa olevat tiedostot Google Chromessa?
Chrome-laajennuksen kautta: Saatat myös löytää joitain Google Chrome -laajennuksia, joiden avulla voit helposti tarkistaa Chromen välimuistissa olevat tiedostot. Web Cache Viewer on hyvä valinta. Työpöydän Chrome-välimuistin katseluohjelmiston kautta: Voit myös ladata kolmannen osapuolen ohjelmistoja käyttääksesi Chromen välimuistia. ChromeCacheView on yksi vaihtoehto.
Kuinka tyhjentää selaustiedot Google Chromessa?
Vaihe 1: Avaa Chrome, napauta pystysuoraa ellipsin valikkopainiketta oikeassa yläkulmassa ja valitse Asetukset avattavasta luettelosta. Vaihe 2: Laajenna sivun alareunassa Lisäasetukset ja vieritä alas. Napsauta Tietosuoja ja turvallisuus -osiossa Tyhjennä selaustiedot.
Kuinka voin poistaa välimuistin käytöstä verkkosivustollani?
1 Vaihe 1: Napsauta Lisää-kuvaketta, valitse luettelosta Lisää työkaluja ja valitse sitten Kehittäjän työkalut.#N#Vinkkejä: Voit käyttää… 2 Vaihe 2: Ponnahdusikkunan oikealle puolelle avautuu sivu. Napsauta Verkko-välilehteä ja valitse Poista välimuisti käytöstä -ruutu. Lisää…
Kuinka tyhjentää selaustiedot kromissa?
Vaihe 1: Avaa Chrome, napsauta oikeassa yläkulmassa olevaa Lisää-kuvaketta ja valitse Lisää työkaluja> Tyhjennä selaustiedot. Vinkkejä: Voit myös siirtyä Tyhjennä selaustiedot -sivulle käyttämällä Ctrl+Vaihto+poistopikanäppäintä.
Kuinka tyhjennän välimuistin Chromessa?
Tapa 1: Tyhjennä Chromen välimuisti Tyhjennä selaustiedot -sivulla. Vaihe 1: Avaa Chrome, napsauta ”Lisää” -kuvaketta oikeassa yläkulmassa ja valitse Lisää työkaluja > Tyhjennä selaustiedot. Vinkkejä: Voit myös siirtyä Tyhjennä selaustiedot -sivulle käyttämällä Ctrl + Shift + Delete -pikanäppäintä. Vaihe 2: Tyhjennä selaustiedot -ikkunassa…

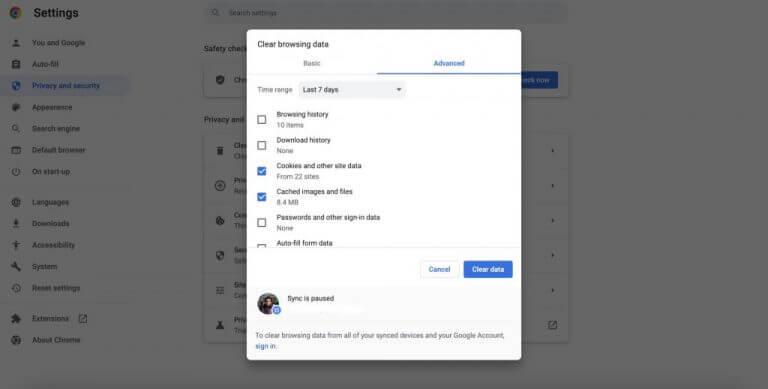



-on-windows-11-and-the-web.jpg)