Caches e cookies, em termos mais simples, são uma maneira de seu PC lembrar as informações dos sites que você visita. Os cookies armazenam informações como preferências do usuário, nomes de usuário, senhas e assim por diante. Os caches, por outro lado, armazenam conteúdo útil do site, como imagens, vídeos, etc.
Na verdade, manter um registro desses dados é o que torna sua experiência de navegação mais rápida. No entanto, em alguns casos, isso pode levar a problemas. E é aí que removê-los pode ajudá-lo. Veja como você pode começar com isso.
Como limpar caches e cookies no Chrome
Ao limpar os caches e cookies armazenados no Chrome, você pode experimentar uma ligeira queda na velocidade do seu navegador. Mas isso não é um problema, pois você pode superar esses problemas desde que use seu navegador.
Para acessar as capturas e cookies no Chrome, primeiro você deve acessar as configurações do Chrome. Veja como:
- Inicie o navegador Chrome e selecione o Definições menu (os três pontos) no canto superior direito.
- A partir daí, selecione Mais ferramentas e clique em Limpar dados de navegação…
- No Básico guia, marque a caixa de seleção para Cookie e Caches, escolha um Período e clique em Apagar os dados.
É isso – seus caches e cookies serão limpos em alguns segundos. E, se você gosta de ir além, clique no botão Avançado guia, e você também pode limpar várias outras coisas – senhas, histórico de navegação, dados de preenchimento automático etc.
Limpando Caches e Cookies no Google Chrome
A limpeza dos caches e cookies do navegador é recomendada há muito tempo como uma das melhores maneiras de corrigir erros no seu PC. Se você seguiu os métodos acima, os caches e cookies do seu navegador serão limpos ao final. Mas isso não é tudo. Por exemplo, você também pode limpar os caches do Microsoft Teams e do laptop como um todo.
Perguntas frequentes
Como se livrar de cache e cookies no Microsoft Edge?
Clique no Menu (três linhas horizontais empilhadas), clique em Histórico e, em seguida, clique em Limpar histórico recente…. 2. Selecione “Tudo” em “Intervalo de tempo para limpar”. Em seguida, clique em “Detalhes” e marque “Cookies” e “Cache” e clique em “Limpar agora”. Parte 4. Livre-se do Cache e Cookies no Microsoft Edge – Windows 10 1.
Como faço para limpar as configurações e cookies do meu navegador?
Selecione os três pontos no canto superior direito do Chrome e selecione Configurações no menu suspenso. Em Privacidade e segurança, selecione Limpar dados de navegação . Você também pode acessar a tela Limpar configurações do navegador a qualquer momento usando o atalho de teclado Ctrl + Shift + Del (no Windows) ou Command + Shift + Del (no macOS). Escolha um intervalo de tempo.
Como excluir o cache e os cookies do navegador no chrome 19?
Excluir o cache do navegador e cookies no Chrome 19 e superior – Windows 10/8.1/8/7 1. Clique no ícone do menu de configurações. 2. Selecione Ferramentas > Limpar dados de navegação… 3. Marque o seguinte: Cookies e outros sites e dados de plug-ins, Imagens e arquivos em cache.
Como faço para limpar o cache do meu navegador?
Existem três maneiras diferentes de chegar aqui. A primeira maneira é clicar no ícone de três pontos verticais no canto superior direito da tela, passando o mouse sobre “Mais ferramentas” e selecionando “Limpar dados de navegação”. Você deve ter notado na imagem acima que existe uma tecla de atalho que você pode usar.
Como faço para limpar cookies no Google Chrome?
Se você deseja limpar os cookies do Chrome de todos os sites, clique em Remover tudo. Para excluir dados de um site, você pode clicar no ícone Lixeira ao lado do site. Se você precisar de um programa gratuito de recuperação de dados para recuperar arquivos excluídos ou perdidos em seu computador ou outros dispositivos de armazenamento, experimente o MiniTool Power Data Recovery.
Como limpar cookies no Windows 10?
Limpar cookies no Windows 10 1 Execute o Windows Care Genius e selecione “Limpeza do sistema”. 2 Clique em “Common Cleaner” e, em seguida, marque todas as opções fornecidas e clique no botão “Scan” para verificar todo o cache do navegador… 3 Após a verificação, clique em “Clean” para excluí-los.Observe que você deve fechar o navegador que está executando. Ou caches e… Ver mais….
Como excluir o cache e os cookies do navegador no Chrome Windows 10?
Excluir o cache do navegador e cookies no Chrome 19 e superior – Windows 10/8.1/8/7 1 Clique no ícone do menu de configurações. 2 Selecione Ferramentas > Limpar dados de navegação… 3 Marque o seguinte: Cookies e outros sites e dados de plug-in, Imagens e arquivos em cache. …
Como verificar arquivos em cache no Google Chrome?
Através da extensão do Chrome: você também pode encontrar algumas extensões do Google Chrome que permitem verificar facilmente os arquivos em cache do Chrome. Web Cache Viewer é uma boa escolha. Por meio do software visualizador de cache do Chrome para desktop: você também pode baixar alguns softwares de terceiros para acessar o cache do Chrome. ChromeCacheView é uma opção.
Como limpar dados de navegação no Google Chrome?
Passo 1: Abra o Chrome, toque no botão do menu de reticências verticais no canto superior direito e selecione Configurações na lista suspensa. Etapa 2: expanda Avançado na parte inferior da página e role para baixo. Na seção Privacidade e segurança, clique em Limpar dados de navegação.
Como desativo o cache no meu site?
1 Passo 1: Clique no ícone Mais, escolha ” Mais ferramentas ” na lista e selecione Ferramentas do desenvolvedor.#N#Dicas: Você pode usar o… 2 Passo 2: Irá aparecer uma janela à direita do página. Clique na guia Rede e marque a caixa Desativar cache. Mais …
Como limpar dados de navegação no chrome?
Passo 1: Abra o Chrome, clique no ícone “Mais” no canto superior direito e selecione Mais ferramentas> Limpar dados de navegação. Dicas:Você também pode ir para a página Limpar dados de navegação usando Ctrl+Shift+Deleteshortcut.
Como faço para limpar o cache no chrome?
Caminho 1: limpe o cache do Chrome na página “Limpar dados de navegação”. Passo 1: Abra o Chrome, clique no ícone “Mais” no canto superior direito e selecione Mais ferramentas > Limpar dados de navegação. Dicas: Você também pode ir para a página Limpar dados de navegação usando o atalho Ctrl + Shift + Delete. Etapa 2: na janela Limpar dados de navegação,…

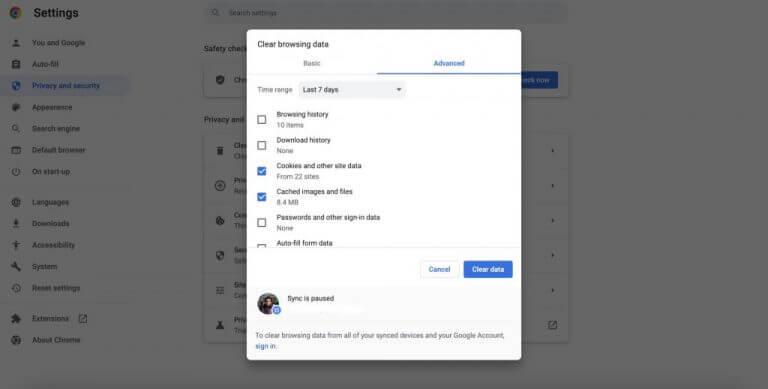



-on-windows-11-and-the-web.jpg)