Cache e cookie, in parole povere, sono un modo in cui il tuo PC ricorda le informazioni dai siti web che visiti. I cookie memorizzano informazioni come preferenze dell’utente, nomi utente, password e così via. Le cache, d’altra parte, memorizzano contenuti utili del sito Web come immagini, video, ecc.
In effetti, tenere un registro di questi dati è ciò che rende la tua esperienza di navigazione alleggerita velocemente in primo luogo. Tuttavia, in alcuni casi, ciò può causare problemi. Ed è qui che rimuoverli può aiutarti. Ecco come puoi iniziare con esso.
Come cancellare cache e cookie su Chrome
Quando elimini le cache e i cookie memorizzati su Chrome, potresti riscontrare un leggero calo della velocità del tuo browser. Ma questo non è un problema poiché puoi riscontrare questi problemi fintanto che utilizzi il tuo browser.
Per accedere alle catture e ai cookie su Chrome, devi prima accedere alle impostazioni di Chrome. Ecco come:
- Avvia il browser Chrome e seleziona il Impostazioni menu (i tre punti) dall’angolo in alto a destra.
- Da lì, seleziona Altri strumenti e fare clic su Cancella dati di navigazione…
- Sul Di base scheda, selezionare la casella di controllo per Cookie e cache, scegli un Intervallo di tempo e fare clic su Elimina i dati.
Questo è tutto: le tue cache e i tuoi cookie verranno cancellati in pochi secondi. E, se ti piace fare il possibile, fai clic su Avanzate scheda e puoi anche cancellare un sacco di altre cose: password, cronologia di navigazione, riempimento automatico dei dati, ecc.
Cancellazione di cache e cookie su Google Chrome
La cancellazione delle cache e dei cookie del browser è stata a lungo consigliata come uno dei modi migliori per correggere eventuali bug sul tuo PC. Se hai seguito i metodi di cui sopra, le cache del browser e i cookie verranno cancellati entro la fine. Ma non è tutto. Ad esempio, puoi anche svuotare le cache su Microsoft Teams e anche per il tuo laptop nel suo insieme.
FAQ
Come sbarazzarsi di cache e cookie in Microsoft Edge?
Fare clic sul Menu (tre linee orizzontali sovrapposte), fare clic su Cronologia, quindi fare clic su Cancella cronologia recente…. 2. Selezionare “Tutto” in “Intervallo di tempo da cancellare”. Quindi fare clic su “Dettagli” e selezionare sia “Cookie” che “Cache”, quindi fare clic su “Cancella ora”. Parte 4. Elimina cache e cookie in Microsoft Edge – Windows 10 1.
Come posso cancellare le impostazioni del mio browser e i cookie?
Seleziona i tre punti nell’angolo in alto a destra di Chrome, quindi seleziona Impostazioni dal menu a discesa. In Privacy e sicurezza, seleziona Cancella dati di navigazione . Puoi anche accedere alla schermata Cancella impostazioni del browser in qualsiasi momento utilizzando la scorciatoia da tastiera Ctrl + Maiusc + Canc (su Windows) o Comando + Maiusc + Canc (su macOS). Scegli un intervallo di tempo.
Come eliminare la cache e i cookie del browser in Chrome 19?
Elimina cache e cookie del browser in Chrome 19 e versioni successive – Windows 10/8.1/8/7 1. Fare clic sull’icona del menu delle impostazioni. 2. Selezionare Strumenti > Cancella dati di navigazione… 3. Selezionare quanto segue: Cookie e altri siti e dati plug-in, Immagini e file memorizzati nella cache.
Come posso svuotare la cache del mio browser?
Ci sono tre modi diversi per arrivare qui. Il primo modo è fare clic sull’icona dei tre punti verticali nell’angolo in alto a destra dello schermo, passando con il mouse su “Altri strumenti” e quindi selezionando “Cancella dati di navigazione”. Potresti aver notato dall’immagine sopra che c’è un tasto di scelta rapida che puoi usare.
Come posso cancellare i cookie in Google Chrome?
Se desideri cancellare i cookie di Chrome da tutti i siti, puoi fare clic su Rimuovi tutto. Per eliminare i dati per un sito, puoi fare clic sull’icona Cestino accanto al sito. Se hai bisogno di un programma gratuito di recupero dati per recuperare file cancellati o persi sul tuo computer o altri dispositivi di archiviazione, puoi provare MiniTool Power Data Recovery.
Come ripulire i cookie in Windows 10?
Pulisci i cookie in Windows 10 1 Esegui Windows Care Genius e seleziona “System Cleaner”. 2 Fare clic su “Common Cleaner”, quindi selezionare tutte le opzioni fornite e fare clic sul pulsante “Scansione” per eseguire la scansione di tutta la cache del browser,… 3 Dopo la scansione, fare clic su “Pulisci” per eliminarli.Tieni presente che dovresti chiudere il browser in esecuzione. O cache e… Vedi altro….
Come eliminare la cache e i cookie del browser in Chrome Windows 10?
Elimina cache e cookie del browser in Chrome 19 e versioni successive – Windows 10/8.1/8/7 1 Fare clic sull’icona del menu delle impostazioni. 2 Selezionare Strumenti > Cancella dati di navigazione… 3 Selezionare quanto segue: Cookie e altri siti e dati plug-in, Immagini e file memorizzati nella cache. …
Come controllare i file memorizzati nella cache su Google Chrome?
Tramite l’estensione di Chrome: potresti anche trovare alcune estensioni di Google Chrome che ti consentono di controllare facilmente i file memorizzati nella cache di Chrome. Web Cache Viewer è una buona scelta. Tramite il software di visualizzazione della cache di Chrome desktop: puoi anche scaricare alcuni software di terze parti per accedere alla cache di Chrome. ChromeCacheView è un’opzione.
Come cancellare i dati di navigazione in Google Chrome?
Passaggio 1: apri Chrome, tocca il pulsante del menu con i puntini di sospensione verticali nell’angolo in alto a destra e seleziona Impostazioni dall’elenco a discesa. Passaggio 2: espandi Avanzate nella parte inferiore della pagina e scorri verso il basso. Nella sezione Privacy e sicurezza, clicca su Cancella dati di navigazione.
Come faccio a disabilitare la cache sul mio sito web?
1 Passaggio 1: fai clic sull’icona Altro, scegli “Altri strumenti” dall’elenco e quindi seleziona Strumenti per sviluppatori.#N#Suggerimenti: puoi utilizzare il… 2 Passaggio 2: Apparirà una finestra a destra del pagina. Fare clic sulla scheda Rete e selezionare la casella Disattiva cache. Di più …
Come cancellare i dati di navigazione in Chrome?
Passaggio 1: apri Chrome, fai clic sull’icona “Altro” in alto a destra e seleziona Altri strumenti> Cancella dati di navigazione. Suggerimenti: puoi anche andare alla pagina Cancella dati di navigazione usando Ctrl+Maiusc+Elimina scorciatoia.
Come posso svuotare la cache in Chrome?
Modo 1: svuota la cache di Chrome nella pagina “Cancella dati di navigazione”. Passaggio 1: apri Chrome, fai clic sull’icona “Altro” in alto a destra e seleziona Altri strumenti > Cancella dati di navigazione. Suggerimenti: puoi anche andare alla pagina Cancella dati di navigazione usando la scorciatoia Ctrl + Maiusc + Elimina. Passaggio 2: nella finestra Cancella dati di navigazione,…

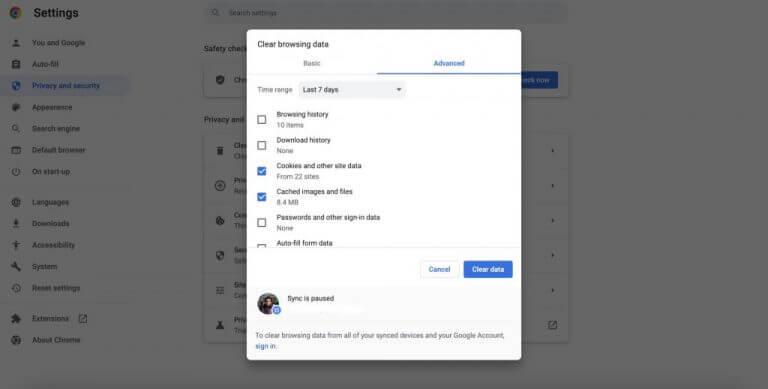



-on-windows-11-and-the-web.jpg)