Caches og cookies er i enkleste vendinger en måde, hvorpå din pc husker oplysningerne fra de websteder, du besøger. Cookies gemmer oplysninger som brugerpræferencer, brugernavne, adgangskoder og så videre. Caches på den anden side gemmer nyttigt webstedsindhold som billeder, videoer osv.
Faktisk er det at føre en log over disse data, der gør din browsingoplevelse lettere i første omgang. Men i nogle tilfælde kan dette føre til problemer. Og det er her, at fjerne dem kan hjælpe dig. Sådan kommer du i gang med det.
Sådan rydder du caches og cookies i Chrome
Når du rydder caches og cookies, der er gemt på Chrome, kan du opleve et lille fald i din browsers hastighed. Men det er ikke et problem, da du kan komme over disse problemer, så længe du bruger din browser.
For at få adgang til fangster og cookies på Chrome skal du først gå til Chrome-indstillingerne. Sådan gør du:
- Start Chrome-browseren, og vælg Indstillinger menuen (de tre prikker) fra øverste højre hjørne.
- Vælg derfra Flere værktøjer og klik på Slet browserdata…
- På den Grundlæggende fanen, skal du markere afkrydsningsfeltet for Cookie og caches, Vælg en Tidsinterval og klik på Slet data.
Det er det – dine caches og cookies vil blive ryddet på få sekunder. Og hvis du kan lide at gå den ekstra mil, så klik på Fremskreden fanen, og du kan også rydde en masse andre ting væk – adgangskoder, browserhistorik, autofylddata osv.
Rydning af caches og cookies på Google Chrome
Rydning af browserens caches og cookies har længe været anbefalet som en af de bedste måder at rette eventuelle fejl på din pc. Hvis du har fulgt ovenstående metoder, vil din browsers cache og cookies blive ryddet ved udgangen. Men det er ikke alt. For eksempel kan du også rydde cachen på dine Microsoft Teams og for din bærbare computer som helhed.
FAQ
Hvordan slipper jeg af med cache og cookies i Microsoft Edge?
Klik på menuen (tre stablede vandrette linjer), klik på Historik, og klik derefter på Ryd seneste historik… 2. Vælg “Alt” i “Tidsområde for at rydde”. Klik derefter på “Detaljer” og marker både “Cookies” og “Cache”, og klik på “Ryd nu”. Del 4. Slip af med cache og cookies i Microsoft Edge – Windows 10 1.
Hvordan rydder jeg mine browserindstillinger og cookies?
Vælg de tre prikker i øverste højre hjørne af Chrome, og vælg derefter Indstillinger i rullemenuen. Under Privatliv og sikkerhed skal du vælge Ryd browserdata . Du kan også få adgang til skærmen Ryd browserindstillinger når som helst ved at bruge tastaturgenvejen Ctrl + Shift + Del (på Windows) eller Command + Shift + Del (på macOS). Vælg et tidsinterval.
Hvordan sletter man browsercache og cookies i chrome 19?
Slet browsercache og cookies i Chrome 19 og nyere – Windows 10/8.1/8/7 1. Klik på indstillingsmenuikonet. 2. Vælg Værktøjer > Ryd browserdata… 3. Marker følgende: Cookies og andre websteder og plug-in-data, cachelagrede billeder og filer.
Hvordan rydder jeg min browsers cache?
Der er tre forskellige måder, du kan komme hertil. Den første måde er at klikke på ikonet med tre lodrette prikker i øverste højre hjørne af skærmen, holde musen over “Flere værktøjer” og derefter vælge “Ryd browserdata.” Du har måske bemærket fra ovenstående billede, at der er en genvejstast, du kan bruge.
Hvordan rydder jeg cookies i Google Chrome?
Hvis du vil slette Chrome-cookies fra alle websteder, kan du klikke på Fjern alle. For at slette data for et websted, kan du klikke på papirkurv-ikonet ved siden af webstedet. Hvis du har brug for et gratis datagendannelsesprogram til at gendanne slettede eller mistede filer på din computer eller andre lagerenheder, kan du prøve MiniTool Power Data Recovery.
Hvordan rydder man op i cookies i Windows 10?
Ryd op i cookies i Windows 10 1 Kør Windows Care Genius og vælg “System Cleaner”. 2 Klik på “Common Cleaner”, og sæt derefter kryds ved alle de tilgængelige muligheder, og klik på “Scan”-knappen for at scanne alle browsercache,… 3 Efter scanning skal du klikke på “Clean” for at slette dem.Bemærk, at du skal lukke den browser, du kører. Eller cacher og… Se mere….
Hvordan sletter man browsercache og cookies i Chrome Windows 10?
Slet browsercache og cookies i Chrome 19 og nyere – Windows 10/8.1/8/7 1 Klik på indstillingsmenuikonet. 2 Vælg Værktøjer > Ryd browserdata… 3 Marker følgende: Cookies og andre websteder og plug-in-data, cachelagrede billeder og filer. …
Hvordan tjekker man cachelagrede filer på Google Chrome?
Via Chrome-udvidelse: Du kan også finde nogle Google Chrome-udvidelser, der giver dig mulighed for nemt at tjekke Chrome-cache-filer. Web Cache Viewer er et godt valg. Gennem desktop Chrome-cache-fremvisersoftware: Du kan også downloade noget tredjepartssoftware for at få adgang til Chrome-cachen. ChromeCacheView er én mulighed.
Hvordan rydder man browserdata i Google Chrome?
Trin 1: Åbn din Chrome, tryk på lodret ellipsemenu-knap i øverste højre hjørne, og vælg Indstillinger fra rullelisten. Trin 2: Udvid Avanceret nederst på siden, og rul ned. I afsnittet Privatliv og sikkerhed skal du klikke på Ryd browserdata.
Hvordan deaktiverer jeg cachen på min hjemmeside?
1 Trin 1: Klik på ikonet Mere, vælg ” Flere værktøjer ” fra listen, og vælg derefter Udviklerværktøjer.#N#Tips: Du kan bruge… 2 Trin 2: Der åbnes et vindue til højre for side. Klik på fanen Netværk, og marker feltet Deaktiver cache. Mere …
Hvordan rydder man browserdata i chrome?
Trin 1: Åbn Chrome, klik på “Mere”-ikonet øverst til højre, og vælg Flere værktøjer> Ryd browserdata. Tip: Du kan også gå til siden Ryd browserdata ved at bruge Ctrl+Shift+Deleteshortcut.
Hvordan rydder jeg cachen i chrome?
Måde 1: Ryd Chrome-cache på siden “Ryd browserdata”. Trin 1: Åbn Chrome, klik på ” Mere “-ikonet øverst til højre, og vælg Flere værktøjer > Ryd browserdata. Tip: Du kan også gå til siden Ryd browserdata ved at bruge Ctrl + Shift + Slet genvej. Trin 2: I vinduet Ryd browserdata…

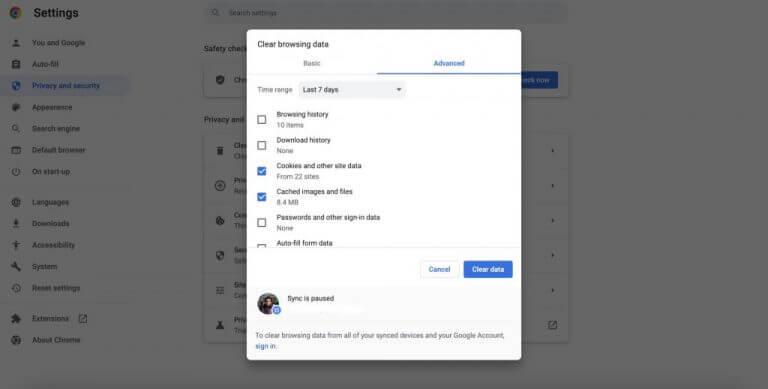



-on-windows-11-and-the-web.jpg)