Mezipaměti a soubory cookie, zjednodušeně řečeno, představují způsob, jak si váš počítač pamatuje informace z navštívených webových stránek. Soubory cookie ukládají informace, jako jsou uživatelské preference, uživatelská jména, hesla a tak dále. Mezipaměti na druhou stranu ukládají užitečný obsah webových stránek, jako jsou obrázky, videa atd.
Ve skutečnosti je udržování záznamů o těchto datech to, co urychluje váš zážitek z prohlížení. V některých případech to však může vést k problémům. A v tom vám může pomoci jejich odstranění. Zde je návod, jak s tím můžete začít.
Jak vymazat mezipaměť a soubory cookie v prohlížeči Chrome
Když vymažete mezipaměti a soubory cookie uložené v prohlížeči Chrome, můžete zaznamenat mírný pokles rychlosti prohlížeče. Ale to není problém, protože tyto problémy můžete překonat, pokud používáte prohlížeč.
Chcete-li získat přístup k úlovkům a souborům cookie v prohlížeči Chrome, musíte nejprve přejít do nastavení Chrome. Zde je postup:
- Spusťte prohlížeč Chrome a vyberte Nastavení nabídky (tři tečky) z pravého horního rohu.
- Odtud vyberte Více nástrojů a klikněte na Smazat údaje o prohlížení…
- Na Základní zaškrtněte políčko pro Soubor cookie a mezipaměti, vyber Časový rozsah a klikněte na Vyčistit data.
To je vše – vaše mezipaměti a soubory cookie budou vymazány během několika sekund. A pokud chcete udělat něco navíc, klikněte na Pokročilý kartu a můžete smazat i spoustu dalších věcí – hesla, historii procházení, data automatického vyplňování atd.
Vymazání mezipaměti a souborů cookie v prohlížeči Google Chrome
Vymazání mezipaměti prohlížeče a souborů cookie je již dlouho doporučováno jako jeden z nejlepších způsobů, jak opravit jakékoli chyby v počítači. Pokud jste postupovali podle výše uvedených metod, mezipaměť vašeho prohlížeče a soubory cookie budou na konci vymazány. Ale to není všechno. Můžete například také vymazat mezipaměti ve vašich Microsoft Teams a také pro váš notebook jako celek.
FAQ
Jak se zbavit mezipaměti a souborů cookie v Microsoft Edge?
Klikněte na nabídku (tři naskládané vodorovné čáry), klikněte na Historie a poté na Vymazat nedávnou historii…. 2. Vyberte „Vše“ v „Časový rozsah k vymazání“. Poté klikněte na „Podrobnosti“ a zaškrtněte „Cookies“ a „Cache“ a klikněte na „Vymazat nyní“. Část 4. Zbavte se mezipaměti a souborů cookie v Microsoft Edge – Windows 10 1.
Jak vymažu nastavení prohlížeče a soubory cookie?
Vyberte tři tečky v pravém horním rohu prohlížeče Chrome a poté z rozbalovací nabídky vyberte Nastavení. V části Soukromí a zabezpečení vyberte Vymazat údaje o prohlížení . Obrazovku Vymazat nastavení prohlížeče můžete také kdykoli otevřít pomocí klávesové zkratky Ctrl + Shift + Del (v systému Windows) nebo Command + Shift + Del (v systému macOS). Vyberte Časový rozsah.
Jak vymazat mezipaměť prohlížeče a soubory cookie v Chrome 19?
Odstranění mezipaměti prohlížeče a souborů cookie v prohlížeči Chrome 19 a vyšším – Windows 10/8.1/8/7 1. Klikněte na ikonu nabídky nastavení. 2. Vyberte Nástroje > Vymazat data procházení… 3. Zaškrtněte následující: Soubory cookie a další weby a data zásuvných modulů, Obrázky a soubory uložené v mezipaměti.
Jak vymažu mezipaměť prohlížeče?
Můžete se sem dostat třemi různými způsoby. Prvním způsobem je kliknout na ikonu tří svislých teček v pravém horním rohu obrazovky, umístit kurzor myši na „Další nástroje“ a poté vybrat „Vymazat údaje o prohlížení“. Možná jste si všimli z výše uvedeného obrázku, že existuje klávesová zkratka, kterou můžete použít.
Jak vymažu soubory cookie v prohlížeči Google Chrome?
Pokud chcete vymazat soubory cookie Chrome ze všech webů, můžete kliknout na Odebrat vše. Chcete-li odstranit data pro jeden web, můžete kliknout na ikonu koše vedle webu. Pokud potřebujete bezplatný program pro obnovu dat pro obnovu smazaných nebo ztracených souborů na vašem počítači nebo jiných úložných zařízeních, můžete vyzkoušet MiniTool Power Data Recovery.
Jak vyčistit soubory cookie ve Windows 10?
Vyčistit soubory cookie ve Windows 10 1 Spusťte Windows Care Genius a vyberte „System Cleaner“. 2 Klikněte na „Common Cleaner“ a poté zaškrtněte všechny nabízené možnosti a klikněte na tlačítko „Scan“ pro skenování veškeré mezipaměti prohlížeče,… 3 Po skenování klikněte na „Clean“ pro jejich odstranění.Všimněte si, že byste měli zavřít prohlížeč, který používáte. Nebo kešky a… Zobrazit více….
Jak odstranit mezipaměť prohlížeče a soubory cookie v Chrome Windows 10?
Odstranění mezipaměti prohlížeče a souborů cookie v prohlížeči Chrome 19 a vyšším – Windows 10/8.1/8/7 1 Klikněte na ikonu nabídky nastavení. 2 Vyberte Nástroje > Vymazat data procházení… 3 Zaškrtněte následující: Soubory cookie a další weby a data zásuvných modulů, Obrázky a soubory uložené v mezipaměti. …
Jak zkontrolovat soubory v mezipaměti v prohlížeči Google Chrome?
Prostřednictvím rozšíření Chrome: Můžete také najít některá rozšíření Google Chrome, která vám umožní snadno kontrolovat soubory v mezipaměti Chrome. Web Cache Viewer je dobrá volba. Prostřednictvím softwaru prohlížeče Chrome cache pro stolní počítače: Můžete si také stáhnout nějaký software třetích stran pro přístup k mezipaměti Chrome. ChromeCacheView je jednou z možností.
Jak vymazat údaje o prohlížení v prohlížeči Google Chrome?
Krok 1: Otevřete Chrome, klepněte na tlačítko nabídky svislé elipsy v pravém horním rohu a v rozevíracím seznamu vyberte Nastavení. Krok 2: V dolní části stránky rozbalte položku Upřesnit a přejděte dolů. V části Soukromí a zabezpečení klikněte na Vymazat údaje o prohlížení.
Jak deaktivuji mezipaměť na svém webu?
1 Krok 1: Klikněte na ikonu Více, ze seznamu vyberte „Další nástroje“ a poté vyberte Nástroje pro vývojáře.#N#Tipy: Můžete použít… 2 Krok 2: Zobrazí se okno napravo od strana. Klikněte na kartu Síť a zaškrtněte políčko Zakázat mezipaměť. Více …
Jak vymazat data prohlížení v Chrome?
Krok 1: Otevřete Chrome, klikněte na ikonu „Další“ vpravo nahoře a vyberte Další nástroje> Vymazat údaje o prohlížení. Tipy: Na stránku Vymazat data procházení můžete přejít také pomocí klávesové zkratky Ctrl+ Shift+ Delete.
Jak vymažu mezipaměť v chrome?
Způsob 1: Vymažte mezipaměť Chrome na stránce „Vymazat údaje o prohlížení“. Krok 1: Otevřete Chrome, klikněte na ikonu „Další“ vpravo nahoře a vyberte Další nástroje > Vymazat údaje o prohlížení. Tipy: Na stránku Vymazat údaje o prohlížení můžete přejít také pomocí zkratky Ctrl + Shift + Delete. Krok 2: V okně Vymazat údaje o prohlížení…

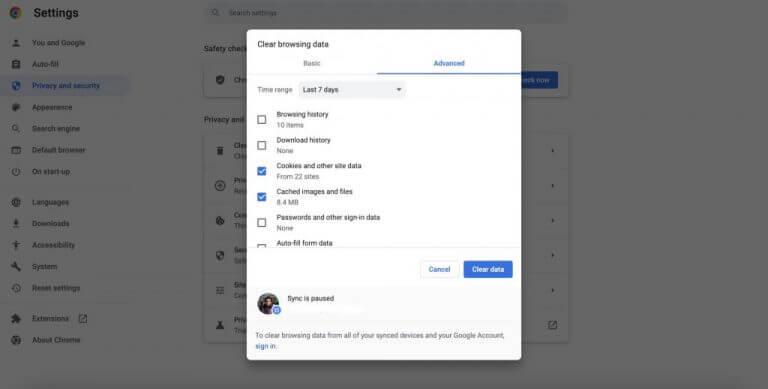



-on-windows-11-and-the-web.jpg)