A gyorsítótárak és a cookie-k a legegyszerűbben azt jelentik, hogy számítógépe megjegyzi a meglátogatott webhelyekről származó információkat. A sütik olyan információkat tárolnak, mint a felhasználói beállítások, felhasználónevek, jelszavak és így tovább. A gyorsítótárak viszont hasznos webhelytartalmakat tárolnak, például képeket, videókat stb.
Valójában ezeknek az adatoknak a naplózása az, ami először is felgyorsítja a böngészési élményt. Ez azonban bizonyos esetekben problémákhoz vezethet. És ez az, ahol ezek eltávolítása segíthet. Így kezdheti el vele.
A gyorsítótárak és a cookie-k törlése a Chrome-ban
Ha törli a Chrome-ban tárolt gyorsítótárakat és cookie-kat, előfordulhat, hogy a böngésző sebessége enyhén csökken. De ez nem probléma, mivel a böngésző használata során megoldhatja ezeket a problémákat.
A Chrome fogásainak és cookie-jainak eléréséhez először a Chrome beállításaihoz kell mennie. Itt van, hogyan:
- Indítsa el a Chrome böngészőt, és válassza ki a Beállítások menüt (a három pont) a jobb felső sarokban.
- Innen válassza ki További eszközök és kattintson rá Böngészési adatok törlése…
- A Alapvető lapon jelölje be a jelölőnégyzetet Cookie és gyorsítótárak, Válassz egy Időtartományban és kattintson rá Adatok törlése.
Ennyi – a gyorsítótárak és a cookie-k néhány másodpercen belül törlődnek. És ha szeretné megtenni az extra mérföldet, kattintson a Fejlett fület, és egy csomó más dolgot is törölhet – jelszavakat, böngészési előzményeket, automatikus kitöltési adatokat stb.
Gyorsítótárak és cookie-k törlése a Google Chrome-ban
A böngésző gyorsítótárának és a cookie-k törlését régóta javasolják, mint az egyik legjobb módszert a számítógépen lévő hibák kijavítására. Ha követte a fenti módszereket, a böngésző gyorsítótárai és a cookie-k a végére törlődnek. De ez még nem minden. Például törölheti a gyorsítótárakat a Microsoft Teamsből és a laptop egészéből is.
GYIK
Hogyan lehet megszabadulni a gyorsítótártól és a cookie-któl a Microsoft Edge-ben?
Kattintson a Menüre (három halmozott vízszintes vonal), kattintson az Előzmények elemre, majd kattintson a Legutóbbi előzmények törlése… 2. Válassza az „Everything” (Minden) lehetőséget a „Törlési időtartomány” részben. Ezután kattintson a „Részletek” elemre, jelölje be a „Cookie-k” és „Gyorsítótár” lehetőséget, majd kattintson a „Törlés most” gombra. 4. rész: A gyorsítótár és a cookie-k eltávolítása a Microsoft Edge-ben – Windows 10 1.
Hogyan törölhetem a böngésző beállításait és a cookie-kat?
Válassza ki a három pontot a Chrome jobb felső sarkában, majd válassza a Beállítások lehetőséget a legördülő menüből. Az Adatvédelem és biztonság részben válassza a Böngészési adatok törlése lehetőséget. A Böngészőbeállítások törlése képernyőt bármikor elérheti a Ctrl + Shift + Del (Windows rendszeren) vagy a Command + Shift + Del (macOS rendszeren) billentyűparancs segítségével. Válasszon egy időtartományt.
Hogyan lehet törölni a böngésző gyorsítótárát és a cookie-kat a Chrome 19-ben?
A böngésző gyorsítótárának és a cookie-k törlése Chrome 19 és újabb verziókban – Windows 10/8.1/8/7 1. Kattintson a beállítások menü ikonjára. 2. Válassza az Eszközök > Böngészési adatok törlése… menüpontot. 3. Jelölje be a következőket: Cookie-k és egyéb webhelyek és beépülő modulok adatai, Gyorsítótárazott képek és fájlok.
Hogyan törölhetem a böngészőm gyorsítótárát?
Három különböző módon juthatsz el ide. Az első módszer az, hogy rákattint a három függőleges pont ikonra a képernyő jobb felső sarkában, vigye az egérmutatót a „További eszközök” fölé, majd válassza a „Böngészési adatok törlése” lehetőséget. Lehet, hogy a fenti képen észrevette, hogy van egy gyorsbillentyű, amelyet használhat.
Hogyan törölhetem a cookie-kat a Google Chrome-ban?
Ha az összes webhelyről törölni szeretné a Chrome cookie-jait, kattintson az Összes eltávolítása lehetőségre. Egy webhely adatainak törléséhez kattintson a webhely melletti Kuka ikonra. Ha ingyenes adat-helyreállító programra van szüksége a számítógépen vagy más tárolóeszközökön lévő törölt vagy elveszett fájlok helyreállításához, próbálkozzon a MiniTool Power Data Recovery programmal.
Hogyan lehet törölni a cookie-kat a Windows 10 rendszerben?
Cookie-k törlése a Windows 10 rendszerben 1 Futtassa a Windows Care Genius programot, és válassza a „System Cleaner” lehetőséget. 2 Kattintson a „Common Cleaner” gombra, majd jelölje be az összes lehetőséget, majd kattintson a „Scan” gombra a böngésző összes gyorsítótárának ellenőrzéséhez… 3 A vizsgálat után kattintson a „Clean” gombra a törléshez.Vegye figyelembe, hogy be kell zárnia a futó böngészőt. Vagy gyorsítótárak és… További megtekintése….
Hogyan lehet törölni a böngésző gyorsítótárát és a cookie-kat a Chrome Windows 10 rendszerben?
A böngésző gyorsítótárának és a cookie-k törlése Chrome 19 és újabb verziókban – Windows 10/8.1/8/7 1 Kattintson a beállítások menü ikonjára. 2 Válassza az Eszközök > Böngészési adatok törlése… lehetőséget. 3 Jelölje be a következőket: Cookie-k és egyéb webhelyek és beépülő modulok adatai, Gyorsítótárazott képek és fájlok. …
Hogyan lehet ellenőrizni a gyorsítótárazott fájlokat a Google Chrome-ban?
Chrome-bővítményen keresztül: Találhat néhány Google Chrome-bővítményt is, amelyek lehetővé teszik a Chrome gyorsítótárazott fájlok egyszerű ellenőrzését. A Web Cache Viewer jó választás. Asztali Chrome gyorsítótár-megtekintő szoftveren keresztül: A Chrome gyorsítótár eléréséhez letölthet néhány harmadik féltől származó szoftvert is. A ChromeCacheView az egyik lehetőség.
Hogyan lehet törölni a böngészési adatokat a Google Chrome-ban?
1. lépés: Nyissa meg a Chrome-ot, koppintson a függőleges ellipszis menügombra a jobb felső sarokban, és válassza a Beállítások lehetőséget a legördülő listából. 2. lépés: Bontsa ki a Speciális elemet az oldal alján, és görgessen lefelé. Az Adatvédelem és biztonság részben kattintson a Böngészési adatok törlése lehetőségre.
Hogyan tudom letiltani a gyorsítótárat a webhelyemen?
1 1. lépés: Kattintson a Továbbiak ikonra, válassza ki a „További eszközök” elemet a listából, majd válassza a Fejlesztői eszközök lehetőséget.#N#Tippek: Használhatja a… 2 2. lépés: Megjelenik egy ablak a jobb oldalon oldalon. Kattintson a Hálózat fülre, és jelölje be a Gyorsítótár letiltása négyzetet. Több …
Hogyan lehet törölni a böngészési adatokat a Chrome-ban?
1. lépés: Nyissa meg a Chrome-ot, kattintson a „Továbbiak” ikonra a jobb felső sarokban, és válassza a További eszközök> Böngészési adatok törlése lehetőséget. Tippek: A Böngészési adatok törlése oldalt a Ctrl+Shift+Delete billentyűparancs használatával is megnyithatja.
Hogyan törölhetem a gyorsítótárat a Chrome-ban?
1. módszer: Törölje a Chrome gyorsítótárát a „Böngészési adatok törlése” oldalon. 1. lépés: Nyissa meg a Chrome-ot, kattintson a „Továbbiak” ikonra a jobb felső sarokban, és válassza a További eszközök > Böngészési adatok törlése lehetőséget. Tippek: A Böngészési adatok törlése oldalt a Ctrl + Shift + Delete billentyűparancs használatával is megnyithatja. 2. lépés: A Böngészési adatok törlése ablakban…

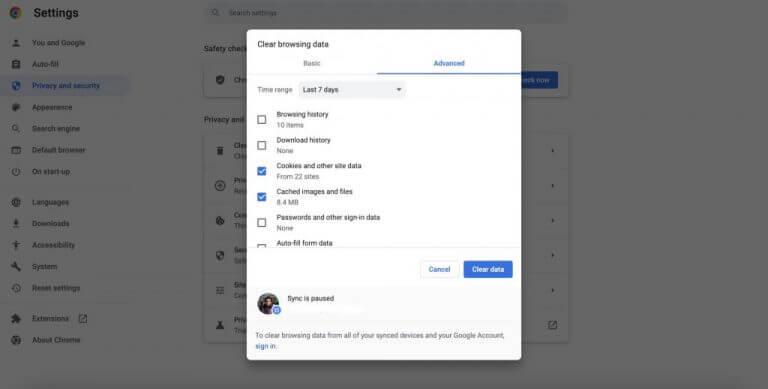



-on-windows-11-and-the-web.jpg)