Οι κρυφές μνήμες και τα cookies, με απλούστερους όρους, είναι ένας τρόπος για τον υπολογιστή σας να θυμάται τις πληροφορίες από τους ιστότοπους που επισκέπτεστε. Τα cookies αποθηκεύουν πληροφορίες όπως προτιμήσεις χρήστη, ονόματα χρήστη, κωδικούς πρόσβασης και ούτω καθεξής. Οι κρυφές μνήμες, από την άλλη πλευρά, αποθηκεύουν χρήσιμο περιεχόμενο ιστότοπου, όπως εικόνες, βίντεο κ.λπ.
Στην πραγματικότητα, η τήρηση αρχείου καταγραφής αυτών των δεδομένων είναι αυτό που κάνει την εμπειρία περιήγησής σας να γίνεται πιο γρήγορη εξαρχής. Ωστόσο, σε ορισμένες περιπτώσεις, αυτό μπορεί να οδηγήσει σε προβλήματα. Και εκεί είναι που η αφαίρεσή τους μπορεί να σας βοηθήσει. Δείτε πώς μπορείτε να ξεκινήσετε με αυτό.
Πώς να διαγράψετε τις κρυφές μνήμες και τα cookie στο Chrome
Όταν διαγράφετε τις κρυφές μνήμες και τα cookie που είναι αποθηκευμένα στο Chrome, ενδέχεται να αντιμετωπίσετε μια μικρή πτώση στην ταχύτητα του προγράμματος περιήγησής σας. Αλλά αυτό δεν είναι πρόβλημα, καθώς μπορείτε να αντιμετωπίσετε αυτά τα προβλήματα αρκεί να χρησιμοποιείτε το πρόγραμμα περιήγησής σας.
Για να αποκτήσετε πρόσβαση στα catch και τα cookie στο Chrome, πρέπει πρώτα να μεταβείτε στις ρυθμίσεις του Chrome. Δείτε πώς:
- Εκκινήστε το πρόγραμμα περιήγησης Chrome και επιλέξτε το Ρυθμίσεις μενού (οι τρεις τελείες) από την επάνω δεξιά γωνία.
- Από εκεί, επιλέξτε Περισσότερα εργαλεία και κάντε κλικ στο Εκκαθάριση δεδομένων περιήγησης…
- Στο Βασικός καρτέλα, επιλέξτε το πλαίσιο ελέγχου για Cookie και κρυφές μνήμες, ΔΙΑΛΕΞΕ ΕΝΑ Εύρος χρόνου και κάντε κλικ στο Καθαρισμός δεδομένων.
Αυτό είναι όλο – οι κρυφές μνήμες και τα cookie θα διαγραφούν σε λίγα δευτερόλεπτα. Και, αν θέλετε να κάνετε το επιπλέον μίλι, κάντε κλικ στο Προχωρημένος καρτέλα και μπορείτε επίσης να διαγράψετε ένα σωρό άλλα πράγματα—κωδικούς πρόσβασης, ιστορικό περιήγησης, δεδομένα αυτόματης συμπλήρωσης κ.λπ.
Εκκαθάριση προσωρινής μνήμης και cookie στο Google Chrome
Η εκκαθάριση των κρυφών μνήμης και των cookies του προγράμματος περιήγησης συνιστάται εδώ και καιρό ως ένας από τους καλύτερους τρόπους για να διορθώσετε τυχόν σφάλματα στον υπολογιστή σας. Εάν έχετε ακολουθήσει τις παραπάνω μεθόδους, οι κρυφές μνήμες και τα cookie του προγράμματος περιήγησής σας θα διαγραφούν μέχρι το τέλος. Αλλά δεν είναι μόνο αυτό. Για παράδειγμα, μπορείτε επίσης να διαγράψετε τις κρυφές μνήμες στις Ομάδες της Microsoft και στον φορητό υπολογιστή σας συνολικά.
FAQ
Πώς να απαλλαγείτε από την προσωρινή μνήμη και τα cookies στον Microsoft Edge;
Κάντε κλικ στο Μενού (τρεις στοιβαγμένες οριζόντιες γραμμές), κάντε κλικ στο Ιστορικό και, στη συνέχεια, κάντε κλικ στην επιλογή Εκκαθάριση πρόσφατου ιστορικού… 2. Επιλέξτε «Όλα» στο «Εύρος χρόνου για εκκαθάριση». Στη συνέχεια, κάντε κλικ στο “Λεπτομέρειες” και επιλέξτε “Cookies” και “Cache” και κάντε κλικ στο “Clear Now”. Μέρος 4. Απαλλαγείτε από την προσωρινή μνήμη και τα cookies στον Microsoft Edge – Windows 10 1.
Πώς μπορώ να διαγράψω τις ρυθμίσεις και τα cookie του προγράμματος περιήγησής μου;
Επιλέξτε τις τρεις τελείες στην επάνω δεξιά γωνία του Chrome και, στη συνέχεια, επιλέξτε Ρυθμίσεις από το αναπτυσσόμενο μενού. Στην περιοχή Απόρρητο και ασφάλεια, επιλέξτε Εκκαθάριση δεδομένων περιήγησης . Μπορείτε επίσης να αποκτήσετε πρόσβαση στην οθόνη ρυθμίσεων Clear browser οποιαδήποτε στιγμή χρησιμοποιώντας τη συντόμευση πληκτρολογίου Ctrl + Shift + Del (στα Windows) ή Command + Shift + Del (σε macOS ). Επιλέξτε ένα εύρος χρόνου.
Πώς να διαγράψετε την προσωρινή μνήμη και τα cookie του προγράμματος περιήγησης στο chrome 19;
Διαγραφή προσωρινής μνήμης και cookie προγράμματος περιήγησης στο Chrome 19 και νεότερες εκδόσεις – Windows 10/8.1/8/7 1. Κάντε κλικ στο εικονίδιο του μενού ρυθμίσεων. 2. Επιλέξτε Εργαλεία > Εκκαθάριση δεδομένων περιήγησης… 3. Επιλέξτε τα ακόλουθα: Cookies και άλλες τοποθεσίες και δεδομένα προσθηκών, Αποθηκευμένες εικόνες και αρχεία.
Πώς μπορώ να καθαρίσω την προσωρινή μνήμη του προγράμματος περιήγησής μου;
Υπάρχουν τρεις διαφορετικοί τρόποι με τους οποίους μπορείτε να φτάσετε εδώ. Ο πρώτος τρόπος είναι να κάνετε κλικ στο εικονίδιο με τις τρεις κάθετες κουκκίδες στην επάνω δεξιά γωνία της οθόνης, τοποθετώντας το δείκτη του ποντικιού πάνω από το “Περισσότερα εργαλεία” και, στη συνέχεια, επιλέγοντας “Εκκαθάριση δεδομένων περιήγησης”. Μπορεί να έχετε παρατηρήσει από την παραπάνω εικόνα ότι υπάρχει ένα πλήκτρο συντόμευσης που μπορείτε να χρησιμοποιήσετε.
Πώς μπορώ να διαγράψω τα cookies στο Google Chrome;
Εάν θέλετε να διαγράψετε τα cookie Chrome από όλους τους ιστότοπους, μπορείτε να κάνετε κλικ στην επιλογή Κατάργηση όλων. Για να διαγράψετε δεδομένα για έναν ιστότοπο, μπορείτε να κάνετε κλικ στο εικονίδιο του Κάδου απορριμμάτων δίπλα στον ιστότοπο. Εάν χρειάζεστε ένα δωρεάν πρόγραμμα ανάκτησης δεδομένων για να ανακτήσετε τα διαγραμμένα ή χαμένα αρχεία στον υπολογιστή σας ή σε άλλες συσκευές αποθήκευσης, μπορείτε να δοκιμάσετε το MiniTool Power Data Recovery.
Πώς να καθαρίσετε τα cookies στα Windows 10;
Εκκαθάριση cookie στα Windows 10 1 Εκτελέστε το Windows Care Genius και επιλέξτε “System Cleaner”. 2 Κάντε κλικ στο “Common Cleaner” και, στη συνέχεια, επιλέξτε όλες τις επιλογές που παρέχονται και κάντε κλικ στο κουμπί “Scan” για να σαρώσετε όλη την προσωρινή μνήμη του προγράμματος περιήγησης,… 3 Μετά τη σάρωση, κάντε κλικ στο “Clean” για να τις διαγράψετε.Σημειώστε ότι θα πρέπει να κλείσετε το πρόγραμμα περιήγησης που χρησιμοποιείτε. Ή κρυφές μνήμες και… Δείτε περισσότερα….
Πώς να διαγράψετε την προσωρινή μνήμη και τα cookie του προγράμματος περιήγησης στο Chrome Windows 10;
Διαγραφή προσωρινής μνήμης και cookie προγράμματος περιήγησης στο Chrome 19 και νεότερη έκδοση – Windows 10/8.1/8/7 1 Κάντε κλικ στο εικονίδιο του μενού ρυθμίσεων. 2 Επιλέξτε Εργαλεία > Εκκαθάριση δεδομένων περιήγησης… 3 Επιλέξτε τα ακόλουθα: Cookies και άλλες τοποθεσίες και δεδομένα προσθηκών, Αποθηκευμένες εικόνες και αρχεία. …
Πώς να ελέγξετε τα αποθηκευμένα αρχεία στο Google Chrome;
Μέσω επέκτασης Chrome: Μπορείτε επίσης να βρείτε ορισμένες επεκτάσεις του Google Chrome που σας επιτρέπουν να ελέγχετε εύκολα τα αποθηκευμένα αρχεία του Chrome. Το Web Cache Viewer είναι μια καλή επιλογή. Μέσω του λογισμικού προβολής κρυφής μνήμης Chrome στην επιφάνεια εργασίας: Μπορείτε επίσης να κάνετε λήψη κάποιου λογισμικού τρίτων για πρόσβαση στην κρυφή μνήμη του Chrome. Το ChromeCacheView είναι μία επιλογή.
Πώς να διαγράψετε τα δεδομένα περιήγησης στο Google Chrome;
Βήμα 1: Ανοίξτε το Chrome, πατήστε το κουμπί μενού κατακόρυφης έλλειψης στην επάνω δεξιά γωνία και επιλέξτε Ρυθμίσεις από την αναπτυσσόμενη λίστα. Βήμα 2: Αναπτύξτε το στοιχείο Για προχωρημένους στο κάτω μέρος της σελίδας και κάντε κύλιση προς τα κάτω. Στην ενότητα Απόρρητο και ασφάλεια, κάντε κλικ στο Εκκαθάριση δεδομένων περιήγησης.
Πώς μπορώ να απενεργοποιήσω την προσωρινή μνήμη στον ιστότοπό μου;
1 Βήμα 1: Κάντε κλικ στο εικονίδιο Περισσότερα, επιλέξτε ” Περισσότερα εργαλεία ” από τη λίστα και μετά επιλέξτε Εργαλεία προγραμματιστή.#N#Συμβουλές: Μπορείτε να χρησιμοποιήσετε το… 2 Βήμα 2: Θα εμφανιστεί ένα παράθυρο στα δεξιά του σελίδα. Κάντε κλικ στην καρτέλα Δίκτυο και επιλέξτε το πλαίσιο Απενεργοποίηση προσωρινής μνήμης. Περισσότερο …
Πώς να διαγράψετε τα δεδομένα περιήγησης στο chrome;
Βήμα 1: Ανοίξτε το Chrome, κάντε κλικ στο εικονίδιο “Περισσότερα” επάνω δεξιά και επιλέξτε Περισσότερα εργαλεία> Εκκαθάριση δεδομένων περιήγησης. Συμβουλές: Μπορείτε επίσης να μεταβείτε στη σελίδα Διαγραφή δεδομένων περιήγησης χρησιμοποιώντας Ctrl+ Shift+ Deleteshortcut.
Πώς μπορώ να καθαρίσω την προσωρινή μνήμη στο chrome;
Τρόπος 1: Εκκαθαρίστε την προσωρινή μνήμη του Chrome στη σελίδα “Εκκαθάριση δεδομένων περιήγησης”. Βήμα 1: Ανοίξτε το Chrome, κάντε κλικ στο εικονίδιο ” Περισσότερα ” επάνω δεξιά και επιλέξτε Περισσότερα εργαλεία > Διαγραφή δεδομένων περιήγησης. Συμβουλές: Μπορείτε επίσης να μεταβείτε στη σελίδα Εκκαθάριση δεδομένων περιήγησης χρησιμοποιώντας τη συντόμευση Ctrl + Shift + Delete. Βήμα 2: Στο παράθυρο Εκκαθάριση δεδομένων περιήγησης,…

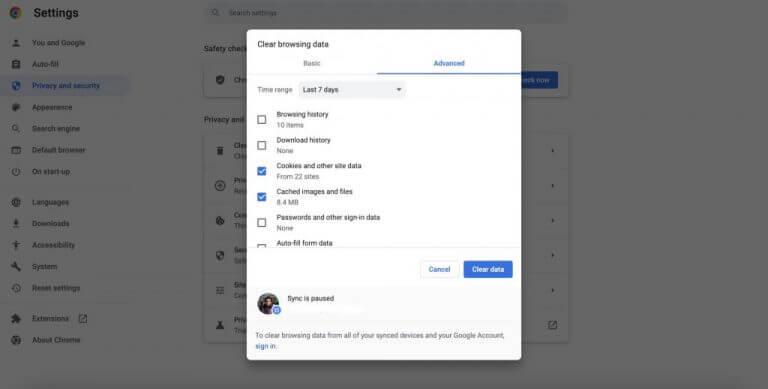



-on-windows-11-and-the-web.jpg)