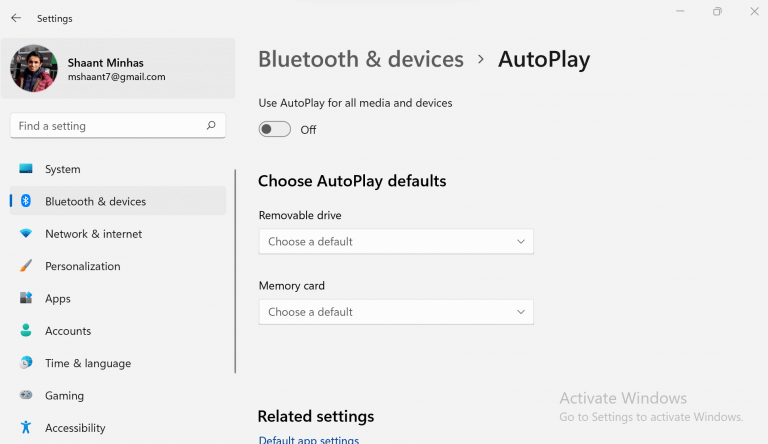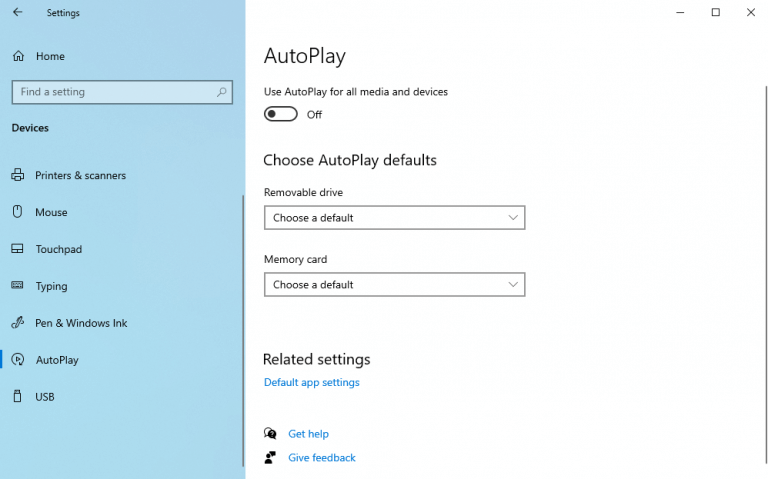Ao conectar um disco removível em seu computador Windows, você verá um pop-up aleatório, solicitando que você execute uma ação com os arquivos na unidade.
A causa desta ação é conhecida como Reprodução automática, um recurso introduzido no Windows 98, que verifica as unidades removíveis recém-conectadas em busca de dados e apresenta uma série de opções – como reproduzir um vídeo, áudio, abrir uma pasta e assim por diante – com base nos arquivos em seu dispositivo removível.
Por mais útil que seja esse recurso, por um motivo ou outro, muitas pessoas gostam de mantê-lo desativado. Se você é um deles, não se preocupe. Basta seguir a seção abaixo e você aprenderá como desativar o AutoPlay sem problemas,
Como desativar a reprodução automática no Windows 11
Desabilitar o recurso de reprodução automática no Windows 11 é um processo bastante simples, não mais difícil ou mais fácil do que bloquear o recurso de reprodução automática do Microsoft Edge. Basta seguir as etapas e você terminará em pouco tempo.
- Inicie o aplicativo Configurações. Vamos para Iniciar pesquisa no menu barra, digite “configurações” e selecione a melhor correspondência. Alternativamente, use o Tecla Windows + I atalho.
- A partir daí, escolha o Bluetooth e dispositivos opção.
- Selecionar Reprodução automática.
Você será levado para as configurações de reprodução automática, onde terá a opção de desativar e ajustar as configurações de reprodução automática.
Para desabilitar o recurso AutoPlay, alterne o ‘Reprodução automática’ troque para Desligado posição.
Desative a reprodução automática no Windows 10
Novamente, o processo para desativar o AutoPlay no Windows 10 será semelhante ao que seguimos com o Windows 11. Basta seguir as etapas abaixo e pronto.
- Imprensa Tecla Windows + I para abrir o Definições.
- Selecionar Dispositivos > Reprodução automática.
Uma vez que você está dentro do Reprodução automática configurações, alterne a chave para Desligado.
E é isso; o recurso AutoPlay do seu Windows permanecerá desabilitado até que você o ative novamente.
Além disso, em vez de desativar o AutoPlay logo de cara, você pode mexer na configuração no menu de configurações, de modo que não precise desativá-lo em primeiro lugar. Você pode ajustar as configurações que solicitam que você execute uma ação específica (ou, às vezes, nenhuma ação) quando uma unidade removível ou cartão de memória estiver conectado.
Mantendo a reprodução automática desabilitada
Entendemos que dois usuários não gostam de manter suas configurações do Windows iguais. Com o Windows Autoplay reconfigurado como mostrado acima, agora você não precisa ficar pensando sobre o AutoPlay aparecendo por conta própria.
Perguntas frequentes
Como faço para ativar a reprodução automática na minha caixa de TV Android?
Ativar ou desativar a reprodução automática em Configurações Abra o aplicativo “Configurações” e clique no ícone “Dispositivos”. Clique em “AutoPlay” no lado esquerdo e ative/desative “Use AutoPlay para todas as mídias e dispositivos”.
Como desativo a reprodução automática na minha TV Samsung?
Em seguida, role para baixo e clique em “Reprodução automática de mídia” à direita. Para pesquisar, digite a palavra “Reprodução automática” na caixa Configurações de pesquisa no canto superior esquerdo. Você deve então ver o destaque da opção Media Autoplay para você escolher. Clique na seta suspensa à direita e escolha “Limite” e observe a descrição desta opção.
Como habilitar a reprodução automática no Windows 98?
Ative a reprodução automática no Windows 95, 98 e ME 1 Abra o Gerenciador de dispositivos. 2 Clique no + ao lado de CD-ROM e clique duas vezes na unidade de CD-ROM atualmente instalada. 3 Nas propriedades do CD-ROM, clique na guia Configurações e verifique se há uma verificação na seção Notificação de inserção automática. …
Como desativar a reprodução automática no Windows 10?
O AutoPlay detecta o tipo de disco ou mídia que você inseriu e executa automaticamente qualquer ação que você solicitar. Mas se você achar o recurso irritante, você pode desativar o AutoPlay de maneira muito simples no Windows 10. Abra o aplicativo “Configurações” e clique no ícone “Dispositivos”.
Como habilito a reprodução automática no painel de controle do Windows 10?
Ative ou desative a reprodução automática no painel de controle.O aplicativo “Configurações” do Windows 10 permite configurar o AutoPlay para alguns tipos de mídia, mas não para outros. Se você deseja um controle mais preciso sobre dispositivos como CDs de áudio, DVDs, discos Blu-ray ou SuperVideo, convém editar as configurações de Reprodução Automática no Painel de Controle.
Como desativo a reprodução automática no Windows 10?
Em “Configuração do computador > Modelos administrativos > Componentes do Windows”, clique em “Políticas de reprodução automática”. No painel de detalhes do lado direito, clique duas vezes em “Desativar a reprodução automática” para abrir a caixa Propriedades. Clique em “Ativado” e selecione “Todas as unidades” na caixa “Desativar a reprodução automática” para desabilitar a reprodução automática em todas as unidades ou escolha “CD-ROM …
Posso desativar a reprodução automática no Microsoft Edge?
A reprodução automática é um desses recursos que mais e mais pessoas desejam desativar. Muitas vezes, é uma distração ter áudio e vídeo sendo reproduzidos automaticamente em um site. Se você for um usuário do Microsoft Edge, veja como desabilitar a reprodução automática.
Como faço para obter o Google Play na minha Android TV?
Usando a Android TV Percorra o menu inicial com o controle remoto. Pressione o botão do microfone no controle remoto para pesquisar por voz. Abra o aplicativo Google Play Filmes e TV para assistir a vídeos. Abra o aplicativo Google Play Music para ouvir música. Abra o aplicativo Play Store para encontrar novos aplicativos e jogos.
Como conecto minha caixa de TV Android à minha TV?
Isso facilita bastante a configuração. Passo 1: Conecte o cabo HDMI na porta HDMI da sua caixa de TV Android. Como a maioria dos componentes usa HDMI atualmente, a maioria das televisões modernas terá várias portas HDMI. Por exemplo, meu Samsung de 32” tem três portas HDMI e meu Sony de 55” tem quatro.
Por que minha caixa de TV Android não é atualizada automaticamente?
Se a sua caixa de TV Android não atualizar automaticamente, selecione o menu Configurações e, em seguida, selecione Sobre. Procure uma opção System Update/Update.
Sua TV liga automaticamente quando você liga o Android?
É uma coisa pequena, mas ter sua TV ligada automaticamente quando você liga sua caixa de TV Android é bom.O problema é que nem todas as TVs Android suportam isso, o que é apenas uma das muitas coisas que tornam o console NVIDIA SHIELD a melhor caixa de TV Android disponível.
Como configurar a TV para desligar automaticamente?
Selecione uma das opções de Temporizador de desligamento. g). Selecione Configuração para ativar o recurso. h). Selecione uma programação de acordo com sua necessidade. eu). Selecione Hora para especificar quando a TV será desligada. j). Configure a Hora em que deseja que a TV desligue automaticamente.
Como desativar a reprodução automática do YouTube na Samsung Smart TV?
Veja como desativar a reprodução automática do YouTube na sua smart TV Samsung: Role para baixo até Configurações. Vá para a reprodução automática. Mude para Desligado. O YouTube não reproduzirá o próximo vídeo da fila, a menos que você queira. Sua Smart TV Samsung reproduz automaticamente o conteúdo do aplicativo Samsung TV Plus quando você liga a TV.
Como usar o recurso de volume automático na Samsung Smart TV?
Como usar o recurso Auto Volume na Samsung Smart TV? Passo 1. ABRIR A OPÇÃO DE SOM a). Ligue sua Smart TV e pressione a tecla Menu no controle remoto para abrir o Menu Principal conforme mostrado abaixo: b). Pressione a tecla de seta para baixo ( ) para selecionar Som.
Como desativo o aplicativo Samsung TV?
Para desativar, pressionei o botão home no controle remoto, em seguida, posicionei a seta para o ícone do aplicativo Samsung TV e pressionei a direção para baixo, o que me deu as opções “remover” e “desativar”. Selecionar desativar fez o truque.