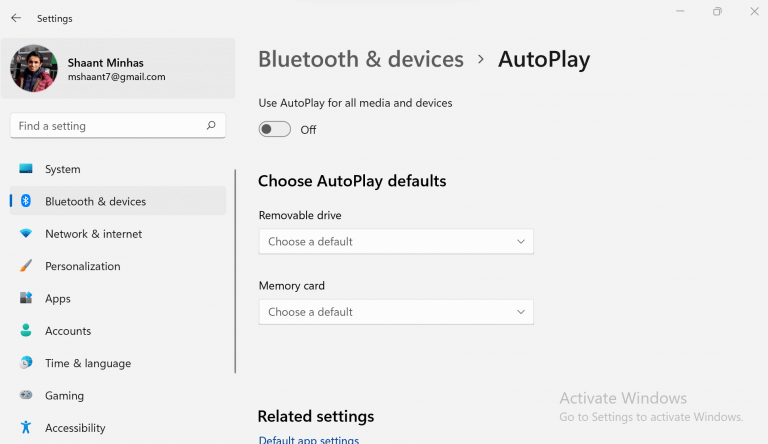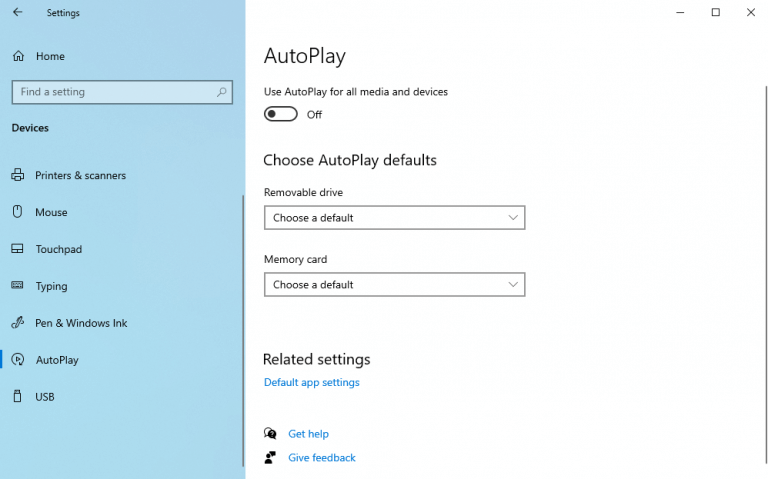Kun liität siirrettävän levyn Windows-tietokoneeseen, näet satunnaisen ponnahdusikkunan, joka kehottaa sinua suorittamaan toiminnon asemalla olevien tiedostojen kanssa.
Tämän toimenpiteen syy tunnetaan nimellä Automaattinen toisto, Windows 98:n mukana esitelty ominaisuus, joka etsii tietoja juuri liitetyistä irrotettavista asemista ja tarjoaa sinulle joukon vaihtoehtoja – kuten videon, äänen toistaminen, kansion avaaminen ja niin edelleen – tiedostojen perusteella. irrotettava laitteesi.
Niin kätevä kuin tämä ominaisuus on syystä tai toisesta, monet ihmiset haluavat pitää sen pois käytöstä. Jos olet yksi heistä, älä huoli. Seuraa vain alla olevaa osaa, niin opit sammuttamaan automaattisen toiston ilman ongelmia,
Automaattisen toiston poistaminen käytöstä Windows 11:ssä
AutoPlay-ominaisuuden poistaminen käytöstä Windows 11:ssä on melko yksinkertainen prosessi, ei vaikeampaa tai helpompaa kuin Microsoft Edgen automaattisen toiston estäminen. Seuraa vain ohjeita, niin olet valmis hetkessä.
- Käynnistä Asetukset-sovellus. Mene Aloita valikosta haku -palkkiin, kirjoita ”asetukset” ja valitse paras haku. Vaihtoehtoisesti voit käyttää Windows-näppäin + I pikakuvake.
- Valitse sieltä Bluetooth ja laitteet vaihtoehto.
- Valitse Automaattinen toisto.
Sinut ohjataan AutoPlay-asetuksiin, joissa voit poistaa automaattisen toiston asetukset käytöstä ja säätää niitä.
Voit poistaa automaattisen toiston käytöstä valitsemalla ’Automaattinen toisto’ vaihtaa Vinossa asema.
Poista automaattinen toisto käytöstä Windows 10:ssä
Automaattisen käynnistyksen poistaminen käytöstä Windows 10:ssä on jälleen samanlainen kuin Windows 11:ssä. Noudata vain alla olevia ohjeita, niin olet valmis hetkessä.
- Lehdistö Windows-näppäin + I avaamaan asetukset.
- Valitse Laitteet > Automaattinen toisto.
Kun olet sisällä Automaattinen toisto asetukset, vaihda kytkin asentoon Vinossa.
Ja siinä se; Windowsin automaattinen käynnistystoiminto pysyy poissa käytöstä, kunnes otat sen uudelleen käyttöön.
Lisäksi sen sijaan, että poistaisit automaattisen toiston käytöstä heti, voit muokata asetuksia asetusvalikosta, jotta sinun ei tarvitse sammuttaa sitä alun perin. Voit säätää asetuksia, jotka kehottavat sinua suorittamaan tietyn toiminnon (tai joskus ei toimi), kun irrotettava asema tai muistikortti on kytketty.
Automaattisen toiston pitäminen poissa käytöstä
Ymmärrämme, että kukaan ei halua pitää Windows-asetukset samoina. Kun Windowsin automaattinen toisto on määritetty uudelleen yllä kuvatulla tavalla, sinun ei nyt tarvitse miettiä, että automaattinen käynnistys avautuu itsestään.
FAQ
Kuinka otan automaattisen toiston käyttöön Android TV -laatikossani?
Ota automaattinen toisto käyttöön tai poista se käytöstä asetuksissa Avaa ”Asetukset” -sovellus ja napsauta ”Laitteet” -kuvaketta. Napsauta ”Automaattinen toisto” vasemmalla puolella ja kytke päälle/pois ”Käytä automaattista toistoa kaikille medialle ja laitteille”.
Kuinka sammutan automaattisen toiston Samsung-televisiossani?
Vieritä sitten alas kohtaan ja napsauta oikealla olevaa ”Media Autoplay”. Tee haku kirjoittamalla sana ”Autoplay” vasemmassa yläkulmassa olevaan Hakuasetukset-ruutuun. Sinun pitäisi sitten nähdä Media Autoplay -vaihtoehdon korostus, jonka voit valita. Napsauta oikealla olevaa pudotusvalikon nuolta ja valitse ”Raja” ja huomioi tämän vaihtoehdon kuvaus.
Kuinka ottaa automaattinen käynnistys käyttöön Windows 98:ssa?
Ota automaattinen toisto käyttöön Windows 95:ssä, 98:ssa ja ME:ssä 1 Avaa Laitehallinta. 2 Napsauta CD-ROM-merkin vieressä olevaa +-merkkiä ja kaksoisnapsauta asennettua CD-ROM-asemaa. 3 Napsauta CD-ROM-levyn ominaisuuksissa Asetukset-välilehteä ja varmista, että Auto Insert Notification -osiossa on valintamerkki. …
Kuinka poistaa automaattinen toisto käytöstä Windows 10:ssä?
Automaattinen toisto havaitsee syöttämäsi levyn tai median ja suorittaa automaattisesti kaikki pyytämäsi toiminnot. Mutta jos pidät ominaisuutta ärsyttävänä, voit poistaa automaattisen toiston käytöstä hyvin yksinkertaisesti Windows 10:ssä. Avaa ”Asetukset”-sovellus ja napsauta ”Laitteet”-kuvaketta.
Kuinka otan automaattisen käynnistyksen käyttöön Windows 10:n ohjauspaneelissa?
Ota automaattinen toisto käyttöön tai poista se käytöstä Ohjauspaneelissa.Windows 10:n ”Asetukset”-sovelluksella voit määrittää automaattisen toiston tietyntyyppisille mediatyypeille, mutta ei muille. Jos haluat tarkentaa laitteita, kuten CD-äänilevyjä, DVD-levyjä, Blu-ray-levyjä tai SuperVideo-levyjä, voit muokata automaattisen toiston asetuksia Ohjauspaneelista.
Kuinka saan automaattisen toiston pois päältä Windows 10:ssä?
Napsauta ”Tietokoneen kokoonpano > Hallintamallit > Windows-komponentit” -kohdassa ”Automaattisen toiston käytännöt”. Kaksoisnapsauta oikeanpuoleisessa tietoruudussa ”Turn off AutoPlay” avataksesi Ominaisuudet-ruudun. Napsauta ”Käytössä” ja valitse sitten ”Kaikki asemat” ”Turn off AutoPlay” -ruudusta poistaaksesi automaattisen toiston käytöstä kaikissa asemissa tai valitse ”CD-ROM …
Voinko poistaa automaattisen toiston käytöstä Microsoft Edgessä?
Automaattinen toisto on yksi niistä ominaisuuksista, jotka yhä useammat ihmiset haluavat poistaa käytöstä. On usein häiritsevää, että äänen ja videon toisto alkaa automaattisesti verkkosivustolla. Jos olet Microsoft Edge -käyttäjä, voit poistaa automaattisen toiston käytöstä seuraavasti.
Miten saan Google Playn Android TV:hen?
Android TV:n käyttäminen Selaa aloitusvalikkoa kaukosäätimellä. Paina kaukosäätimen mikrofonipainiketta tehdäksesi äänihaun. Katso videoita avaamalla Google Play Elokuvat & TV -sovellus. Avaa Google Play Musiikki -sovellus kuunnellaksesi musiikkia. Avaa Play Kauppa -sovellus löytääksesi uusia sovelluksia ja pelejä.
Kuinka yhdistän Android TV -boksi televisiooni?
Se tekee asennuksesta melko helppoa. Vaihe 1: Liitä HDMI-kaapeli Android TV -vastaanottimen HDMI-porttiin. Koska useimmat komponentit käyttävät nykyään HDMI:tä, useimmissa nykyaikaisissa televisioissa on useita HDMI-portteja. Esimerkiksi 32″ Samsungissani on kolme HDMI-porttia ja 55″ Sonyssa neljä.
Miksi Android TV -laatikkoni ei päivity automaattisesti?
Jos Android TV ei päivity automaattisesti, valitse Asetukset-valikko ja sitten Tietoja. Etsi järjestelmäpäivitys/päivitysvaihtoehto.
Käynnistyykö televisio automaattisesti, kun käynnistät Androidin?
Se on pieni asia, mutta on mukavaa, että televisiosi käynnistyy automaattisesti, kun käynnistät Android TV -laitteen.Asia on, että kaikki Android TV:t eivät tue tätä, mikä on vain yksi monista asioista, jotka tekevät NVIDIA SHIELD -konsolista parhaan Android TV -laatikon.
Kuinka asettaa TV sammumaan automaattisesti?
Valitse jokin Off Timer -vaihtoehdoista. g). Ota ominaisuus käyttöön valitsemalla Asetukset. h). Valitse aikataulu tarpeidesi mukaan. i). Valitse Aika määrittääksesi, milloin televisio sammuu. j). Aseta aika, jolloin haluat television sammuvan automaattisesti.
Kuinka sammuttaa YouTuben automaattinen toisto Samsung Smart TV:ssä?
Näin voit poistaa YouTuben automaattisen toiston käytöstä Samsung-älytelevisiossa: Vieritä alas kohtaan Asetukset. Siirry automaattiseen toistoon. Kytke se pois päältä. YouTube ei toista jonossa olevaa seuraavaa videota, ellet halua. Samsung-älytelevisiosi toistaa automaattisesti sisältöä Samsung TV Plus -sovelluksesta, kun kytket television päälle.
Kuinka käyttää automaattista äänenvoimakkuutta Samsung Smart TV:ssä?
Kuinka käyttää automaattista äänenvoimakkuutta Samsung Smart TV:ssä? Vaihe 1. ÄÄNIVALINNON AVAAMINEN a). Käynnistä Smart TV ja paina kaukosäätimen Menu-näppäintä avataksesi päävalikon alla olevan kuvan mukaisesti: b). Paina alanuolinäppäintä ( ) valitaksesi Ääni.
Kuinka sammutan Samsung TV -sovelluksen?
Poistaaksesi sen käytöstä, painoin kaukosäätimen kotipainiketta, siirsin sitten nuolen Samsung TV -sovelluksen kuvakkeen kohdalle ja painoin sitten alassuuntaa, mikä antoi minulle ”poista” ja ”poista käytöstä” -vaihtoehdot. Poistamisen valitseminen teki tempun.