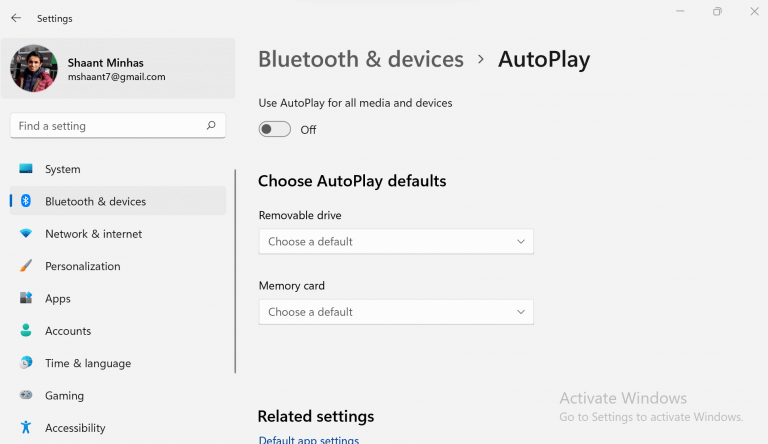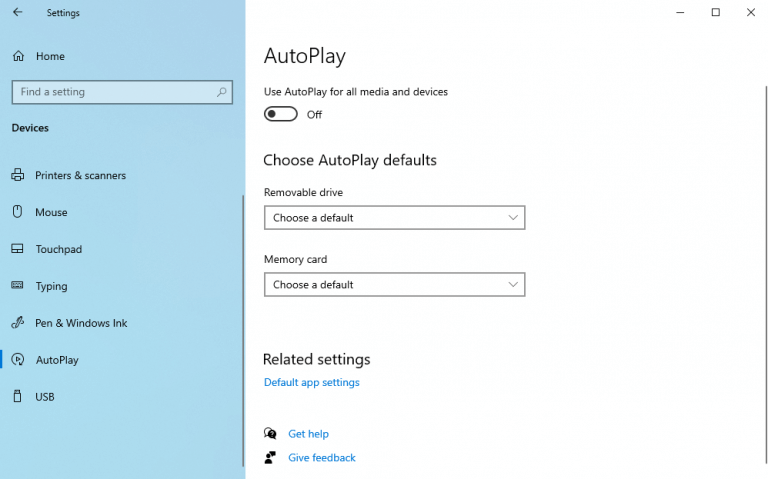Όταν συνδέετε έναν αφαιρούμενο δίσκο στον υπολογιστή σας με Windows, θα δείτε ένα τυχαίο αναδυόμενο παράθυρο, το οποίο σας προτρέπει να κάνετε μια ενέργεια με τα αρχεία στη μονάδα δίσκου.
Η αιτία αυτής της ενέργειας είναι γνωστή ως Αυτόματη αναπαραγωγή, μια δυνατότητα που παρουσιάστηκε ξανά με τα Windows 98, η οποία σαρώνει τις αφαιρούμενες μονάδες δίσκου που έχουν συνδεθεί πρόσφατα για δεδομένα και σας παρουσιάζει μια σειρά από επιλογές—όπως αναπαραγωγή βίντεο, ήχου, άνοιγμα φακέλου κ.λπ.—με βάση τα αρχεία στο αφαιρούμενη συσκευή σας.
Όσο εύχρηστη και αν είναι αυτή η δυνατότητα, για τον ένα ή τον άλλο λόγο, σε πολλούς ανθρώπους αρέσει να τη διατηρούν απενεργοποιημένη. Εάν είστε ένας από αυτούς, μην ανησυχείτε. Απλώς ακολουθήστε την παρακάτω ενότητα και θα μάθετε πώς να απενεργοποιείτε το AutoPlay χωρίς καμία ταλαιπωρία,
Πώς να απενεργοποιήσετε το AutoPlay στα Windows 11
Η απενεργοποίηση της δυνατότητας αυτόματης αναπαραγωγής στα Windows 11 είναι μια αρκετά απλή διαδικασία, όχι πιο δύσκολη ή πιο εύκολη από τον αποκλεισμό της δυνατότητας αυτόματης αναπαραγωγής του Microsoft Edge. Απλώς ακολουθήστε τα βήματα και θα τελειώσετε σε χρόνο μηδέν.
- Εκκινήστε την εφαρμογή Ρυθμίσεις. Παω σε Αναζήτηση στο μενού Έναρξη γραμμή, πληκτρολογήστε “ρυθμίσεις” και επιλέξτε την καλύτερη αντιστοίχιση. Εναλλακτικά, χρησιμοποιήστε το Windows Key + I συντομώτερος δρόμος.
- Από εκεί, επιλέξτε το Bluetooth και συσκευές επιλογή.
- Επιλέγω Αυτόματη αναπαραγωγή.
Θα μεταφερθείτε στις ρυθμίσεις AutoPlay, όπου θα έχετε την επιλογή να απενεργοποιήσετε και να τροποποιήσετε τις ρυθμίσεις αυτόματης αναπαραγωγής.
Για να απενεργοποιήσετε τη δυνατότητα AutoPlay, εναλλάξτε το “AutoPlay” μετάβαση σε Μακριά από θέση.
Απενεργοποιήστε την αυτόματη αναπαραγωγή στα Windows 10
Και πάλι, η διαδικασία απενεργοποίησης του AutoPlay στα Windows 10 θα είναι παρόμοια με αυτή που ακολουθήσαμε με τα Windows 11. Απλώς ακολουθήστε τα παρακάτω βήματα και θα τελειώσετε σε ελάχιστο χρόνο.
- Τύπος Πλήκτρο Windows + I να ανοίξει το Ρυθμίσεις.
- Επιλέγω Συσκευές > Αυτόματη αναπαραγωγή.
Μόλις βρεθείτε μέσα στο Αυτόματη αναπαραγωγή ρυθμίσεις, αλλάξτε το διακόπτη σε Μακριά από.
Και αυτό είναι περίπου. η δυνατότητα AutoPlay των Windows σας θα παραμείνει απενεργοποιημένη μέχρι να την ενεργοποιήσετε ξανά.
Επίσης, αντί να απενεργοποιήσετε το AutoPlay απευθείας από το ρόπαλο, μπορείτε να ρυθμίσετε τη διαμόρφωση από το μενού ρυθμίσεων, έτσι ώστε να μην χρειάζεται να το απενεργοποιήσετε εξαρχής. Μπορείτε να τροποποιήσετε τις ρυθμίσεις που σας ζητούν να κάνετε μια συγκεκριμένη ενέργεια (ή μερικές φορές, καμία ενέργεια) όταν είναι συνδεδεμένη μια αφαιρούμενη μονάδα δίσκου ή μια κάρτα μνήμης.
Διατήρηση της αυτόματης αναπαραγωγής απενεργοποιημένη
Κατανοούμε ότι σε κανέναν δύο χρήστες δεν αρέσει να διατηρούν τις ρυθμίσεις των Windows ίδιες. Με την επαναδιαμόρφωση της αυτόματης αναπαραγωγής των Windows όπως φαίνεται παραπάνω, τώρα δεν χρειάζεται να σκέφτεστε ότι το AutoPlay εμφανίζεται από μόνο του.
FAQ
Πώς μπορώ να ενεργοποιήσω την αυτόματη αναπαραγωγή στο Android TV box μου;
Ενεργοποίηση ή απενεργοποίηση της αυτόματης αναπαραγωγής στις Ρυθμίσεις Ανοίξτε την εφαρμογή “Ρυθμίσεις” και κάντε κλικ στο εικονίδιο “Συσκευές”. Κάντε κλικ στο “AutoPlay” στην αριστερή πλευρά και ενεργοποιήστε/απενεργοποιήστε το “Use AutoPlay για όλα τα μέσα και τις συσκευές”.
Πώς μπορώ να απενεργοποιήσω την αυτόματη αναπαραγωγή στην τηλεόρασή μου Samsung;
Στη συνέχεια, κάντε κύλιση προς τα κάτω και κάντε κλικ στην “Αυτόματη αναπαραγωγή πολυμέσων” στα δεξιά. Για αναζήτηση, πληκτρολογήστε τη λέξη “Αυτόματη αναπαραγωγή” στο πλαίσιο Ρυθμίσεις αναζήτησης επάνω αριστερά. Στη συνέχεια, θα πρέπει να δείτε την επιλογή Media Autoplay που επισημαίνεται για να επιλέξετε. Κάντε κλικ στο αναπτυσσόμενο βέλος στα δεξιά και επιλέξτε “Limit” και σημειώστε την περιγραφή αυτής της επιλογής.
Πώς να ενεργοποιήσετε το AutoPlay στα Windows 98;
Ενεργοποίηση αυτόματης αναπαραγωγής στα Windows 95, 98 και ME 1 Ανοίξτε τη Διαχείριση Συσκευών. 2 Κάντε κλικ στο + δίπλα στο CD-ROM και κάντε διπλό κλικ στην τρέχουσα εγκατεστημένη μονάδα CD-ROM. 3 Στις ιδιότητες του CD-ROM, κάντε κλικ στην καρτέλα Ρυθμίσεις και βεβαιωθείτε ότι υπάρχει έλεγχος στην ενότητα Αυτόματη εισαγωγή ειδοποίησης. …
Πώς να απενεργοποιήσετε το AutoPlay στα Windows 10;
Το AutoPlay εντοπίζει το είδος του δίσκου ή του μέσου που έχετε τοποθετήσει και πραγματοποιεί αυτόματα όποια ενέργεια ζητήσετε. Αλλά αν βρίσκετε τη δυνατότητα ενοχλητική, μπορείτε να απενεργοποιήσετε την αυτόματη αναπαραγωγή πολύ απλά στα Windows 10. Ανοίξτε την εφαρμογή «Ρυθμίσεις» και κάντε κλικ στο εικονίδιο «Συσκευές».
Πώς μπορώ να ενεργοποιήσω το AutoPlay στον πίνακα ελέγχου των Windows 10;
Ενεργοποίηση ή απενεργοποίηση της αυτόματης αναπαραγωγής στον Πίνακα Ελέγχου.Η εφαρμογή “Ρυθμίσεις” των Windows 10 σάς επιτρέπει να διαμορφώνετε το AutoPlay για ορισμένους τύπους μέσων αλλά όχι για άλλους. Εάν θέλετε καλύτερο έλεγχο σε συσκευές όπως CD ήχου, DVD, δίσκους Blu-ray ή SuperVideo, ίσως θελήσετε να επεξεργαστείτε τις ρυθμίσεις AutoPlay από τον Πίνακα Ελέγχου.
Πώς μπορώ να απενεργοποιήσω την αυτόματη αναπαραγωγή στα Windows 10;
Στην ενότητα “Διαμόρφωση υπολογιστή > Πρότυπα διαχείρισης > Στοιχεία Windows”, κάντε κλικ στην επιλογή “Πολιτικές AutoPlay”. Στο παράθυρο λεπτομερειών στη δεξιά πλευρά, κάντε διπλό κλικ στο “Turn off AutoPlay” για να ανοίξετε το πλαίσιο Properties. Κάντε κλικ στο “Ενεργοποιημένο” και, στη συνέχεια, επιλέξτε “Όλες οι μονάδες δίσκου” στο πλαίσιο “Απενεργοποίηση αυτόματης αναπαραγωγής” στο πλαίσιο για να απενεργοποιήσετε την αυτόματη αναπαραγωγή σε όλες τις μονάδες δίσκου ή επιλέξτε “CD-ROM …
Μπορώ να απενεργοποιήσω την αυτόματη αναπαραγωγή στον Microsoft Edge;
Η αυτόματη αναπαραγωγή είναι μία από εκείνες τις λειτουργίες που όλο και περισσότεροι άνθρωποι θέλουν να απενεργοποιήσουν. Συχνά αποσπάται η αυτόματη έναρξη αναπαραγωγής ήχου και βίντεο σε έναν ιστότοπο. Εάν είστε χρήστης του Microsoft Edge, δείτε πώς μπορείτε να απενεργοποιήσετε την αυτόματη αναπαραγωγή.
Πώς μπορώ να αποκτήσω το Google Play στο Android TV μου;
Χρήση του Android TV Κάντε κύλιση στο μενού Home με το τηλεχειριστήριό σας. Πατήστε το κουμπί του μικροφώνου στο τηλεχειριστήριό σας για φωνητική αναζήτηση. Ανοίξτε την εφαρμογή Ταινίες & TV Google Play για να παρακολουθήσετε βίντεο. Ανοίξτε την εφαρμογή Μουσική Google Play για να ακούσετε μουσική. Ανοίξτε την εφαρμογή Play Store για να βρείτε νέες εφαρμογές και παιχνίδια.
Πώς μπορώ να συνδέσω το Android TV box μου στην τηλεόρασή μου;
Αυτό κάνει τη ρύθμιση αρκετά εύκολη. Βήμα 1: Συνδέστε το καλώδιο HDMI στη θύρα HDMI του κουτιού Android TV σας. Δεδομένου ότι τα περισσότερα εξαρτήματα χρησιμοποιούν HDMI αυτές τις μέρες, οι περισσότερες σύγχρονες τηλεοράσεις θα έχουν πολλές θύρες HDMI σε αυτές. Για παράδειγμα, η Samsung 32″ μου έχει τρεις θύρες HDMI και η Sony 55″ έχει τέσσερις.
Γιατί δεν ενημερώνεται αυτόματα το Android TV box μου;
Εάν το κουτί σας Android TV δεν ενημερώνεται αυτόματα, επιλέξτε το μενού Ρυθμίσεις και, στη συνέχεια, επιλέξτε Πληροφορίες. Αναζητήστε μια επιλογή Ενημέρωση/Ενημέρωση συστήματος.
Η τηλεόρασή σας ενεργοποιείται αυτόματα όταν ενεργοποιείτε το Android;
Είναι μικρό πράγμα, αλλά είναι ωραίο να ενεργοποιείτε την τηλεόρασή σας αυτόματα όταν ενεργοποιείτε το Android TV box σας.Το θέμα είναι ότι δεν το υποστηρίζουν όλες οι τηλεοράσεις Android, κάτι που είναι μόνο ένα από τα πολλά πράγματα που κάνουν την κονσόλα NVIDIA SHIELD το καλύτερο κουτί Android TV εκεί έξω.
Πώς να ρυθμίσετε την τηλεόραση να σβήνει αυτόματα;
Επιλέξτε μία από τις επιλογές Off Timer. σολ). Επιλέξτε Ρύθμιση για να ενεργοποιήσετε τη δυνατότητα. η). Επιλέξτε ένα Πρόγραμμα σύμφωνα με τις απαιτήσεις σας. Εγώ). Επιλέξτε Ώρα για να καθορίσετε πότε θα σβήσει η τηλεόραση. ι). Ρυθμίστε την ώρα που θέλετε να απενεργοποιείται αυτόματα η τηλεόραση.
Πώς να απενεργοποιήσετε το YouTube AutoPlay σε Samsung Smart TV;
Δείτε πώς μπορείτε να απενεργοποιήσετε την αυτόματη αναπαραγωγή YouTube στην έξυπνη τηλεόρασή σας Samsung: Κάντε κύλιση προς τα κάτω στις Ρυθμίσεις. Μεταβείτε στο Autoplay. Θέστε το σε Απενεργοποίηση. Το YouTube δεν θα παίξει το επόμενο βίντεο στην ουρά εκτός αν το θέλετε. Η έξυπνη τηλεόρασή σας Samsung αναπαράγει αυτόματα περιεχόμενο από την εφαρμογή Samsung TV Plus όταν ενεργοποιείτε την τηλεόραση.
Πώς να χρησιμοποιήσετε τη λειτουργία αυτόματης έντασης ήχου στη Samsung Smart TV;
Πώς να χρησιμοποιήσετε τη λειτουργία Auto Volume στη Samsung Smart TV; Βήμα 1. ΑΝΟΙΓΜΑ ΤΗΣ ΕΠΙΛΟΓΗΣ ΗΧΟΥ α). Ενεργοποιήστε την Smart TV σας και πατήστε το πλήκτρο Μενού από το τηλεχειριστήριό σας για να ανοίξετε το Κύριο μενού όπως φαίνεται παρακάτω: b). Πατήστε το πλήκτρο κάτω βέλους ( ) για να επιλέξετε Ήχος.
Πώς μπορώ να απενεργοποιήσω την εφαρμογή Samsung TV;
Για να απενεργοποιήσω, πάτησα το κουμπί αρχικής οθόνης στο τηλεχειριστήριο, μετά το βέλος στο εικονίδιο της εφαρμογής Samsung TV και, στη συνέχεια, πάτησα την κατεύθυνση προς τα κάτω, η οποία μου έδωσε επιλογές “αφαίρεση” και “απενεργοποίηση”. Η επιλογή απενεργοποίησης έκανε το κόλπο.