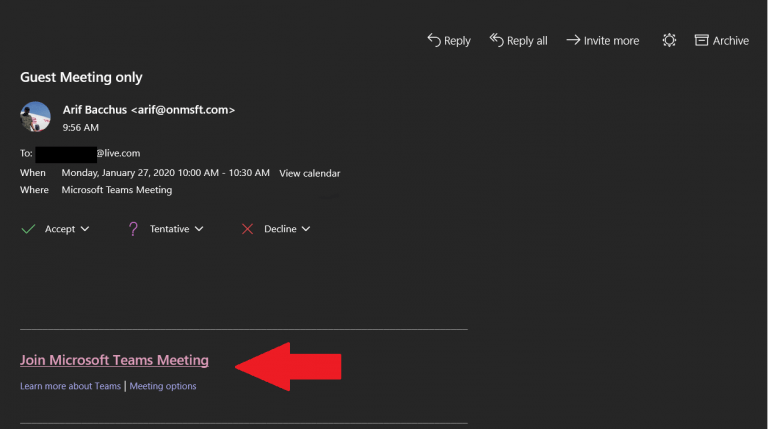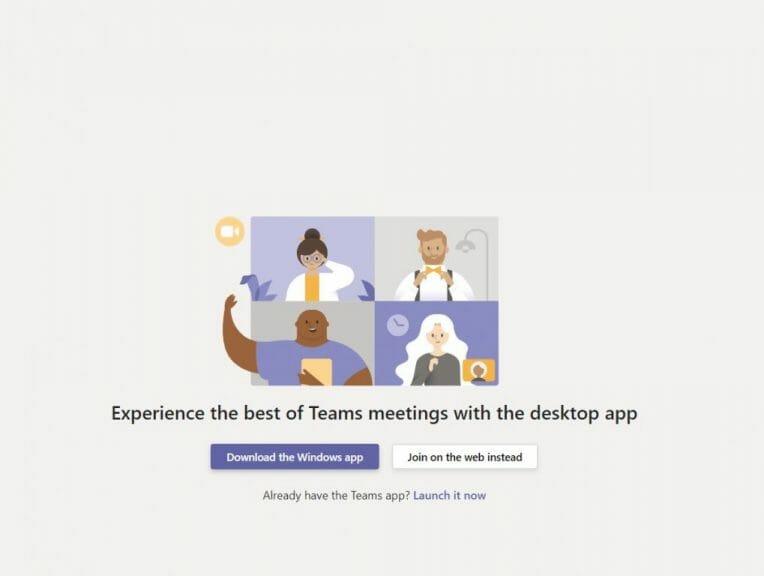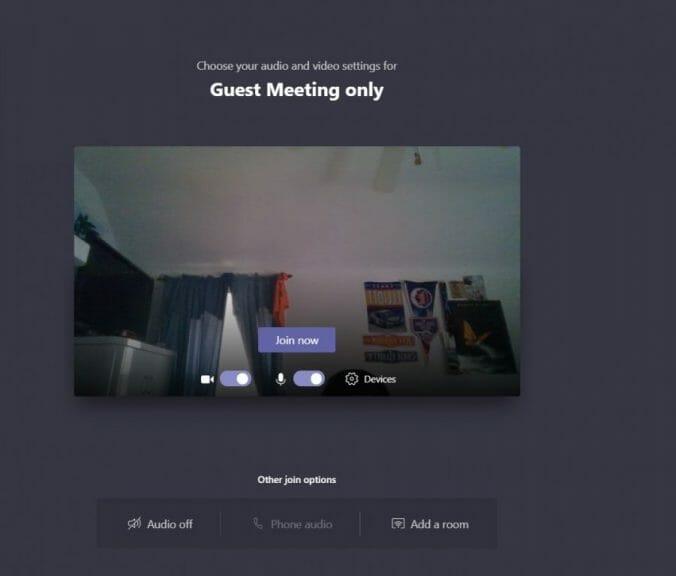O Microsoft Teams é usado por muitas organizações em todo o mundo, portanto, pode haver um dia em que você receba um convite para uma reunião do Teams para uma entrevista de emprego ou outra ocasião. No entanto, talvez você ainda não tenha uma conta do Microsoft Teams ou do Office 365 organizacional. No entanto, não há necessidade de se preocupar, pois você pode ingressar facilmente em uma reunião do Teams sem uma conta do Office 365. Aqui está como.
Verifique seu e-mail para o convite da Reunião do Teams
A primeira etapa para ingressar em uma reunião do Microsoft Teams sem uma conta do Office 365 é simples. Você deve primeiro verificar seu e-mail para o convite. Você vai querer clicar no link na parte inferior do e-mail que diz Junte-se à reunião do Microsoft Teams. Depois de clicar nisso, você também pode Aceitar o convite para adicioná-lo ao seu calendário em seu e-mail.
Abra o Teams na Web ou baixe o programa
Em seguida, você verá que, depois de clicar no link, terá a opção de baixar o aplicativo do Windows ou ingressar na Web. Se você optar por ingressar na reunião na Web, terá uma versão baseada na Web do Microsoft Teams. Seu navegador solicitará que você use sua webcam e microfone, portanto, certifique-se de aceitar ambos. Isso garante que você será visto e ouvido durante a reunião.
Prepare-se para a reunião
Depois de iniciar o Microsoft Teams, você precisará inserir seu nome e escolher suas configurações de áudio e vídeo. Você pode desativar o microfone ou a webcam. Você também pode escolher um dispositivo diferente para áudio, se necessário. Quando estiver pronto, você pode clicar no botão roxo Entrar botão.
Entre no lobby da reunião
Finalmente, você será colocado no lobby da reunião. Quando você estiver no lobby, o organizador da reunião será notificado de que você está lá e você será admitido. Se ninguém o admitir na reunião dentro de 15 minutos após entrar, você será expulso do no lobby, e você precisará se juntar novamente.Também vale a pena notar que você não terá acesso total a alguns dos recursos da reunião do Teams.
Isso pode incluir Microsoft Whiteboard, Meeting Notes e alguns dos outros recursos de colaboração sobre os quais falamos anteriormente. Sinta-se à vontade para conferir ou outra cobertura do Microsoft Teams aqui por meio de nosso hub de notícias dedicado e certifique-se de mantê-lo sintonizado no WindoQ para todas as notícias e informações do seu Teams.
Perguntas frequentes
Como participar de uma reunião do Microsoft Teams para uma entrevista de emprego?
Verifique seu e-mail para o convite da Reunião do Teams e clique no link Ingressar na Reunião do Microsoft Teams. O Microsoft Teams é usado por muitas organizações em todo o mundo, portanto, pode haver um dia em que você receba um convite para uma reunião do Teams para uma entrevista de emprego ou outra ocasião.
Como faço para participar de uma reunião de equipes sem uma conta de equipes?
Participe de uma reunião sem uma conta do Teams. Você pode ingressar em uma reunião do Teams a qualquer momento, de qualquer dispositivo, tenha ou não uma conta do Teams. Se você não tiver uma conta, siga estas etapas para ingressar como convidado. Observação: algumas reuniões não permitem que as pessoas participem como convidados. Vá para o convite da reunião e selecione ingressar na reunião do Microsoft Teams.
Como faço para ingressar no Microsoft Teams na Web?
Isso abrirá uma página da Web, onde você verá duas opções: Baixe o aplicativo do Windows e Ingresse na Web. Se você ingressar na Web, poderá usar o Microsoft Edge ou o Google Chrome. Seu navegador pode perguntar se o Teams pode usar seu microfone e sua câmera.
Existe uma correção para o Microsoft Teams não funcionar?
Não há nenhuma correção no momento, mas a Microsoft está trabalhando no problema. Se você estiver com problemas para acessar o Teams, verifique se seu Mac, PC ou dispositivo móvel pode acessar outras redes ou conteúdo da Internet. Se o seu computador estiver conectado à Internet, mas o Teams ainda estiver inacessível, o serviço pode estar inativo.
Como participar de uma reunião compartilhada por meu colega ou amigo?
Se você não possui uma conta do Microsoft Teams e deseja ingressar em uma reunião compartilhada por seu colega ou amigo, siga as etapas abaixo. um link para compartilhar”.
Como faço para ingressar em uma reunião do Microsoft Teams sem uma conta?
Insira um nome para exibir durante a reunião se você não tiver uma conta do Microsoft Teams. Para ingressar em uma reunião do Microsoft Teams sem o aplicativo oficial instalado em seu telefone, você precisará ligar para a reunião. Isso não é complicado, mas o número para o qual você liga pode ou não ser gratuito.
Como faço para ingressar em uma equipe com um código?
Toque em “Juntar-se a uma equipe com um código”. Cole ou digite o código na janela. Escolha “Participar”. Você será direcionado para a reunião se ela já tiver começado. Se você chegar cedo, poderá ser colocado em um lobby e o anfitrião o adicionará à reunião assim que ela começar.
Como entro em uma reunião usando um código no PC?
Para ingressar em uma reunião usando um código em seu PC, siga as etapas abaixo: Baixe e instale o aplicativo Teams ou abra a página da Web do Teams em um navegador da Web. Se o aplicativo Teams já estiver instalado, basta abrir o ícone do aplicativo Teams. No lado esquerdo da tela, toque no ícone “Equipes”. Selecione “Participar ou criar uma equipe”.
Quais são os problemas mais comuns com o Microsoft Teams?
Os problemas mais comuns do Microsoft Teams e como corrigi-los Falha: o Teams mostra apenas mensagens e tópicos mais antigos. Se você não estiver recebendo as mensagens mais recentes de seus colegas,… Problema: o microfone ou a webcam se recusam a funcionar corretamente. Se você estiver tendo problemas com sua webcam ou microfone, …
Como corrigir o Microsoft Teams não respondendo no Windows 10?
Etapa 1: depois de abrir o aplicativo Microsoft Teams, clique no ícone do usuário na parte superior do aplicativo e clique em Sair no menu solicitado. Etapa 2: clique com o botão direito do mouse no ícone do Windows na área de trabalho e clique em Gerenciador de tarefas. Etapa 3: encontre o Microsoft Teams na janela do Gerenciador de tarefas, clique com o botão direito do mouse e clique em Finalizar tarefa.
Como corrigir o Microsoft Teams travado no erro de carregamento?
Caches corrompidos do Microsoft Teams também podem acionar o Microsoft Teams travado no erro de carregamento. Portanto, uma maneira disponível de corrigir o problema é limpar o cache. Etapa 1: saia do Microsoft Teams e abra o Explorador de Arquivos. Etapa 2: insira %appdata%\Microsoft eams na barra de localização e pressione Enter. Etapa 3: exclua o conteúdo das seguintes pastas.