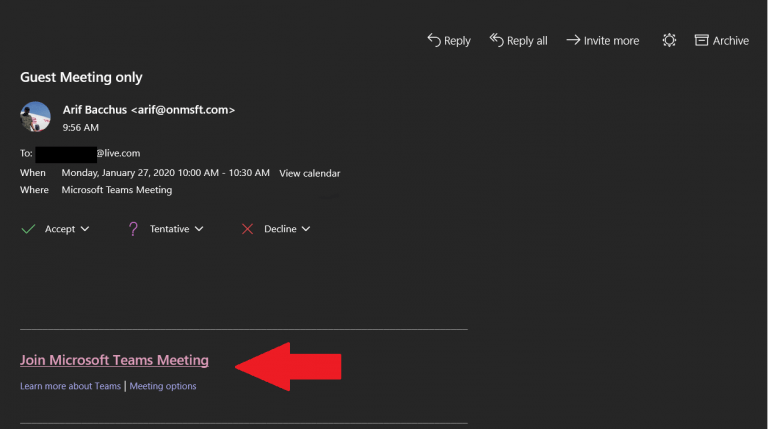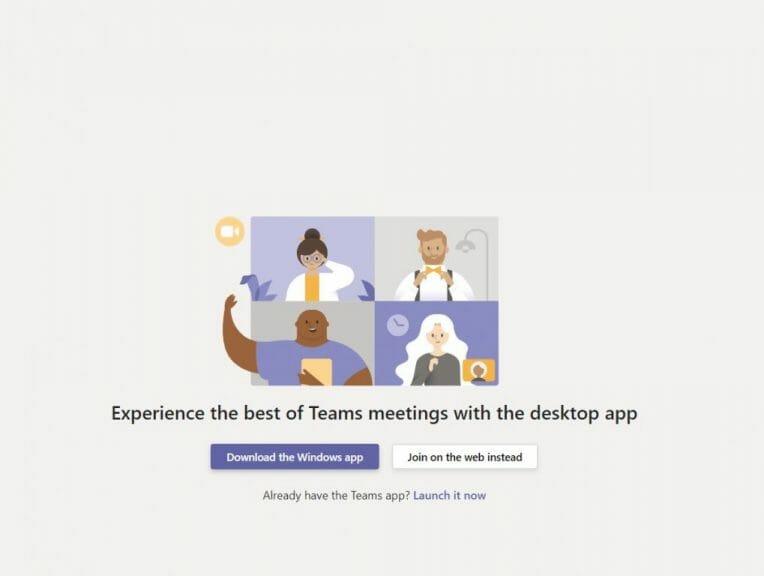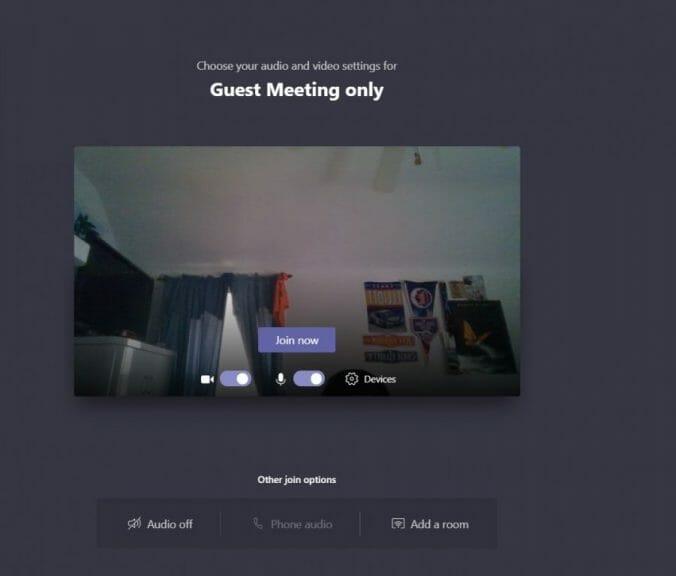Microsoft Teams používa mnoho organizácií na celom svete, takže môže nastať deň, keď dostanete pozvánku na stretnutie Teams na pracovný pohovor alebo inú príležitosť. Možno však ešte nemáte konto Microsoft Teams alebo organizačné konto Office 365. Nemusíte sa však obávať, pretože k schôdzi v Teams sa môžete jednoducho pripojiť aj bez konta Office 365. Tu je návod.
Skontrolujte svoj e-mail pre pozvánku na stretnutie Teams
Prvý krok pri pripájaní sa k schôdzi Microsoft Teams bez konta Office 365 je jednoduchý. Najprv si budete chcieť pozrieť pozvánku vo svojom e-maile. Potom budete chcieť kliknúť na odkaz v spodnej časti e-mailu, ktorý hovorí Pripojte sa k schôdzi Microsoft Teams. Po kliknutí naň môžete tiež prijať pozvánku a pridať ju do kalendára vo svojom e-maile.
Otvorte Teams na webe alebo si stiahnite program
Ďalej uvidíte, že po kliknutí na odkaz budete mať možnosť stiahnuť si aplikáciu pre Windows alebo sa namiesto toho pripojiť na webe. Ak sa rozhodnete pripojiť k schôdzi na webe, budete mať webovú verziu Microsoft Teams. Váš prehliadač vás potom požiada, aby ste použili webovú kameru a mikrofón, takže nezabudnite prijať oboje. Vďaka tomu budete počas stretnutia vidieť a počuť.
Pripravte sa na stretnutie
Po spustení aplikácie Microsoft Teams budete musieť zadať svoje meno a zvoliť nastavenia zvuku a videa. Môžete vypnúť mikrofón alebo webovú kameru. V prípade potreby si môžete vybrať aj iné zvukové zariadenie. Keď budete pripravení, môžete kliknúť na fialovú Pridať sa teraz tlačidlo.
Vstúpte do haly stretnutia
Nakoniec vás prenesú do zasadacej haly. Keď budete vo vstupnej hale, organizátor schôdze bude upozornený, že ste tam, a budete vpustení. Ak vás do 15 minút od pripojenia nikto neprijme na schôdzu, budete vylúčení z lobby a budete sa musieť znova pripojiť.Za zmienku tiež stojí, že nebudete mať úplný prístup k niektorým funkciám schôdze Teams.
To môže zahŕňať Microsoft Whiteboard, Meeting Notes a niektoré ďalšie funkcie spolupráce, o ktorých sme už hovorili. Neváhajte a pozrite si ďalšie spravodajstvo o Microsoft Teams tu prostredníctvom nášho špecializovaného centra správ a nezabudnite ho sledovať v službe WindoQ, kde nájdete všetky novinky a informácie o službe Teams.
FAQ
Ako sa pripojiť k schôdzi Microsoft Teams na pracovný pohovor?
Skontrolujte svoj e-mail pre pozvánku na schôdzu Teams a kliknite na prepojenie Pripojiť sa k schôdzi Microsoft Teams. Microsoft Teams používa mnoho organizácií na celom svete, takže môže nastať deň, keď dostanete pozvánku na stretnutie Teams na pracovný pohovor alebo inú príležitosť.
Ako sa môžem pripojiť k stretnutiu tímov bez tímového účtu?
Pripojte sa k schôdzi bez konta Teams. K schôdzi Teams sa môžete pripojiť kedykoľvek a z akéhokoľvek zariadenia, či už máte alebo nemáte účet Teams. Ak nemáte účet, podľa týchto krokov sa pripojte ako hosť. Poznámka: Niektoré stretnutia neumožňujú ľuďom pripojiť sa ako hostia. Prejdite na pozvánku na schôdzu a vyberte možnosť Pripojiť sa k schôdzi Microsoft Teams.
Ako sa pripojím k Microsoft Teams na webe?
Tým sa otvorí webová stránka, kde uvidíte dve možnosti: Stiahnite si aplikáciu pre Windows a namiesto toho sa pripojte na web. Ak sa pripojíte na webe, môžete použiť Microsoft Edge alebo Google Chrome. Váš prehliadač sa môže opýtať, či je v poriadku, aby Teams používal váš mikrofón a kameru.
Existuje oprava nefunkčnosti Microsoft Teams?
Momentálne neexistuje žiadna oprava, ale Microsoft na probléme pracuje. Ak máte problémy s prístupom k aplikácii Teams, uistite sa, že váš Mac, PC alebo mobilné zariadenie má prístup k iným sieťam alebo internetovému obsahu. Ak je váš počítač pripojený k internetu, ale Teams je stále nedostupný, služba môže byť mimo prevádzky.
Ako sa pripojiť k schôdzi, ktorú zdieľa môj kolega alebo priateľ?
Ak nemáte konto Microsoft Teams a chcete sa pripojiť k schôdzi zdieľanej vaším kolegom alebo priateľom, postupujte podľa krokov nižšie: Ak chcete vytvoriť schôdzu, prejdite do aplikácie Teams -> Kalendár -> Zoznámte sa teraz a kliknite na „Získať odkaz na zdieľanie“.
Ako sa pripojím k schôdzi Microsoft Teams bez účtu?
Zadajte názov, ktorý sa zobrazí počas schôdze, ak nemáte konto Microsoft Teams. Ak sa chcete pripojiť k schôdzi Microsoft Teams bez oficiálnej aplikácie nainštalovanej v telefóne, budete musieť na schôdzu zavolať. Nie je to zložité, ale číslo, na ktoré voláte, môže alebo nemusí byť bezplatné.
Ako sa môžem pripojiť k tímu s kódom?
Klepnite na „Pridajte sa k tímu pomocou kódu“. Kód vložte alebo zadajte do okna. Vyberte „Pripojiť sa“. Budete presmerovaní na stretnutie, ak sa už začalo. Ak prídete skôr, môžete byť umiestnení do vstupnej haly a hostiteľ vás pridá na stretnutie, keď sa začne.
Ako sa pripojím k schôdzi pomocou kódu na PC?
Ak sa chcete pripojiť k schôdzi pomocou kódu v počítači, postupujte podľa nasledujúcich krokov: Stiahnite si a nainštalujte aplikáciu Teams alebo otvorte webovú stránku Teams vo webovom prehliadači. Ak je aplikácia Teams už nainštalovaná, jednoducho otvorte ikonu aplikácie Teams. Na ľavej strane obrazovky klepnite na ikonu „Tímy“. Vyberte možnosť „Pripojiť sa alebo vytvoriť tím“.
Aké sú najčastejšie problémy s Microsoft Teams?
Najčastejšie problémy s Microsoft Teams a ako ich opraviť Závada: Teams zobrazuje iba staršie správy a vlákna. Ak nedostávate najnovšie správy od svojich kolegov,… Problém: Mikrofón alebo webová kamera odmietajú správne fungovať. Ak máte problémy s webovou kamerou alebo mikrofónom,…
Ako opraviť tímy Microsoft, ktoré nereagujú v systéme Windows 10?
Krok 1: Po otvorení aplikácie Microsoft Teams kliknite na ikonu používateľa v hornej časti aplikácie a v zobrazenej ponuke kliknite na položku Odhlásiť sa. Krok 2: Kliknite pravým tlačidlom myši na ikonu systému Windows na pracovnej ploche a kliknite na položku Správca úloh. Krok 3: Nájdite Microsoft Teams v okne Správca úloh a potom naň kliknite pravým tlačidlom myši a kliknite na položku Ukončiť úlohu.
Ako opraviť Microsoft Teams zaseknutý pri chybe načítania?
Poškodené vyrovnávacie pamäte Microsoft Teams môžu tiež spôsobiť zaseknutie Microsoft Teams pri chybe načítania. Takže dostupným spôsobom, ako problém vyriešiť, je vymazanie vyrovnávacej pamäte. Krok 1: Ukončite Microsoft Teams a potom otvorte Prieskumník. Krok 2: Do panela s umiestnením zadajte %appdata%\Microsoft eams a stlačte Enter. Krok 3: Odstráňte obsah nasledujúcich priečinkov.