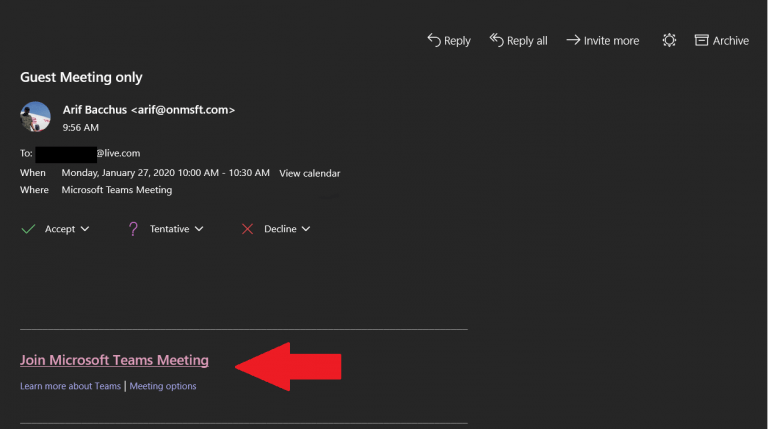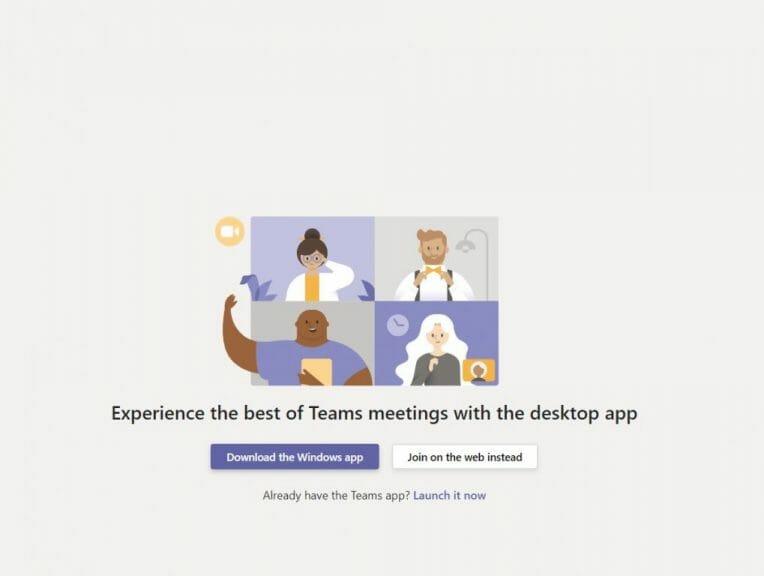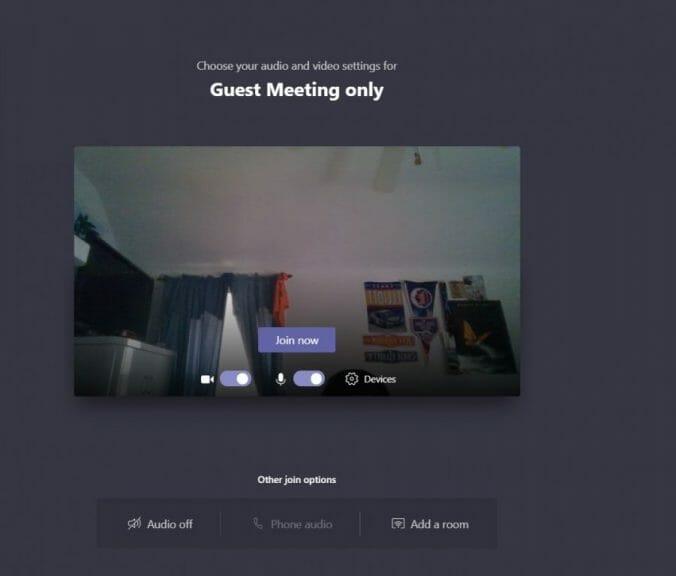Microsoft Teams používá mnoho organizací po celém světě, takže může nastat den, kdy dostanete pozvánku na schůzku Teams na pracovní pohovor nebo jinou příležitost. Možná však ještě nemáte účet Microsoft Teams nebo organizační Office 365. Nemusíte se však obávat, protože se můžete snadno připojit ke schůzce Teams bez účtu Office 365. Zde je návod.
Zkontrolujte svůj e-mail pro pozvánku na schůzku Teams
První krok k připojení ke schůzce Microsoft Teams bez účtu Office 365 je jednoduchý. Nejprve si zkontrolujte, zda jste pozvánku obdrželi ve svém e-mailu. Poté budete chtít kliknout na odkaz ve spodní části e-mailu, který říká Připojte se ke schůzce Microsoft Teams. Jakmile na to kliknete, můžete také přijmout pozvánku a přidat ji do kalendáře ve vašem e-mailu.
Otevřete Teams na webu nebo si stáhněte program
Dále uvidíte, že po kliknutí na odkaz budete mít možnost si stáhnout aplikaci pro Windows nebo se místo toho připojit na webu. Pokud se rozhodnete připojit ke schůzce na webu, budete mít webovou verzi Microsoft Teams. Váš prohlížeč vás poté požádá, abyste použili webovou kameru a mikrofon, takže nezapomeňte přijmout obojí. Díky tomu budete během schůzky vidět a slyšet.
Připravte se na schůzku
Jakmile spustíte Microsoft Teams, budete muset zadat své jméno a zvolit nastavení zvuku a videa. Můžete vypnout mikrofon nebo webovou kameru. V případě potřeby si také můžete vybrat jiné zařízení pro zvuk. Jakmile budete připraveni, můžete kliknout na fialovou Přidej se teď knoflík.
Vstupte do zasedací haly
Nakonec budete uvedeni do zasedací haly. Jakmile budete v hale, organizátor schůzky bude upozorněn, že jste tam, a budete vpuštěni. Pokud vás do 15 minut od připojení nikdo nepřijme na schůzku, budete vyloučeni lobby a budete se muset znovu připojit.Za zmínku také stojí, že nebudete mít plný přístup k některým funkcím schůzky Teams.
To může zahrnovat Microsoft Whiteboard, Meeting Notes a některé další funkce pro spolupráci, o kterých jsme již mluvili. Neváhejte a podívejte se na další zpravodajství o Microsoft Teams zde prostřednictvím našeho vyhrazeného centra zpráv a nezapomeňte jej sledovat na WindoQ pro všechny vaše zprávy a informace z Teams.
FAQ
Jak se připojit ke schůzce Microsoft Teams pro pracovní pohovor?
Zkontrolujte svůj e-mail pro pozvánku na schůzku Teams a klikněte na odkaz Připojit se ke schůzce Microsoft Teams. Microsoft Teams používá mnoho organizací po celém světě, takže může nastat den, kdy dostanete pozvánku na schůzku Teams na pracovní pohovor nebo jinou příležitost.
Jak se mohu připojit k týmové schůzce bez týmového účtu?
Připojte se ke schůzce bez účtu Teams. Ke schůzce Teams se můžete připojit kdykoli, z libovolného zařízení, bez ohledu na to, zda máte nebo nemáte účet Teams. Pokud nemáte účet, připojte se jako host podle těchto kroků. Poznámka: Některé schůzky lidem neumožňují připojit se jako hosté. Přejděte na pozvánku na schůzku a vyberte Připojit se ke schůzce Microsoft Teams.
Jak se připojím k Microsoft Teams na webu?
Otevře se webová stránka, kde uvidíte dvě možnosti: Stáhnout aplikaci pro Windows a místo toho se připojit na webu. Pokud se připojíte na webu, můžete použít Microsoft Edge nebo Google Chrome. Váš prohlížeč se může zeptat, zda je v pořádku, aby Teams používal váš mikrofon a kameru.
Existuje oprava nefunkčnosti Microsoft Teams?
V tuto chvíli neexistuje žádná oprava, ale Microsoft na problému pracuje. Pokud máte problémy s přístupem do Teams, ujistěte se, že váš Mac, PC nebo mobilní zařízení má přístup k jiným sítím nebo internetovému obsahu. Pokud je váš počítač připojen k internetu, ale Teams je stále nedostupný, může být služba mimo provoz.
Jak se připojit ke schůzce sdílené mým kolegou nebo přítelem?
Pokud nemáte účet Microsoft Teams a chcete se připojit ke schůzce sdílené vaším kolegou nebo přítelem, postupujte podle níže uvedených kroků: Chcete-li vytvořit schůzku, přejděte do aplikace Teams -> Kalendář -> Meet Now a klikněte na „Získat odkaz pro sdílení“.
Jak se připojím ke schůzce Microsoft Teams bez účtu?
Zadejte název, který se bude zobrazovat během schůzky, pokud nemáte účet Microsoft Teams. Chcete-li se připojit ke schůzce Microsoft Teams bez oficiální aplikace nainstalované v telefonu, budete muset na schůzku zavolat. Není to nic složitého, ale číslo, na které voláte, může nebo nemusí být bezplatné.
Jak se připojím k týmu s kódem?
Klepněte na „Připojte se k týmu pomocí kódu“. Buď vložte nebo zadejte kód do okna. Vyberte „Připojit se“. Budete přesměrováni na schůzku, pokud již začala. Pokud přijdete brzy, můžete být umístěni do lobby a hostitel vás přidá na schůzku, jakmile začne.
Jak se připojím ke schůzce pomocí kódu na PC?
Chcete-li se připojit ke schůzce pomocí kódu v počítači, postupujte podle následujících kroků: Stáhněte a nainstalujte aplikaci Teams nebo otevřete webovou stránku Teams ve webovém prohlížeči. Pokud je aplikace Teams již nainstalována, jednoduše otevřete ikonu aplikace Teams. Na levé straně obrazovky klepněte na ikonu „Týmy“. Vyberte „Připojit se nebo vytvořit tým“.
Jaké jsou nejčastější problémy s Microsoft Teams?
Nejběžnější problémy s Microsoft Teams a jak je opravit Závada: Teams zobrazuje pouze starší zprávy a vlákna. Pokud od kolegů nedostáváte nejnovější zprávy,… Problém: Mikrofon nebo webová kamera odmítají správně fungovat. Pokud máte problémy s webovou kamerou nebo mikrofonem,…
Jak opravit tým, že Microsoft Teams neodpovídá ve Windows 10?
Krok 1: Po otevření aplikace Microsoft Teams klikněte na ikonu uživatele v horní části aplikace a v zobrazené nabídce klikněte na Odhlásit se. Krok 2: Klikněte pravým tlačítkem na ikonu Windows na ploše a klikněte na Správce úloh. Krok 3: Najděte Microsoft Teams v okně Správce úloh a poté na něj klikněte pravým tlačítkem a klikněte na Ukončit úlohu.
Jak opravit Microsoft Teams zaseknutý při načítání chyby?
Poškozené mezipaměti Microsoft Teams by také mohly způsobit zaseknutí Microsoft Teams při chybě načítání. Takže dostupný způsob, jak problém vyřešit, je vymazat mezipaměť. Krok 1: Ukončete Microsoft Teams a poté otevřete Průzkumník souborů. Krok 2: Do panelu umístění zadejte %appdata%\Microsoft eams a stiskněte Enter. Krok 3: Odstraňte obsah následujících složek.