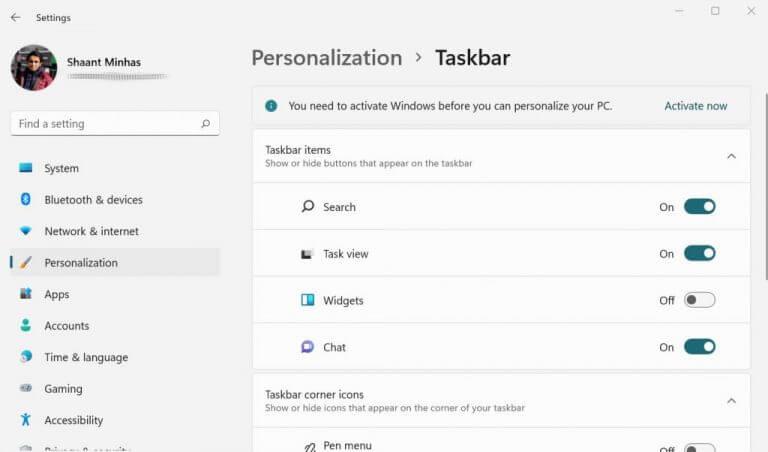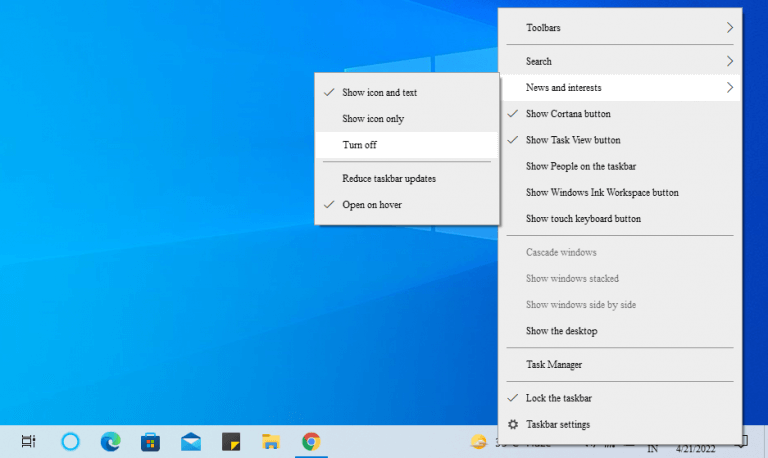Das Widget ist eine dieser polarisierenden Funktionen in Windows 11. Als Level-Up eingeführt Nachrichten und Interessen Ab Windows 10 sind die Widgets praktisch und seltsam zugleich. Es gibt sogar Berichte über die Einführung von Drittanbieter-Widgets. Für manche Leute kommt das Widget jedoch einfach nicht in Frage. Glücklicherweise können Sie die Widgets in Ihrem Windows 11 relativ einfach deaktivieren. Hier ist wie.
1. Über die Windows-Einstellungen
Wie bei den meisten Dingen unter Windows 11 können Sie das Aussehen oder Verhalten über die Windows-Einstellungen anpassen. In diesem Fall konzentrieren wir uns jedoch darauf, das Widget zu deaktivieren. So können Sie loslegen:
- Gehen Sie zum Startmenü Suchleiste, geben Sie „Einstellungen“ ein und wählen Sie die beste Übereinstimmung aus. Alternativ können Sie auch die drücken Windows-Taste + I.
- Gehen Sie jetzt zu Personalisierung -> Taskleiste.
- Schalten Sie die aus Widgets Option unter den Taskleistenelementen.
Sobald Sie dies tun, wird das Widget in Ihrem Windows 11 deaktiviert.
2. Kontextmenü der Taskleiste
Sie können das Widget auch über das Kontextmenü Ihrer Taskleiste deaktivieren. Einfach Rechtsklick auf das Widgets-Symbol und wählen Sie aus Aus der Taskleiste ausblenden.
Obwohl dies das Widget nicht unbedingt „deaktiviert“, aber für alle praktischen Zwecke erledigt es die Arbeit.
So deaktivieren Sie das Nachrichten- und Interessen-Widget in Windows 10
Wie oben erwähnt, verwendet Windows 10 eine frühere, kompakte Version von Widgets namens News and Interest. Gehen Sie wie folgt vor, um das Windows 10-Widget zu deaktivieren:
- Rechtsklick auf der Wetter Symbol.
- Wählen Sie nun aus Nachrichten und Interessen > Deaktivieren.
Das Nachrichten- und Interessen-Widget in Ihrem Windows 10 wird deaktiviert.
Deaktivieren von Widgets in Windows 10 und Windows 11
Und das ist alles über das Deaktivieren von Widgets auf Windows-PCs, Leute. Hoffentlich hat Ihnen eine dieser Methoden geholfen, Ihre Standard-Widgets loszuwerden. Wenn Sie jedoch während des Prozesses auf Schwierigkeiten gestoßen sind, teilen Sie uns dies bitte im Kommentar mit.
FAQ
Wie deaktiviere ich Widgets in Windows 11?
Wie deaktiviere ich Widgets in Windows 11? 1. Verwenden Sie die Taskleisteneinstellungen Klicken Sie mit der rechten Maustaste auf die Taskleiste, um die Taskleisteneinstellungen auszuwählen. Schalten Sie den Schalter aus, um die Widgets-Schaltfläche zu entfernen. 2. Nehmen Sie die Änderungen direkt in den Windows-Einstellungen vor
Wie verstecke ich Widgets in der Taskleiste in Windows 10?
Nehmen Sie die Änderungen direkt in den Windows-Einstellungen vor. Klicken Sie auf Start und wählen Sie Einstellungen. Wählen Sie Personalisierung. Scrollen Sie nach unten und klicken Sie auf Taskleiste. Deaktivieren Sie nun die Schaltfläche „Widgets anzeigen“ wie in der vorherigen Lösung. 3. Verwenden Sie das Kontextmenü der Taskleiste. Klicken Sie mit der rechten Maustaste auf die Schaltfläche „Widgets“ in der Taskleiste. Klicken Sie auf Aus Taskleiste ausblenden.
Wie deaktiviere ich das Wetter-Widget in Windows 10?
Ihre erste Möglichkeit besteht darin, das Widget „Nachrichten und Interessen“ vollständig zu deaktivieren, damit es Sie nie wieder stört. Klicken Sie mit der rechten Maustaste auf die Wetterschaltfläche neben dem Benachrichtigungsbereich in der Taskleiste und bewegen Sie Ihren Mauszeiger nach oben zu „Neuigkeiten und Interessen“. Wenn sich das Seitenmenü öffnet, wählen Sie „Ausschalten“.
Wie schließe ich das Web-Widget in Windows 10?
1 Klicken Sie mit der rechten Maustaste oder halten Sie die schwebende Schaltfläche des Web-Widgets am Rand Ihres Desktops gedrückt. (siehe Screenshot unten) Die schwebende Schaltfläche wird angezeigt, wenn das Web-Widget entweder minimiert oder vollständig von einem anderen Fenster verdeckt wurde. 2 Klicken/tippen Sie auf Web-Widget schließen.
Wie verstecke ich die Widgets-Schaltfläche in Windows 10?
Um die Widgets-Schaltfläche auszublenden, klicken Sie mit der rechten Maustaste darauf in Ihrer Taskleiste und wählen Sie „Aus Taskleiste ausblenden“. Sofort verschwindet die Widgets-Schaltfläche aus Ihrer Taskleiste. Das ist alles dazu!
Wie entferne ich Taskleisten-Widgets in Windows 10?
Sie können dieses Symbol jedoch wie unten beschrieben aus den Einstellungen entfernen: Klicken Sie mit der rechten Maustaste auf die Taskleiste und wählen Sie das Menü „Taskleisteneinstellungen“. Dadurch werden die Einstellungen der „Taskleiste“ auf der Registerkarte „Personalisierung“ in der App „Windows-Einstellungen“ geöffnet. Deaktivieren Sie im Abschnitt „Taskleistenelemente“ die Option „Widgets“.
Wie deaktiviere ich Widgets in Windows 11?
Drücken Sie die Windows-Taste + I, um die Einstellungen zu starten. Wählen Sie nun Personalisierung -> Taskleiste.Deaktivieren Sie unter den Elementen der Taskleiste die Option Widgets. Das Widget ist eine dieser polarisierenden Funktionen in Windows 11.
Wie deaktiviere ich das Microsoft News Feed-Widget in Windows 11?
Es ist jedoch eine hinterhältige Methode, den Newsfeed von Microsoft ohne Option zum Deaktivieren zu werfen. Zumindest in Windows 10 können Sie mit der rechten Maustaste auf das Widget klicken und es über die Taskleiste deaktivieren. Leider funktioniert das in Windows 11 nicht und das Deaktivieren in den Einstellungen bringt auch nichts, da die Tastenkombination weiterhin funktioniert.
Wie kann man Symbole in der Taskleiste in Windows 10 ein-/ausblenden?
Schritt 1: Öffnen Sie die Systemsteuerung. Schritt 2: Geben Sie Systemsymbole in das Suchfeld oben rechts ein und tippen Sie auf Benachrichtigungsbereichssymbole, um fortzufahren. Schritt 3: Klicken Sie auf Systemsymbole ein- oder ausschalten. Schritt 4: Schalten Sie die Systemsymbole aus oder ein und wählen Sie OK. Verwandte Artikel: App-Symbole in der Taskleiste im Tablet-Modus ein-/ausblenden. So verstecken und zeigen Sie die Taskleiste unter Windows 10.
Wie kann ich das Wetter- und Nachrichten-Widget unter Windows 10 anzeigen oder ausblenden?
Daher zeigen wir allen Windows-Benutzern, wie man das Wetter- und Nachrichten-Widget in der Windows 10-Taskleiste ein- oder ausblendet. Schritt 1: Klicken Sie mit der rechten Maustaste auf die Windows-Taskleiste. Schritt 2: Wählen Sie Nachrichten und Interessen aus dem Menü. Schritt 3: Klicken Sie auf die Option Ausschalten, um Wetter- und Nachrichteninformationen zu entfernen.
Wie verstecke ich die Widgets-Taskleiste mit einem Registrierungsschlüssel?
Widgets-Taskleiste mit einem Registrierungsschlüssel ausblenden gehen Sie zum Registrierungseditor, durchsuchen Sie Computer\HKEY_CURRENT_USER\Software\Microsoft\Windows\CurrentVersion\Explorer\Advanced auf der rechten Seite, klicken Sie auf TaskbarDa hat die Daten von 1 auf 0 geändert
Wie deaktiviere ich Widgets in der Windows 11-Taskleiste?
Drücken Sie die Windows-Taste + I, um die Einstellungen zu starten. Wählen Sie nun Personalisierung -> Taskleiste. Deaktivieren Sie unter den Elementen der Taskleiste die Option Widgets. Das Widget ist eine dieser polarisierenden Funktionen in Windows 11. Als Level-up zu News and Interests von Windows 10 eingeführt, sind die Widgets sowohl praktisch als auch seltsam zugleich.
Wie schalte ich das Wetterpanel in Windows 10 aus?
Nun, die gute Nachricht ist, dass Sie das Wetterpanel mit nur 2 Klicks loswerden können. Klicken Sie mit der rechten Maustaste auf eine beliebige Stelle in der Taskleiste. Bewegen Sie den Mauszeiger über das Menü „Neuigkeiten und Interessen“ und dann auf das Untermenü. Wählen Sie die Option Ausschalten.
Wie entferne ich das Wetter-Widget aus der Taskleiste in Windows 10?
Sie können das Wetter ganz einfach aus der Taskleiste in Windows 10 entfernen. Hier ist die Anleitung, die Ihnen hilft. Schritt 1: Klicken Sie mit der rechten Maustaste auf die Taskleiste Ihres Systems und wählen Sie die Option News and Interests. Schritt 2: Wählen Sie dann im Untermenü die Option Ausschalten und das Widget wird aus Ihrer Taskleiste entfernt.
Wie verwende ich das Wetter-Widget auf meinem Android-Telefon?
Die Einstellung Open on Hover, die standardmäßig aktiviert ist, macht nichts. Klicken Sie mit der linken Maustaste auf das Wetter-Widget und ein großes Fenster erscheint. Dies ist das Fenster der Nachrichten- und Wetter-App. Neben der Anzeige der Wetterinformationen zeigt es Ihnen auch Top-Storys von Nachrichten-Websites, Aktienkurse und Verkehrsmeldungen.