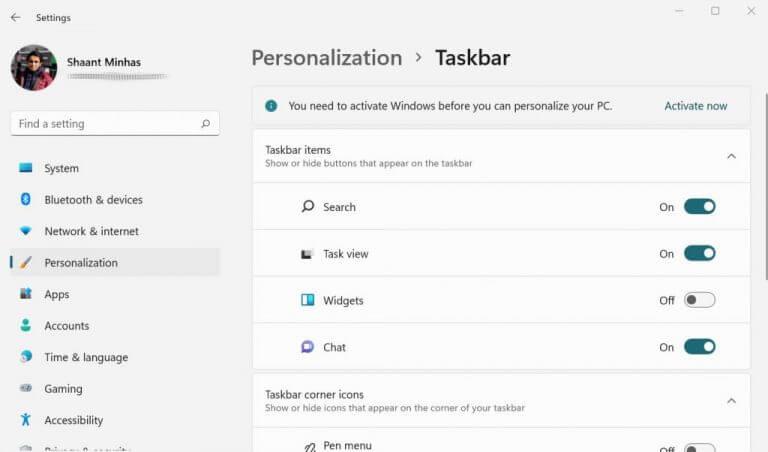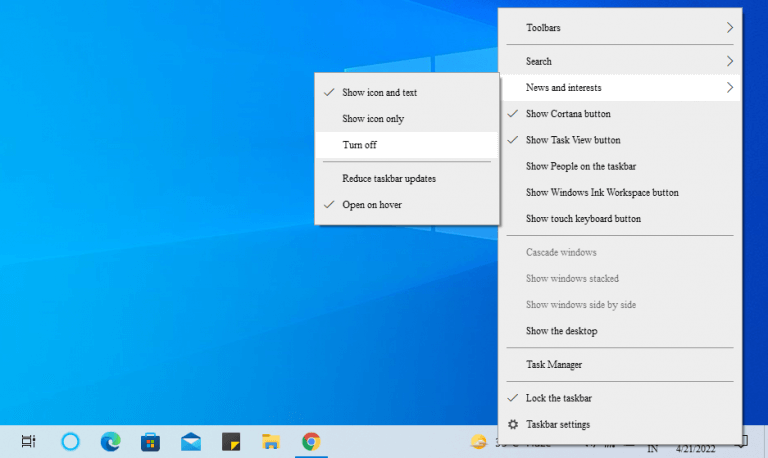Το Widget είναι ένα από αυτά τα χαρακτηριστικά πόλωσης στα Windows 11. Παρουσιάστηκε ως επίπεδο προς τα πάνω Νέα και ενδιαφέροντα από τα Windows 10, τα Widgets είναι εύχρηστα και παράξενα ταυτόχρονα. Υπάρχουν μάλιστα αναφορές για την εισαγωγή του Widget τρίτων. Ωστόσο, για μερικούς ανθρώπους, το γραφικό στοιχείο απλώς δεν κάνει την περικοπή. Ευτυχώς, μπορείτε να απενεργοποιήσετε τα Widgets στα Windows 11 σας σχετικά εύκολα. Δείτε πώς.
1. Μέσω των ρυθμίσεων των Windows
Όπως συμβαίνει με τα περισσότερα πράγματα στα Windows 11, μπορείτε να τροποποιήσετε τον τρόπο εμφάνισης ή λειτουργίας του μέσω των Ρυθμίσεων των Windows. Σε αυτήν την περίπτωση, όμως, θα επικεντρωθούμε στην απενεργοποίηση του Widget. Δείτε πώς μπορείτε να ξεκινήσετε:
- μεταβείτε στο Αρχικο ΜΕΝΟΥ γραμμή αναζήτησης, πληκτρολογήστε “ρυθμίσεις” και επιλέξτε την καλύτερη αντιστοίχιση. Εναλλακτικά, μπορείτε επίσης να πατήσετε το Πλήκτρο Windows + I.
- Τώρα κατευθυνθείτε προς Εξατομίκευση -> Γραμμή εργασιών.
- Απενεργοποιήστε το Widgets επιλογή κάτω από τα στοιχεία της γραμμής εργασιών.
Μόλις το κάνετε αυτό, το Widget θα απενεργοποιηθεί στα Windows 11.
2. Μενού περιβάλλοντος γραμμής εργασιών
Μπορείτε επίσης να απενεργοποιήσετε το Widget από το μενού Περιεχόμενο της γραμμής εργασιών. Απλά κάντε δεξί κλικ στο εικονίδιο Widgets και επιλέξτε Απόκρυψη από τη γραμμή εργασιών.
Αν και αυτό δεν «απενεργοποιεί» αυστηρά το Widget, αλλά για όλους τους πρακτικούς σκοπούς, κάνει τη δουλειά.
Πώς να απενεργοποιήσετε το γραφικό στοιχείο Ειδήσεις και Ενδιαφέροντα στα Windows 10
Όπως είπαμε παραπάνω, τα Windows 10 χρησιμοποιούν μια παλαιότερη, συμπαγή έκδοση των Widgets που ονομάζεται News and Interest. Για να απενεργοποιήσετε το γραφικό στοιχείο των Windows 10, κάντε τα εξής:
- Κάντε δεξί κλικ στο Καιρός εικόνισμα.
- Τώρα επιλέξτε Ειδήσεις και ενδιαφέροντα > Απενεργοποίηση.
Το Γραφικό στοιχείο Ειδήσεις και Ενδιαφέροντα στα Windows 10 θα απενεργοποιηθεί.
Απενεργοποίηση γραφικών στοιχείων στα Windows 10 και Windows 11
Και αυτό έχει να κάνει με το πώς να απενεργοποιήσετε τα Widgets στον υπολογιστή Windows, παιδιά. Ας ελπίσουμε ότι μία από αυτές τις μεθόδους σας βοήθησε να απαλλαγείτε από τα προεπιλεγμένα γραφικά στοιχεία σας. Ωστόσο, εάν αντιμετωπίσατε δυσκολίες στη διαδικασία, ενημερώστε μας στο σχόλιο.
FAQ
Πώς μπορώ να απενεργοποιήσω τα γραφικά στοιχεία στα Windows 11;
Πώς μπορώ να απενεργοποιήσω τα γραφικά στοιχεία στα Windows 11; 1. Χρησιμοποιήστε τις ρυθμίσεις της γραμμής εργασιών Κάντε δεξί κλικ στη γραμμή εργασιών για να επιλέξετε Ρυθμίσεις γραμμής εργασιών. Απενεργοποιήστε την εναλλαγή για να αφαιρέσετε το κουμπί Widgets. 2. Κάντε τις αλλαγές απευθείας από τις Ρυθμίσεις των Windows
Πώς να αποκρύψετε γραφικά στοιχεία στη γραμμή εργασιών στα Windows 10;
Κάντε τις αλλαγές απευθείας από τις Ρυθμίσεις των Windows Κάντε κλικ στο Έναρξη και επιλέξτε Ρυθμίσεις. Επιλέξτε Εξατομίκευση. Κάντε κύλιση προς τα κάτω και κάντε κλικ στη Γραμμή εργασιών. Τώρα απενεργοποιήστε το κουμπί Εμφάνιση γραφικών στοιχείων όπως στην προηγούμενη λύση. 3. Χρησιμοποιήστε το μενού περιβάλλοντος της γραμμής εργασιών Κάντε δεξί κλικ στο κουμπί Widgets από τη γραμμή εργασιών. Κάντε κλικ στο Απόκρυψη από τη γραμμή εργασιών.
Πώς μπορώ να απενεργοποιήσω το γραφικό στοιχείο καιρού στα Windows 10;
Η πρώτη σας επιλογή είναι να απενεργοποιήσετε πλήρως το γραφικό στοιχείο “Ειδήσεις και ενδιαφέροντα”, ώστε να μην σας ενοχλεί ποτέ ξανά. Κάντε δεξί κλικ στο κουμπί καιρού δίπλα στην περιοχή ειδοποιήσεων στη γραμμή εργασιών και μετακινήστε το δείκτη του ποντικιού σας προς τα πάνω στην επιλογή “Ειδήσεις και ενδιαφέροντα”. Όταν ανοίξει το πλαϊνό μενού, επιλέξτε “Απενεργοποίηση”.
Πώς μπορώ να κλείσω το γραφικό στοιχείο Ιστού στα Windows 10;
1 Κάντε δεξί κλικ ή πατήστε παρατεταμένα στο αιωρούμενο κουμπί του γραφικού στοιχείου Web στο περίγραμμα της επιφάνειας εργασίας σας. (δείτε στιγμιότυπο οθόνης παρακάτω) Το αιωρούμενο κουμπί εμφανίζεται όταν το γραφικό στοιχείο Web είτε έχει ελαχιστοποιηθεί είτε έχει καλυφθεί πλήρως από άλλο παράθυρο. 2 Κάντε κλικ/πατήστε στο γραφικό στοιχείο Κλείσιμο Web.
Πώς μπορώ να αποκρύψω το κουμπί γραφικών στοιχείων στα Windows 10;
Για να αποκρύψετε το κουμπί Widgets, κάντε δεξί κλικ σε αυτό στη γραμμή εργασιών και επιλέξτε “Απόκρυψη από τη γραμμή εργασιών”. Αμέσως, το κουμπί Widgets θα εξαφανιστεί από τη γραμμή εργασιών σας. Αυτό είναι το μόνο που υπάρχει!
Πώς να αφαιρέσετε τα γραφικά στοιχεία της γραμμής εργασιών στα Windows 10;
Ωστόσο, μπορείτε να αφαιρέσετε αυτό το εικονίδιο από τις ρυθμίσεις όπως εξηγείται παρακάτω: Κάντε δεξί κλικ στη γραμμή εργασιών και επιλέξτε το μενού “Ρυθμίσεις γραμμής εργασιών”. Αυτό θα ανοίξει τις ρυθμίσεις “Γραμμή εργασιών” στην καρτέλα “Εξατομίκευση” στην εφαρμογή Ρυθμίσεις των Windows. Στην ενότητα “Στοιχεία γραμμής εργασιών”, απενεργοποιήστε την επιλογή “Γραφικά στοιχεία”.
Πώς να απενεργοποιήσετε τα γραφικά στοιχεία στα Windows 11;
Πατήστε το πλήκτρο Windows + I για να ξεκινήσετε τις Ρυθμίσεις. Τώρα επιλέξτε Εξατομίκευση -> Γραμμή εργασιών.Κάτω από τα στοιχεία της γραμμής εργασιών, απενεργοποιήστε την επιλογή Γραφικά στοιχεία. Το Widget είναι ένα από αυτά τα χαρακτηριστικά πόλωσης στα Windows 11.
Πώς να απενεργοποιήσετε το γραφικό στοιχείο του Microsoft News Feed στα Windows 11;
Ωστόσο, η αναγκαστική ρίψη ειδήσεων από τη Microsoft χωρίς καμία επιλογή απενεργοποίησης είναι ένας ύπουλος τρόπος. Τουλάχιστον στα Windows 10, μπορείτε να κάνετε δεξί κλικ στο widget και να απενεργοποιήσετε τη γραμμή εργασιών. Δυστυχώς, αυτό δεν λειτουργεί στα Windows 11 και η απενεργοποίηση από τις ρυθμίσεις δεν είναι επίσης χρήσιμη, καθώς η συντόμευση πληκτρολογίου θα συνεχίσει να λειτουργεί.
Πώς να εμφανίσετε/κρύψετε τα εικονίδια στη γραμμή εργασιών στα Windows 10;
Βήμα 1: Ανοίξτε τον Πίνακα Ελέγχου. Βήμα 2: Πληκτρολογήστε εικονίδια συστήματος στο επάνω δεξιό πλαίσιο αναζήτησης και πατήστε Εικονίδια περιοχής ειδοποιήσεων για να συνεχίσετε. Βήμα 3: Πατήστε Ενεργοποίηση ή απενεργοποίηση των εικονιδίων συστήματος. Βήμα 4: Απενεργοποιήστε ή ενεργοποιήστε τα εικονίδια συστήματος και επιλέξτε OK. Σχετικά άρθρα: Εμφάνιση/Απόκρυψη εικονιδίων εφαρμογών στη γραμμή εργασιών σε λειτουργία tablet. Πώς να αποκρύψετε και να εμφανίσετε τη γραμμή εργασιών στα Windows 10.
Πώς να εμφανίσετε ή να αποκρύψετε το γραφικό στοιχείο καιρού και ειδήσεων στα Windows 10;
Επομένως, θα δείξουμε σε όλους τους χρήστες του Window πώς να εμφανίζουν ή να αποκρύπτουν το γραφικό στοιχείο Weather and News στη γραμμή εργασιών των Windows 10. Βήμα 1: Κάντε δεξί κλικ στη γραμμή εργασιών των Windows. Βήμα 2: Επιλέξτε Ειδήσεις και ενδιαφέροντα από το μενού. Βήμα 3: Κάντε κλικ στην επιλογή Απενεργοποίηση για να καταργήσετε πληροφορίες για τον καιρό και τις ειδήσεις.
Πώς να αποκρύψετε τη γραμμή εργασιών widgets χρησιμοποιώντας ένα κλειδί μητρώου;
Απόκρυψη της γραμμής εργασιών Widgets χρησιμοποιώντας ένα κλειδί μητρώου, μεταβείτε στον επεξεργαστή μητρώου, περιηγηθείτε στο Computer\HKEY_CURRENT_USER\Software\Microsoft\Windows\CurrentVersion\Explorer\Advanced στη δεξιά πλευρά, κάντε κλικ στο TaskbarDa άλλαξε τα δεδομένα από 1 σε 0
Πώς να απενεργοποιήσετε τα γραφικά στοιχεία στη γραμμή εργασιών των Windows 11;
Πατήστε το πλήκτρο Windows + I για να ξεκινήσετε τις Ρυθμίσεις. Τώρα επιλέξτε Εξατομίκευση -> Γραμμή εργασιών. Κάτω από τα στοιχεία της γραμμής εργασιών, απενεργοποιήστε την επιλογή Γραφικά στοιχεία. Το Widget είναι ένα από αυτά τα χαρακτηριστικά πόλωσης στα Windows 11. Τα Γραφικά στοιχεία, τα οποία εισήχθησαν ως επίπεδο ανόδου στα Νέα και ενδιαφέροντα από τα Windows 10, είναι εύχρηστα και παράξενα ταυτόχρονα.
Πώς μπορώ να απενεργοποιήσω τον πίνακα καιρού στα Windows 10;
Λοιπόν, τα καλά νέα είναι ότι μπορείτε να απαλλαγείτε από τον πίνακα καιρού με μόλις 2 κλικ. Κάντε δεξί κλικ οπουδήποτε στη γραμμή εργασιών. Τοποθετήστε το δείκτη του ποντικιού πάνω από το μενού Ειδήσεις και Ενδιαφέροντα και, στη συνέχεια, στο υπομενού του. Επιλέξτε την επιλογή Απενεργοποίηση.
Πώς να αφαιρέσετε το γραφικό στοιχείο Καιρός από τη γραμμή εργασιών στα Windows 10;
Μπορείτε εύκολα να αφαιρέσετε τον Καιρό από τη γραμμή εργασιών στα Windows 10. Ακολουθεί ο οδηγός που θα σας βοηθήσει. Βήμα 1: Κάντε δεξί κλικ στη γραμμή εργασιών του συστήματός σας και επιλέξτε την επιλογή Ειδήσεις και ενδιαφέροντα. Βήμα 2: Στη συνέχεια, στο υπομενού, επιλέξτε την επιλογή Απενεργοποίηση και το γραφικό στοιχείο θα αφαιρεθεί από τη γραμμή εργασιών σας.
Πώς μπορώ να χρησιμοποιήσω το γραφικό στοιχείο καιρού στο τηλέφωνό μου Android;
Η ρύθμιση open on hover, η οποία είναι ενεργοποιημένη από προεπιλογή, δεν κάνει τίποτα. Κάντε αριστερό κλικ στο γραφικό στοιχείο καιρού και εμφανίζεται ένας μεγάλος πίνακας. Αυτό είναι το παράθυρο της εφαρμογής Ειδήσεις και Καιρός. Εκτός από την εμφάνιση των πληροφοριών για τον καιρό, σας δείχνει επίσης κορυφαίες ειδήσεις από ιστότοπους ειδήσεων, τιμές μετοχών και ενημερώσεις για την κυκλοφορία.