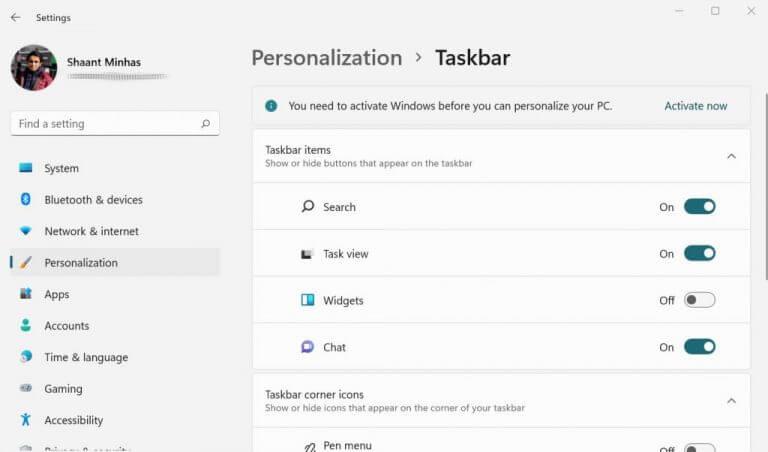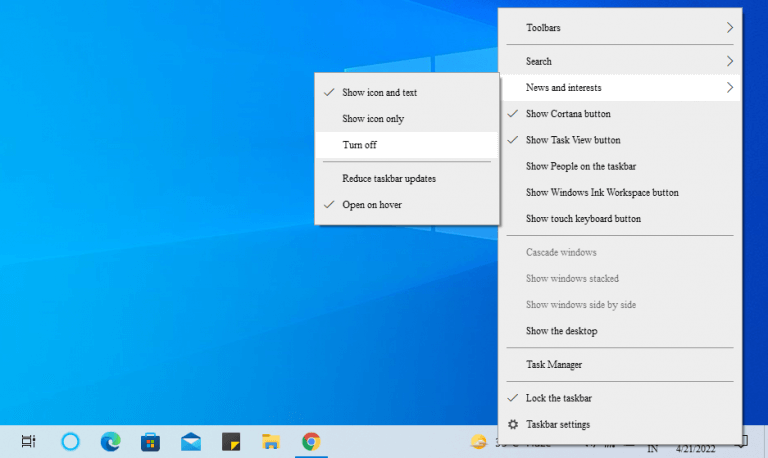De Widget is een van die polariserende functies in Windows 11. Geïntroduceerd als een opwaardering naar Nieuws en interesses van Windows 10 zijn de Widgets zowel handig als raar tegelijk. Er zijn zelfs berichten over de introductie van Widget van derden. Voor sommige mensen haalt de Widget het echter niet. Gelukkig kun je de widgets in je Windows 11 relatief eenvoudig uitschakelen. Hier is hoe.
1. Via Windows-instellingen
Zoals met de meeste dingen op Windows 11, kun je via de Windows-instellingen aanpassen hoe het eruitziet of werkt. In dit geval concentreren we ons echter op het uitschakelen van de widget. Hier leest u hoe u aan de slag kunt:
- Ga naar de Start menu zoekbalk, typ ‘instellingen’ in en selecteer de beste overeenkomst. Als alternatief kunt u ook op de drukken Windows-toets + I.
- Ga nu naar Personalisatie -> Taakbalk.
- Schakel de . uit Widgets optie onder de taakbalkitems.
Zodra u dit doet, wordt de Widget uitgeschakeld in uw Windows 11.
2. Taakbalk contextmenu
U kunt de widget ook uitschakelen vanuit uw taakbalkcontextmenu. gewoon klik met de rechtermuisknop op het Widgets-pictogram en selecteer Verbergen op taakbalk.
Hoewel dit de Widget niet strikt ‘uitschakelt’, maar voor alle praktische doeleinden, klaart het de klus.
Nieuws- en interessewidget uitschakelen in Windows 10
Zoals we hierboven al zeiden, gebruikt Windows 10 een eerdere, compacte versie van Widgets genaamd Nieuws en Interesse. Ga als volgt te werk om de Windows 10-widget uit te schakelen:
- Klik met de rechtermuisknop op de Het weer icoon.
- Selecteer nu Nieuws en interesses > Uitschakelen.
De nieuws- en interessewidget in uw Windows 10 wordt uitgeschakeld.
Widgets uitschakelen in Windows 10 en Windows 11
En dat gaat allemaal over het uitschakelen van Widgets op Windows-pc, mensen. Hopelijk heeft een van deze methoden je geholpen om van je standaardwidgets af te komen. Als u echter problemen ondervindt tijdens het proces, laat het ons dan weten in de opmerking.
FAQ
Hoe schakel ik widgets uit in Windows 11?
Hoe schakel ik widgets uit in Windows 11? 1. Gebruik de taakbalkinstellingen Klik met de rechtermuisknop op de taakbalk om Taakbalkinstellingen te selecteren. Zet de schakelaar Uit om de Widgets-knop te verwijderen. 2. Breng de wijzigingen rechtstreeks aan vanuit Windows Instellingen
Hoe widgets op de taakbalk in Windows 10 te verbergen?
Breng de wijzigingen rechtstreeks aan vanuit Windows Instellingen Klik op Start en selecteer Instellingen. Selecteer Personalisatie. Scroll naar beneden en klik op Taakbalk. Schakel nu de knop Widgets weergeven uit zoals in de vorige oplossing. 3. Gebruik het contextmenu van de taakbalk Klik met de rechtermuisknop op de knop Widgets in de taakbalk. Klik op Verbergen op taakbalk.
Hoe schakel ik de weerwidget uit in Windows 10?
Je eerste optie is om de widget “Nieuws en interesses” volledig uit te schakelen, zodat je er nooit meer last van hebt. Klik met de rechtermuisknop op de weerknop naast het systeemvak op de taakbalk en verplaats uw muisaanwijzer naar ‘Nieuws en interesses’. Wanneer het zijmenu wordt geopend, selecteert u ‘Uitschakelen’.
Hoe sluit ik de webwidget in Windows 10?
1 Klik met de rechtermuisknop of houd de zwevende knop Webwidget op de rand van uw bureaublad ingedrukt. (zie onderstaande schermafbeelding) De zwevende knop wordt weergegeven wanneer de webwidget is geminimaliseerd of volledig is bedekt door een ander venster. 2 Klik/tik op Webwidget sluiten.
Hoe verberg ik de widgets-knop in Windows 10?
Om de Widgets-knop te verbergen, klikt u er met de rechtermuisknop op in uw taakbalk en selecteert u ‘Verbergen op taakbalk’. Onmiddellijk zal de Widgets-knop van uw taakbalk verdwijnen. Dat is alles!
Hoe taakbalkwidgets in Windows 10 te verwijderen?
U kunt dit pictogram echter uit de instellingen verwijderen, zoals hieronder wordt uitgelegd: Klik met de rechtermuisknop op de taakbalk en selecteer het menu “Taakbalkinstellingen”. Hierdoor worden de instellingen van de “Taakbalk” geopend op het tabblad “Personalisatie” in de app Windows-instellingen. Schakel in het gedeelte ‘Taakbalkitems’ de optie ‘Widgets’ uit.
Hoe widgets in Windows 11 uit te schakelen?
Druk op de Windows-toets + I om de instellingen te starten. Selecteer nu Personalisatie -> Taakbalk.Schakel onder de taakbalkitems de optie Widgets uit. De Widget is een van die polariserende functies in Windows 11.
Hoe de Microsoft News Feed-widget in Windows 11 uit te schakelen?
Het is echter een stiekeme manier om met geweld een nieuwsfeed van Microsoft te gooien zonder enige optie om het uit te schakelen. In Windows 10 kun je tenminste met de rechtermuisknop op de widget klikken en uitschakelen via de taakbalk. Helaas werkt dat niet in Windows 11 en het uitschakelen van instellingen heeft ook geen zin, omdat de sneltoets blijft werken.
Hoe pictogrammen op de taakbalk in Windows 10 te tonen / verbergen?
Stap 1: Open het Configuratiescherm. Stap 2: Typ systeempictogrammen in het zoekvak rechtsboven en tik op Pictogrammen in het systeemvak om door te gaan. Stap 3: Druk op Systeempictogrammen in- of uitschakelen. Stap 4: Schakel systeempictogrammen in of uit en selecteer OK. Gerelateerde artikelen: App-pictogrammen weergeven/verbergen op de taakbalk in tabletmodus. Taakbalk verbergen en weergeven op Windows 10
Hoe de weer- en nieuwswidget op Windows 10 te tonen of te verbergen?
Daarom zullen we alle Windows-gebruikers laten zien hoe ze de Weer- en Nieuws-widget op de Windows 10-taakbalk kunnen weergeven of verbergen. Stap 1: Klik met de rechtermuisknop op de Windows-taakbalk. Stap 2: Kies Nieuws en interesses in het menu. Stap 3: Klik op de optie Uitschakelen om weers- en nieuwsinformatie te verwijderen.
Hoe de taakbalk van widgets te verbergen met behulp van een registersleutel?
Verberg Widgets-taakbalk met behulp van een registersleutel ga naar de register-editor, blader door Computer\HKEY_CURRENT_USER\Software\Microsoft\Windows\CurrentVersion\Explorer\Advanced aan de rechterkant, klik op TaakbalkDa veranderde de gegevens van 1 in 0
Hoe widgets op de taakbalk van Windows 11 uit te schakelen?
Druk op de Windows-toets + I om de instellingen te starten. Selecteer nu Personalisatie -> Taakbalk. Schakel onder de taakbalkitems de optie Widgets uit. De widget is een van die polariserende functies in Windows 11. Geïntroduceerd als een upgrade naar Nieuws en interesses van Windows 10, zijn de widgets zowel handig als raar tegelijk.
Hoe schakel ik het weerpaneel in Windows 10 uit?
Welnu, het goede nieuws is dat u het weerpaneel in slechts 2 klikken kunt verwijderen. Klik met de rechtermuisknop ergens op de taakbalk. Beweeg de muisaanwijzer over het menu Nieuws en interesses en vervolgens over het submenu. Selecteer de optie Uitschakelen.
Hoe de Weather-widget van de taakbalk in Windows 10 te verwijderen?
U kunt het weer eenvoudig van de taakbalk verwijderen in Windows 10. Hier is de gids om u te helpen. Stap 1: Klik met de rechtermuisknop op de taakbalk van uw systeem en selecteer de optie Nieuws en interesses. Stap 2: Selecteer vervolgens in het submenu de optie Uitschakelen en de widget wordt van uw taakbalk verwijderd.
Hoe gebruik ik de weerwidget op mijn Android-telefoon?
De instelling voor openen bij zweven, die standaard is ingeschakeld, doet niets. Klik met de linkermuisknop op de weerwidget en er verschijnt een groot paneel. Dit is het app-venster Nieuws en weer. Naast het weergeven van de weersinformatie, toont het u ook topverhalen van nieuwswebsites, aandelenkoersen en verkeersupdates.