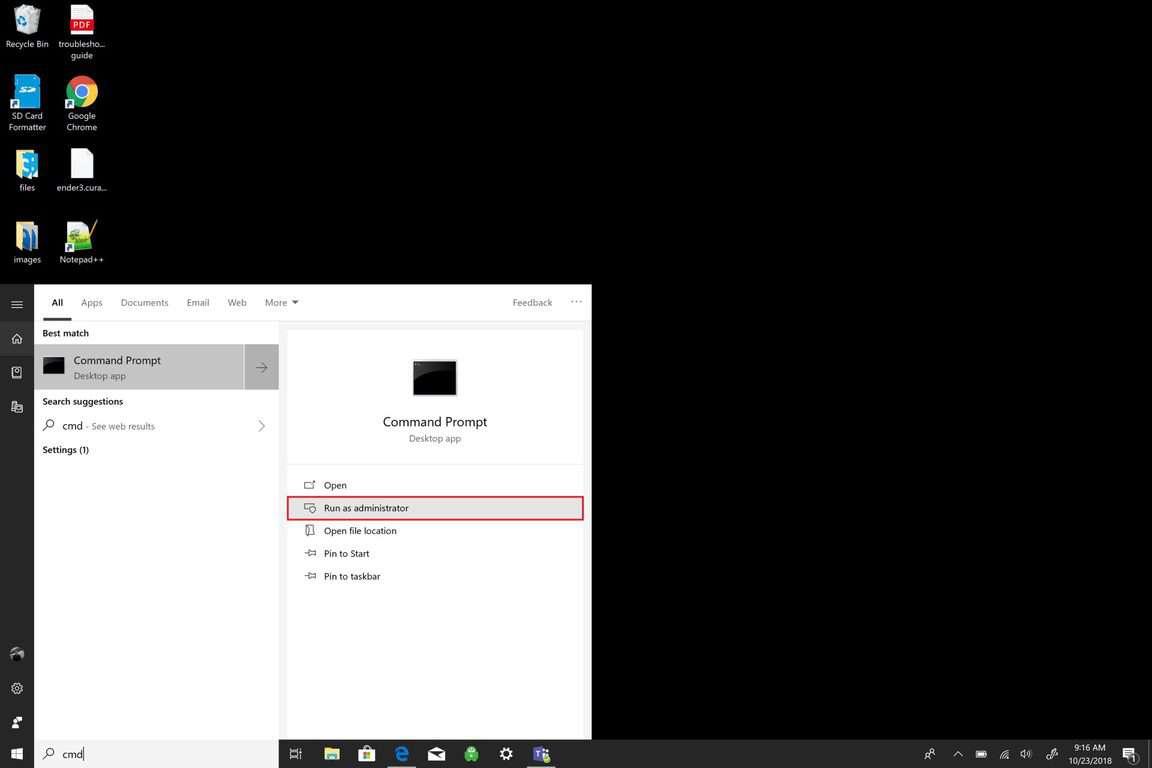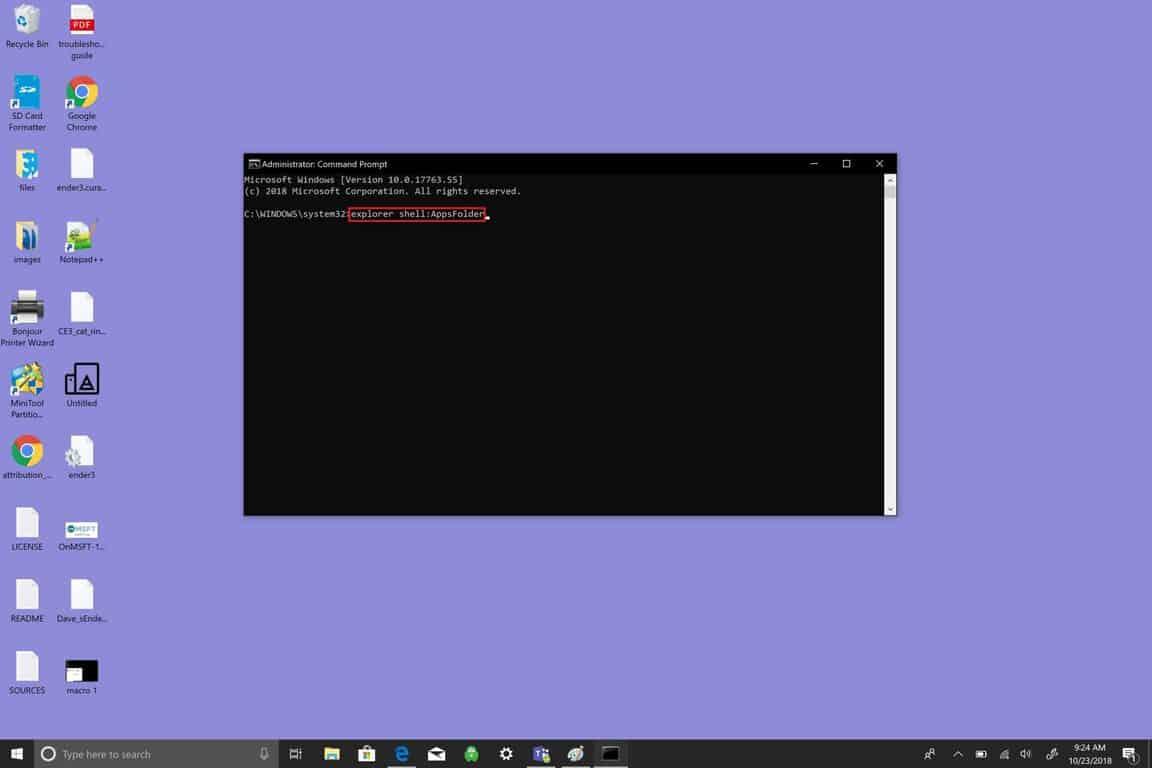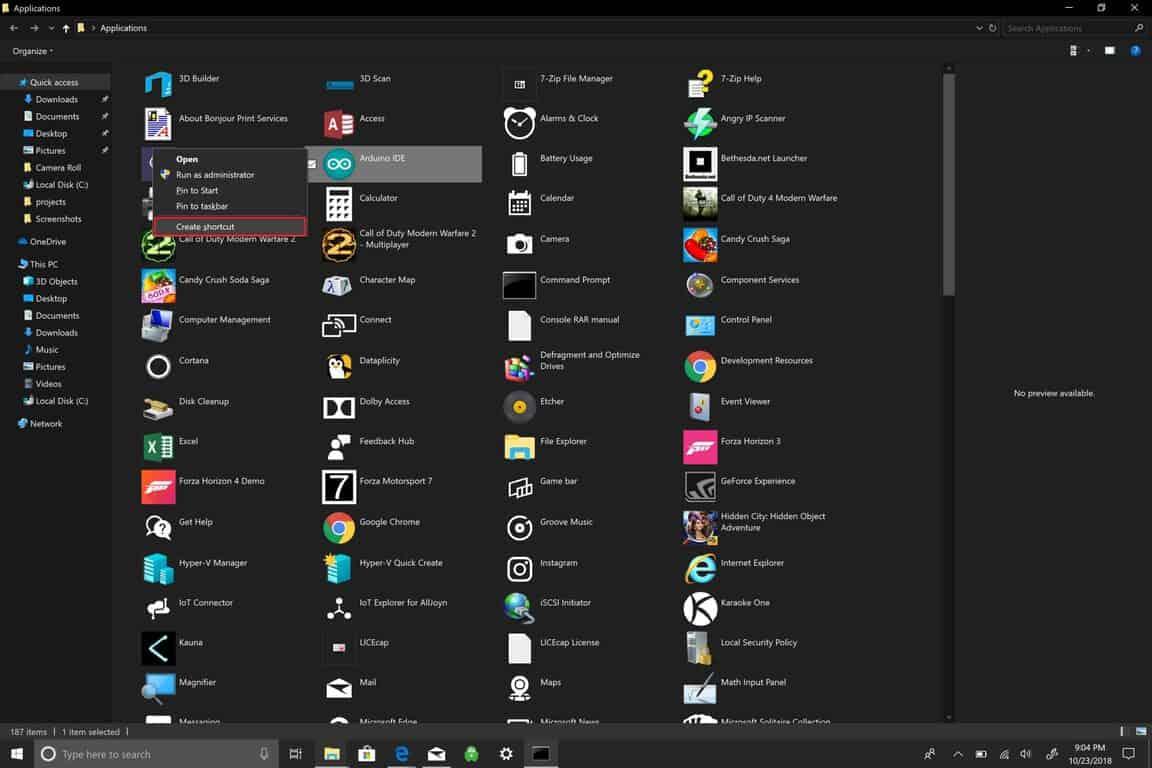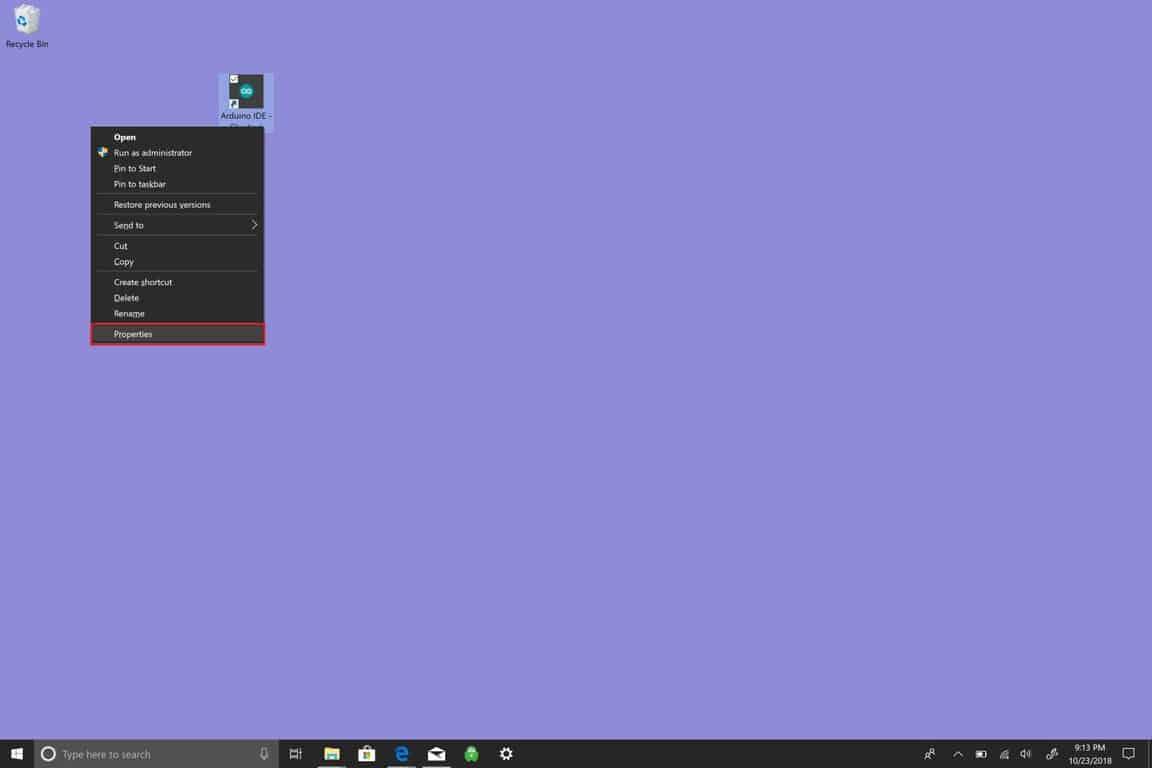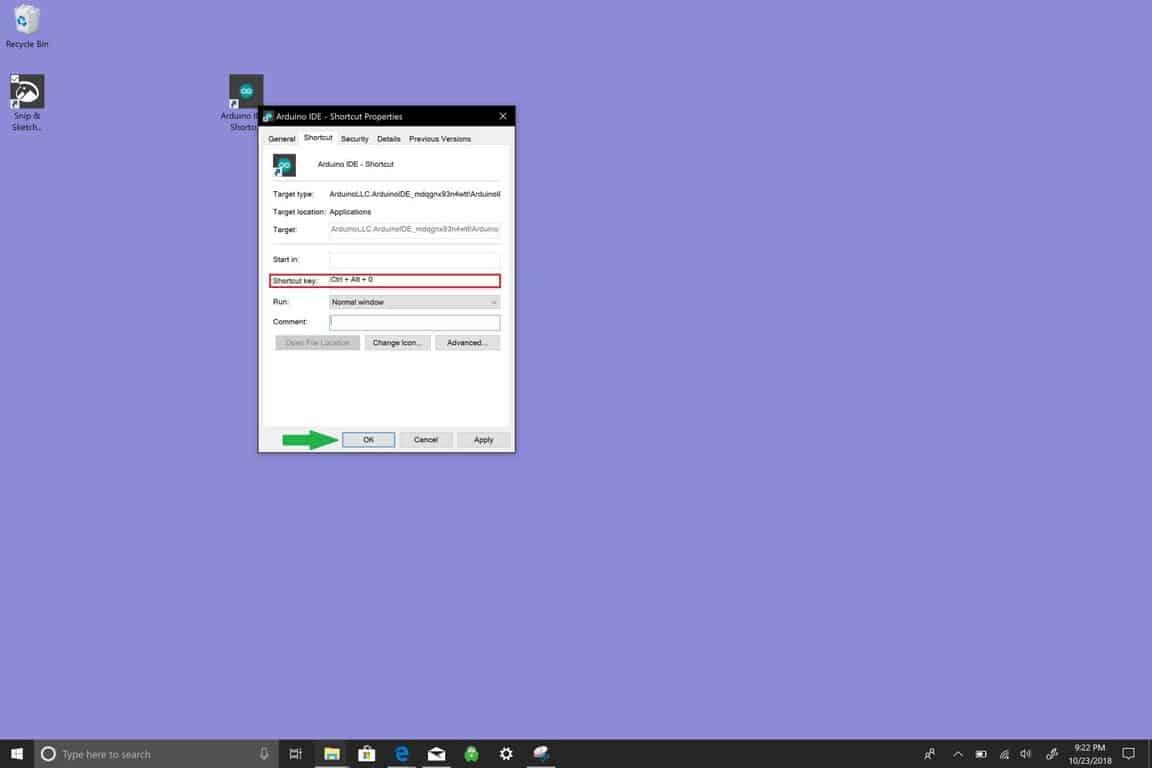Es gibt verschiedene Möglichkeiten, Verknüpfungen zu erstellen, um die gewünschte App in Windows 10 aufzurufen. Für einen einfachen Zugriff können Sie die Windows 10-App an das Startmenü oder die Taskleiste anheften oder eine Verknüpfung auf dem Desktop erstellen. Wenn Sie die App täglich in Windows 10 verwenden, möchten Sie die App schnell öffnen. Hier kommen Tastaturmakros ins Spiel. Wenn Sie einen Windows 10-PC ohne Touchscreen oder keinen Zugriff auf eine Mehrtastenmaus haben, sind Tastaturmakros das, was Sie in Windows 10 verwenden möchten.
Was ist ein Makro?
Wie bei einer Bing-Suche festgestellt wurde, ist ein Makro in der Computertechnik eine „einzelne Anweisung, die automatisch zu einer Reihe von Anweisungen erweitert wird, um eine bestimmte Aufgabe auszuführen“. Ein Tastaturmakro würde also einer Tastenkombination entsprechen, die Sie eingeben, um eine Aktion in Windows 10 auszuführen. Ähnlich wie die Verwendung von STRG + C zum Kopieren, STRG + V zum Einfügen und STRG + Z zum Rückgängigmachen in Windows 10, Tastaturmakros sollen Ihnen Zeit ersparen, was immer Sie tun müssen.
Schauen wir uns an, wie man ein Tastaturmakro in Windows 10 erstellt.
Erstellen Sie eine Verknüpfung auf dem Desktop
- Offen Eingabeaufforderung und als Administrator ausführen. Klicken Sie bei der UAC-Eingabeaufforderung (Benutzerkontensteuerung) auf Ja
- Im Eingabeaufforderung, geben Sie den folgenden Satz ohne die Anführungszeichen ein (oder schneiden Sie ihn aus und fügen Sie ihn ein): „explorer shell:AppsFolder“
Ein Ordner wird geöffnet, der alle Ihre Windows 10-Apps anzeigt. Es kann einfacher sein, Ihre App zu finden, wenn Sie die Ansichtseinstellung auf „Detailliert“ ändern. Mit „Detailliert“ können alle Ihre Apps in einer Spalte angezeigt werden, sodass Ihre App leichter zu finden ist.
- Klicken Sie mit der rechten Maustaste auf eine App und wählen Sie „Verknüpfung erstellen.“ In diesem Beispiel erstelle ich ein Tastaturmakro für Arduino-IDE.
- Sie sehen eine Eingabeaufforderung mit der Aufschrift „Windows kann hier keine Verknüpfung erstellen. Möchten Sie eine Verknüpfung auf dem Desktop erstellen?“ Klicken Ja.
- Wenn Sie diesen Schritt abgeschlossen haben, gehen Sie zu Ihrem Windows 10-Desktop. Klicken Sie mit der rechten Maustaste auf die App-Verknüpfung und wählen Sie sie aus Eigenschaften.
- Ändere das Tastenkürzel. Hier erstellen Sie Ihr Tastaturmakro. In Windows 10 muss ein Tastaturmakro mit STRG + ALT + einem Buchstaben und/oder einer Zahl beginnen.
- Klicken OK wenn fertig.
Beachten Sie außerdem, dass jede neue Software, die Sie installieren, möglicherweise auch Ihre Tastaturmakros für andere In-App-Funktionen verwendet. Wenn beispielsweise Photoshop Elements geöffnet ist, rufen Sie mit „STRG + ALT + I“ das Menü „Größe ändern“ auf. Denken Sie daran, dieselbe Tastaturmakrokombination nicht zweimal zu verwenden. Leider warnt Windows 10 Sie nicht, wenn es einen Konflikt mit einer anderen App gibt, die dasselbe Tastaturmakro verwendet, das Sie einer anderen App zugewiesen haben.
FAQ
Wie verwende ich ein Multikey-Makro unter Windows 10?
Klicken Sie nun mit der rechten Maustaste auf eine der 12 Funktionstasten oben auf Ihrer Tastatur und klicken Sie auf „Neuen Befehl zuweisen“. Sobald das nächste Menü erscheint, gehen Sie zum Abschnitt „Multikey-Makro“ und klicken Sie auf „Aufnahme starten“.
Wie erstelle ich ein Windows 10-Tastaturmakro?
Erstellen Sie ein Windows 10-Tastaturmakro. Sie können eine Tastenkombination zuweisen, um jede App zu öffnen, indem Sie die Tastatur in Windows 10 verwenden. Erstellen Sie zuerst eine Verknüpfung auf dem Desktop für die App, die Sie öffnen möchten, dann: Klicken Sie mit der rechten Maustaste auf die Desktop-Verknüpfung und wählen Sie Eigenschaften. Ändern Sie die „Tastenkombination“ mit einer Kombination aus STRG + ALT + einem Buchstaben oder einer Zahl.
Wie füge ich einem Makro eine Tastenkombination hinzu?
Wenn Sie das Makro ausführen, sollten Sie dasselbe Ergebnis erhalten. Wenn Sie beim Speichern Ihres Makros eine Tastenkombination festgelegt haben, können Sie es auch auf diese Weise ausführen. Drücken Sie Strg und die Taste, die Sie in das Speicherfeld eingegeben haben. Wenn Sie später eine Tastenkombination hinzufügen möchten, gehen Sie einfach zu Makros anzeigen, wählen Sie das Makro aus und klicken Sie auf Optionen. Sie können eine neue Tastenkombination zuweisen.
Wie erstelle ich ein Makro in Microsoft Word?
Klicken Sie auf Neues Makro erstellen. Ein leeres Makro wird erstellt und der Makroliste hinzugefügt. Geben Sie im Feld Name den Namen des neuen Makros ein. Klicken Sie auf Editor und geben Sie Ihr Makro ein. Sie können Ereignisse wie Tastenanschläge, Mausklicks und Verzögerungen zwischen Aktionen aufzeichnen.
Wie erstelle ich ein Makro auf meiner Tastatur?
Hier erstellen Sie Ihr Tastaturmakro. In Windows 10 muss ein Tastaturmakro mit STRG + ALT + einem Buchstaben und/oder einer Zahl beginnen. Klicken Sie abschließend auf OK.
Was ist ein Windows 10-Tastaturmakro?
Wie bei einer Bing-Suche festgestellt wurde, ist ein Makro in der Computertechnik eine „einzelne Anweisung, die automatisch zu einer Reihe von Anweisungen erweitert wird, um eine bestimmte Aufgabe auszuführen“. Ein Tastaturmakro würde also einer Tastenkombination entsprechen, die Sie eingeben, um eine Aktion in Windows 10 auszuführen.
Wie weise ich einer Schaltfläche in Windows 10 ein Makro zu?
Starten Sie mit der Maus, die Sie konfigurieren möchten, das Microsoft Maus- und Tastatur-Center. Wählen Sie in der Liste unter der Schaltfläche, die Sie neu zuweisen möchten, Makro aus. Wählen Sie aus der Liste Verfügbare Makros das Makro aus, das Sie bearbeiten möchten. Klicken Sie auf Editor und bearbeiten Sie das Makro oder geben Sie neue Ereignisse ein. Klicken Sie auf die dem Makro zugewiesene Schaltfläche.
Wie bearbeite ich ein Makro in Windows 10?
So bearbeiten Sie ein vorhandenes Makro Starten Sie mit der Maus, die Sie konfigurieren möchten, das Microsoft Maus- und Tastatur-Center. Wählen Sie in der Liste unter der Schaltfläche, die Sie neu zuweisen möchten, Makro aus. Wählen Sie aus der Liste Verfügbare Makros das Makro aus, das Sie bearbeiten möchten.
Wie zeichne ich Makro-Tastenanschläge auf?
Der Name des Makros wird über der Maustaste oder der Tastaturtaste angezeigt. Siehe auch Beispiel für Mausereignisse. Klicken Sie auf den Registerkarten „Mehrfachtaste“ oder „Mehrfachtastenmakro“ im Befehlseditor auf „Aufzeichnung starten“, um mit der Eingabe von Tastenanschlägen zu beginnen. HINWEIS: Wählen Sie Verzögerungen zwischen Ereignissen aufzeichnen, um automatisch Verzögerungen zwischen den von Ihnen eingegebenen Tastenanschlägen hinzuzufügen.
Wie erstelle ich ein Makro in Windows 10?
In Windows 10 muss ein Tastaturmakro mit STRG + ALT + einem Buchstaben und/oder einer Zahl beginnen. Klicken Sie abschließend auf OK. Beachten Sie auch, dass jede neue Software, die Sie installieren, möglicherweise auch Ihre …
Wie verwende ich Tastaturmakros in Windows 10?
In Windows 10 muss ein Tastaturmakro mit STRG + ALT + einem Buchstaben und/oder einer Zahl beginnen. Klicken Sie abschließend auf OK.Beachten Sie außerdem, dass jede neue Software, die Sie installieren, möglicherweise auch Ihre Tastaturmakros für andere In-App-Funktionen verwendet. Wenn beispielsweise Photoshop Elements geöffnet ist, rufen Sie mit „STRG + ALT + I“ das Menü „Größe ändern“ auf.
Wie rufe ich ein Makro aus einer Verknüpfung in Excel auf?
Das Fenster „Makrooptionen“: Tastenkombination Wir können das Fenster „Makrooptionen“ in Excel verwenden, um eine Tastenkombination zum Aufrufen des Makros zu erstellen. Hier sind die Anweisungen zur Einrichtung. Beginnen Sie, indem Sie zur Registerkarte Entwickler gehen und auf die Schaltfläche Makros klicken. (Wenn Sie die Registerkarte „Entwickler“ nicht in Ihrem Menüband sehen, können Sie sie mithilfe dieser Anleitung hinzufügen.)
Wie führe ich ein Makro mit einem Hotkey in Excel aus?
Geben Sie im Dialogfeld „Makrooptionen“ im Feld „Tastenkombination“ eine Tastenkombination an und klicken Sie dann auf die Schaltfläche „OK“. 4. Schließen Sie das Dialogfeld Makro. Von nun an wird bei Verwendung des Hotkeys (in diesem Fall drücke ich die Tasten Strg + p) das angegebene Makro sofort ausgeführt.