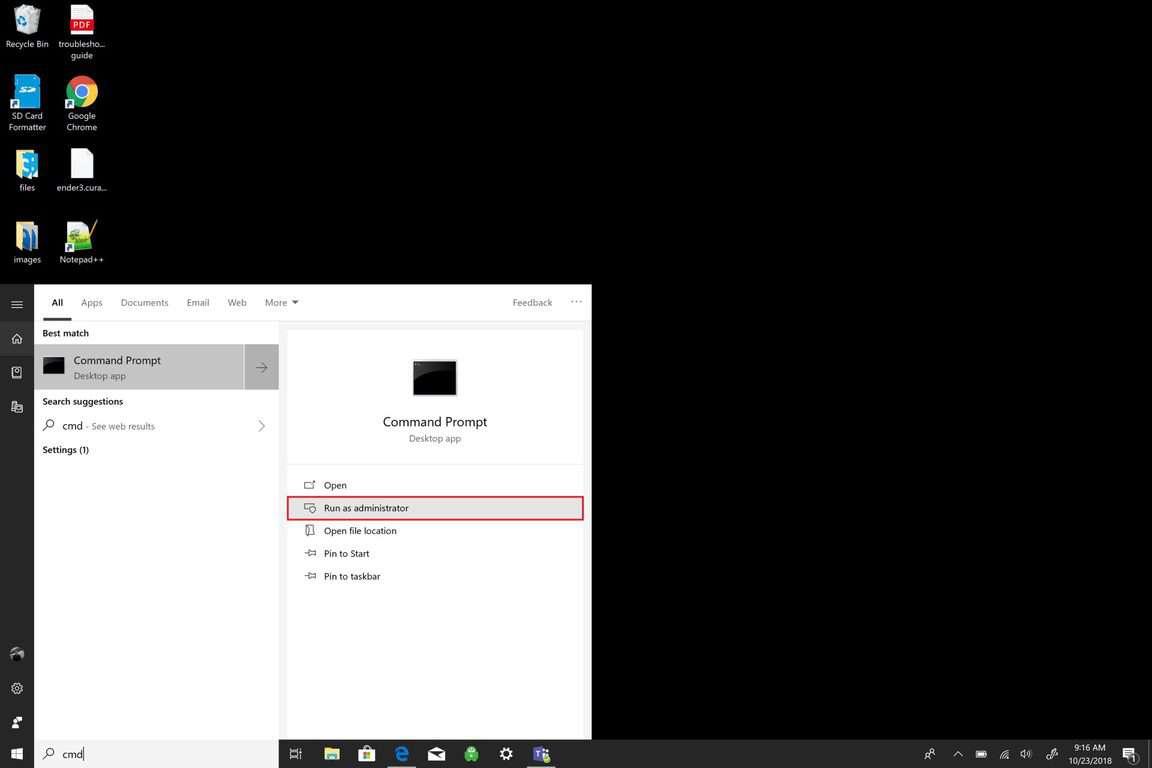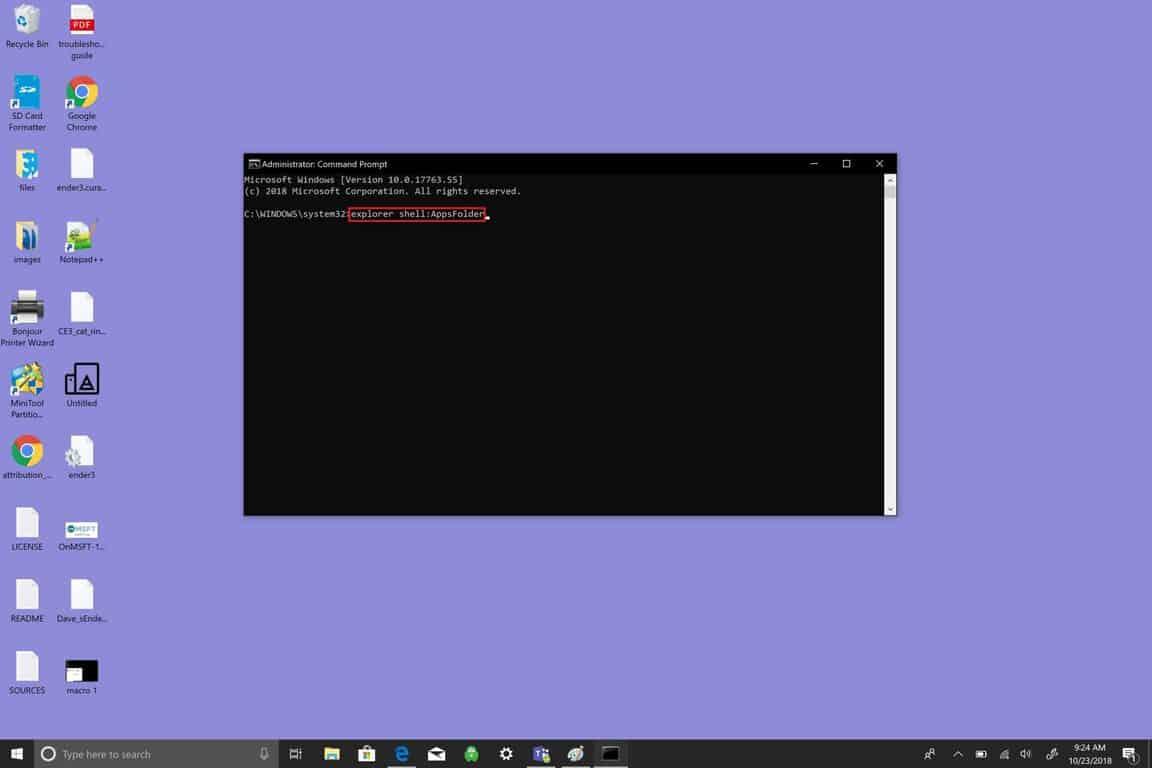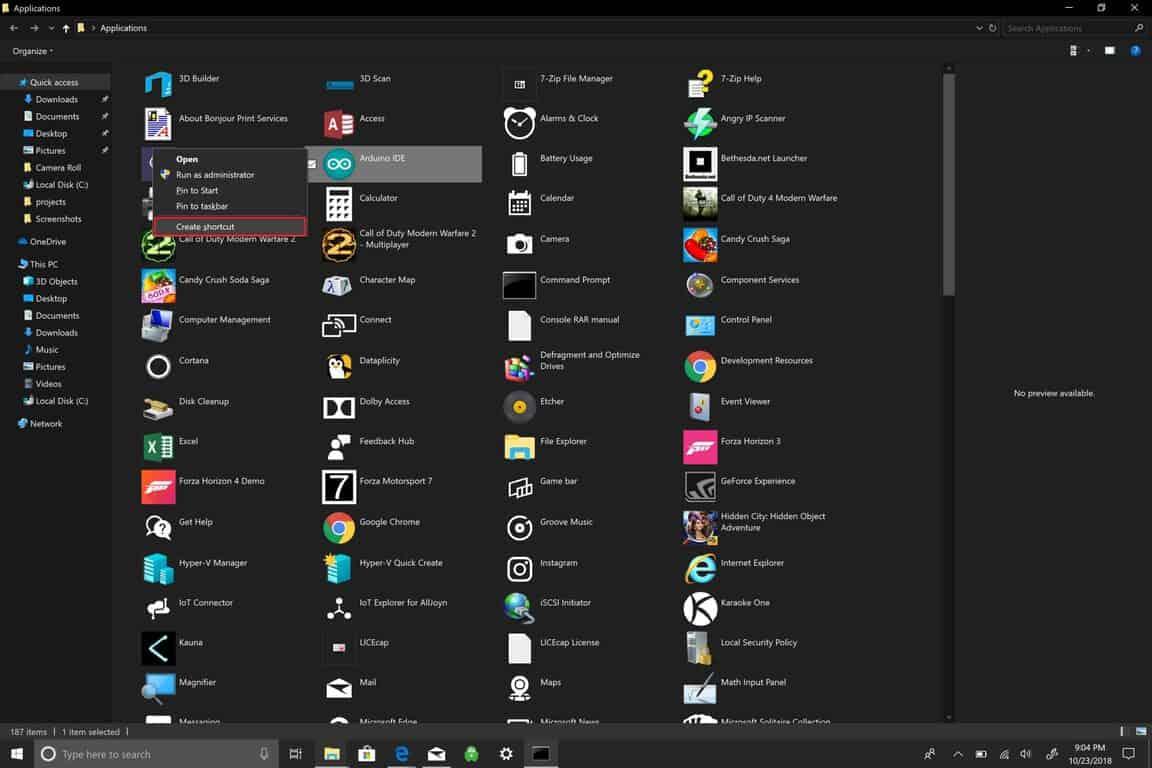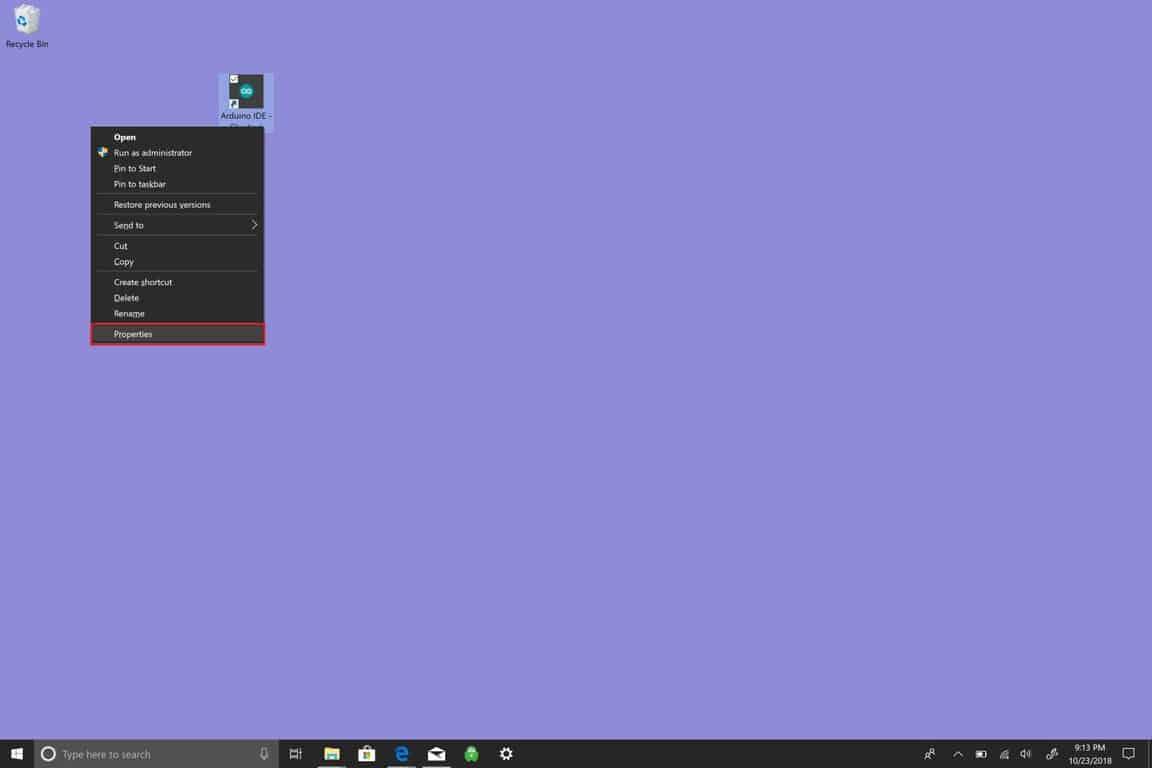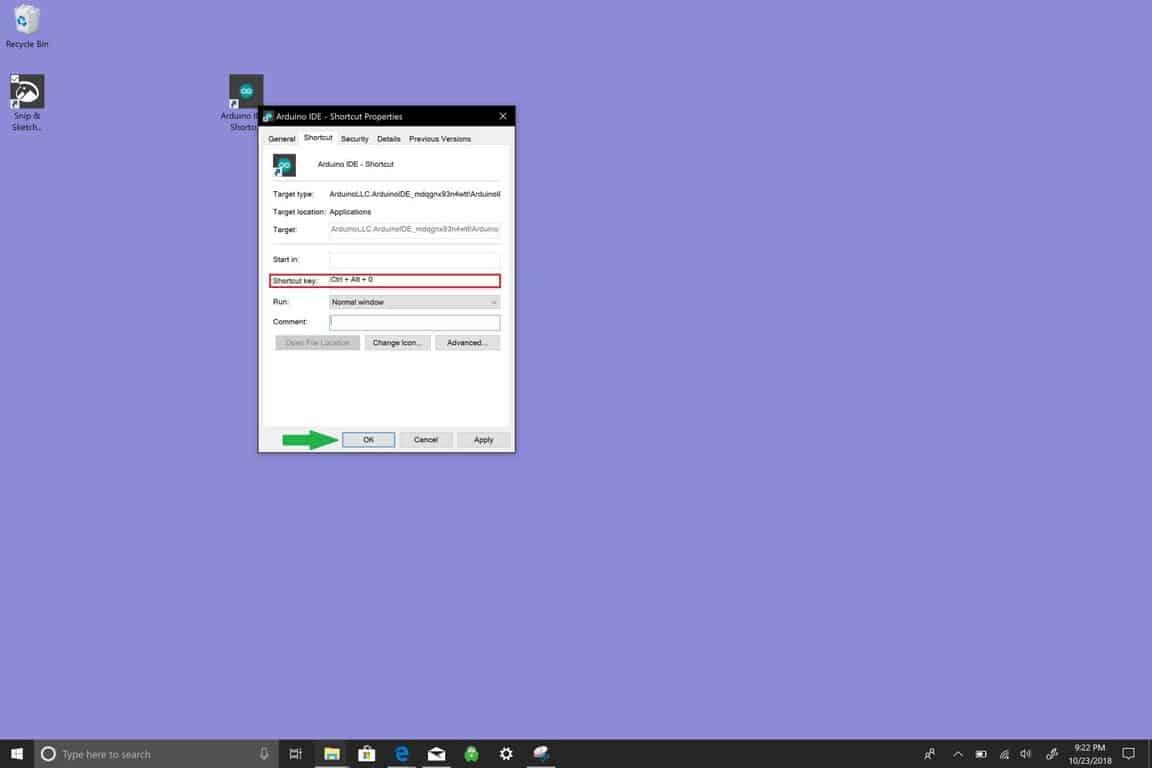Különböző módokon hozhat létre parancsikonokat a kívánt alkalmazás eléréséhez a Windows 10 rendszerben. A könnyű hozzáférés érdekében rögzítheti a Windows 10 alkalmazást a Start menü tálcáján, vagy létrehozhat egy parancsikont az asztalon. Ha az alkalmazást naponta használja a Windows 10 rendszerben, akkor gyorsan meg szeretné nyitni az alkalmazást. Itt jönnek be a billentyűzetmakrók. Ha olyan Windows 10 rendszerű számítógépe van, amelyen nincs érintőképernyő, vagy nem fér hozzá többgombos egérhez, akkor a billentyűzet makrókat szeretné használni a Windows 10 rendszerben.
Mi az a makró?
Amint azt a Bing-keresés megjegyezte, a makró a számítástechnikában „egyetlen utasítás, amely automatikusan utasításkészletté bővül egy adott feladat végrehajtásához”. Így a billentyűzet makró egy billentyűparancsnak felel meg, amelyet egy művelet végrehajtásához ír be a Windows 10 rendszerben. Hasonlóan a CTRL + C billentyűkombinációhoz a másoláshoz, a CTRL + V billentyűkombinációhoz a beillesztéshez és a CTRL + Z billentyűkombinációhoz a visszavonáshoz a Windows 10 rendszerben. célja, hogy időt takarítson meg azzal, amit tennie kell.
Nézzük meg, hogyan hozhat létre billentyűzetmakrót a Windows 10 rendszerben.
Hozzon létre egy asztali parancsikont
- Nyisd ki Parancssor és futtasd rendszergazdaként. Kattintson az Igen gombra az UAC (Felhasználói fiókok felügyelete) parancssorban
- Ban ben Parancssor, írja be (vagy vágja ki és illessze be) a következő kifejezést idézőjelek nélkül: „explorer shell:AppsFolder”
Megnyílik egy mappa, amely megjeleníti az összes Windows 10 alkalmazást. Előfordulhat, hogy könnyebben megtalálhatja az alkalmazást, ha a nézet beállítását „Részletes” értékre állítja. A Részletes lehetővé teszi, hogy az összes alkalmazása egy oszlopban jelenjen meg, így az alkalmazás könnyebben megtalálható.
- Kattintson jobb gombbal egy alkalmazásra, és válassza a „Parancsikon létrehozása.” Ebben a példában létrehozok egy billentyűzet makrót ehhez Arduino IDE.
- Megjelenik egy üzenet, amely azt mondja: „A Windows nem tud itt parancsikont létrehozni, szeretne parancsikont létrehozni az asztalon?” Kattintson Igen.
- Miután befejezte ezt a lépést, lépjen a Windows 10 asztalára. Kattintson a jobb gombbal az alkalmazás parancsikonjára, és válassza ki Tulajdonságok.
- Változtasd meg a Gyorsbillentyű. Itt hozhatja létre a billentyűzet makrót. A Windows 10 rendszerben a billentyűzet makróknak a CTRL + ALT + betűvel és/vagy számmal kell kezdődniük.
- Kattintson rendben mikor kész.
Egy másik dolog, amit meg kell jegyezni, hogy minden újonnan telepített szoftver más alkalmazáson belüli funkciókhoz is használhatja a billentyűzet makrókat. Például amikor a Photoshop Elements meg van nyitva, a „CTRL + ALT + I” az átméretezés menüt jeleníti meg. Ne feledje, hogy ne használja kétszer ugyanazt a billentyűzet makró kombinációt. Sajnos a Windows 10 nem figyelmeztet, ha ütközés van egy másik alkalmazással, amely ugyanazt a billentyűzetmakrót használja, amelyet egy másik alkalmazáshoz rendelt.
GYIK
Hogyan használjunk többbillentyűs makrót a Windows 10 rendszeren?
Most kattintson a jobb gombbal a billentyűzet tetején található 12 funkcióbillentyű bármelyikére, majd kattintson az „Új parancs hozzárendelése” elemre. Amikor megjelenik a következő menü, lépjen a „Többgombos makró” részre, és kattintson a „Rögzítés indítása” gombra.
Hogyan hozhatok létre Windows 10 billentyűzetmakrót?
Hozzon létre egy Windows 10 billentyűzetmakrót. Bármelyik alkalmazás megnyitásához hozzárendelhet billentyűkombinációt a Windows 10 billentyűzetének használatával. Először hozzon létre egy parancsikont az asztalon a megnyitni kívánt alkalmazáshoz, majd: Kattintson jobb gombbal az asztali parancsikonra, és válassza a Tulajdonságok lehetőséget. Módosítsa a „Gyorsbillentyűt” a CTRL + ALT + egy betű vagy szám kombinációjával.
Hogyan adhatok hozzá billentyűparancsot makrókhoz?
A makró futtatásakor ugyanazt az eredményt kell kapnia. Ha a makró mentésekor kijelölt egy gyorsbillentyűt, akkor azt úgy is futtathatja. Nyomja meg a Ctrl billentyűt és a mentési mezőbe helyezett billentyűt. Ha később szeretne gyorsbillentyűt hozzáadni, lépjen a Makrók megtekintése lehetőségre, válassza ki a makrót, majd kattintson a Beállítások lehetőségre. Kijelölhet egy új gyorsbillentyűt.
Hogyan hozhatok létre makrót a Microsoft Wordben?
Kattintson az Új makró létrehozása lehetőségre. Egy üres makró jön létre, és hozzáadódik a makrólistához. A Név mezőbe írja be az új makró nevét. Kattintson a Szerkesztőben, és írja be a makrót. Rögzíthet eseményeket, például billentyűleütéseket, egérkattintásokat és a műveletek közötti késéseket.
Hogyan hozhatok létre makrót a billentyűzetemen?
Itt hozhatja létre a billentyűzet makrót. A Windows 10 rendszerben a billentyűzet makróknak a CTRL + ALT + betűvel és/vagy számmal kell kezdődniük. Ha végzett, kattintson az OK gombra.
Mi az a Windows 10 billentyűzetmakró?
Amint azt a Bing-keresés megjegyezte, a makró a számítástechnikában „egyetlen utasítás, amely automatikusan utasításkészletté bővül egy adott feladat végrehajtásához”. Így a billentyűzet makró egy olyan billentyűparancsnak felel meg, amelyet a Windows 10 rendszerben egy művelet végrehajtásához ír be.
Hogyan rendelhetek makrót egy gombhoz Windows 10 rendszerben?
A konfigurálni kívánt egérrel indítsa el a Microsoft Mouse and Keyboard Center alkalmazást. Az újból hozzárendelni kívánt gomb alatti listában válassza a Makró lehetőséget. Az Elérhető makrók listából válassza ki a szerkeszteni kívánt makrót. Kattintson a Szerkesztőben, és szerkessze a makrót, vagy írjon be új eseményeket. Kattintson a makróhoz rendelt gombra.
Hogyan szerkeszthetek makrót Windows 10 rendszerben?
Meglévő makró szerkesztése A konfigurálni kívánt egérrel indítsa el a Microsoft Mouse and Keyboard Center alkalmazást. Az újból hozzárendelni kívánt gomb alatti listában válassza a Makró lehetőséget. Az Elérhető makrók listából válassza ki a szerkeszteni kívánt makrót.
Hogyan rögzíthetek makró billentyűleütéseket?
A makró neve látható lesz az egérgomb vagy a billentyűzet billentyűje felett. Lásd még az egéresemények példáját. A Parancsszerkesztő Többbillentyűs vagy Többbillentyűs makró lapján kattintson a Felvétel indítása gombra a billentyűleütések bevitelének megkezdéséhez. MEGJEGYZÉS: Válassza az Események közötti késleltetések rögzítése lehetőséget, hogy automatikusan késleltetést adjon a bevitt billentyűleütések között.
Hogyan hozhatok létre makrót a Windows 10 rendszerben?
A Windows 10 rendszerben a billentyűzet makróknak a CTRL + ALT + betűvel és/vagy számmal kell kezdődniük. Ha végzett, kattintson az OK gombra. Egy másik dolog, amit meg kell jegyezni, hogy minden újonnan telepített szoftver használhatja a …
Hogyan használhatom a billentyűzet makrókat a Windows 10 rendszerben?
A Windows 10 rendszerben a billentyűzet makróknak a CTRL + ALT + betűvel és/vagy számmal kell kezdődniük. Ha végzett, kattintson az OK gombra.Egy másik dolog, amit meg kell jegyezni, hogy minden újonnan telepített szoftver más alkalmazáson belüli funkciókhoz is használhatja a billentyűzet makrókat. Például amikor a Photoshop Elements meg van nyitva, a „CTRL + ALT + I” az átméretezés menüt jeleníti meg.
Hogyan hívhatok makrót egy parancsikonból az Excelben?
A makróbeállítások ablaka: Gyorsbillentyű Az Excel Makróbeállítások ablakában létrehozhatunk egy gyorsbillentyűt a makró meghívásához. Itt található a beállítási útmutató. Kezdje azzal, hogy lépjen a Fejlesztő fülre, és kattintson a Makrók gombra. (Ha nem látja a Fejlesztő lapot a szalagon, az alábbi utasítások szerint adhatja hozzá.)
Hogyan lehet makrót futtatni egy gyorsbillentyűvel az Excelben?
A Makróbeállítások párbeszédpanel Gyorsbillentyű mezőjében adjon meg egy billentyűparancsot, majd kattintson az OK gombra. 4. Zárja be a Makró párbeszédpanelt. Ezentúl a gyorsbillentyű használatakor (jelen esetben a Ctrl + p billentyűket nyomom) azonnal lefut a megadott makró.